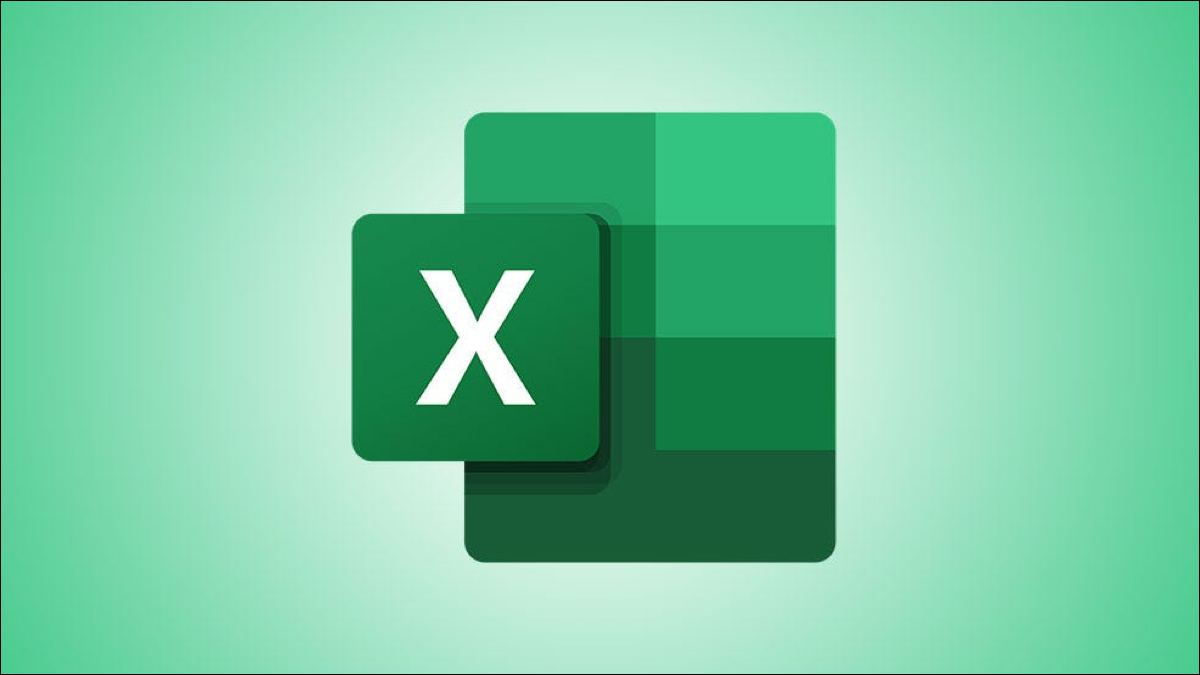
Hai molte opzioni per aggiungere i bordi delle celle in Microsoft Excel. Ma se vuoi essere un po' creativo o usare un bordo con più significato per te, puoi creare e riutilizzare bordi personalizzati in excel.
Le alternative di bordo predefinite in Excel vanno bene nella maggior parte dei casi. Puoi usare un bordo superiore della cella, inferiore, sinistra o destra, circonda un gruppo di celle dentro e fuori e seleziona lo spessore e lo stile della linea.
Ma forse fai molte analisi dei dati e desideri qualcosa di più di queste opzioni che puoi applicare rapidamente e senza formattazione condizionale automatica.
Crea uno stile di cella bordo personalizzato in Excel
Con stili di cella, puoi creare e personalizzare un bordo della cella che puoi riutilizzare in tutta la tua cartella di lavoro.
Iniziare, apri la tua cartella di lavoro in Excel e vai alla scheda Home. Nella sezione Stili della barra multifunzione, clicca su “stili di cella” e seleziona “stili di cella”.
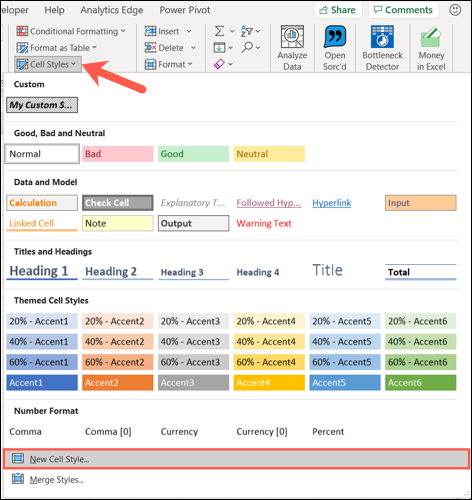
Nella finestra Stile che appare, clicca su “Formato”.
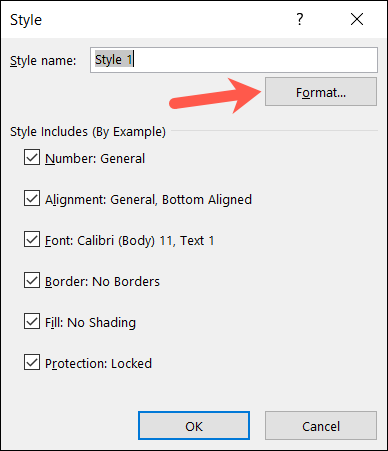
Formatta il bordo personalizzato
Quando si apre la finestra Formato celle, seleziona la scheda Bordo. Sulla sinistra, scegli uno stile per la linea e un colore in base alle tue preferenze.
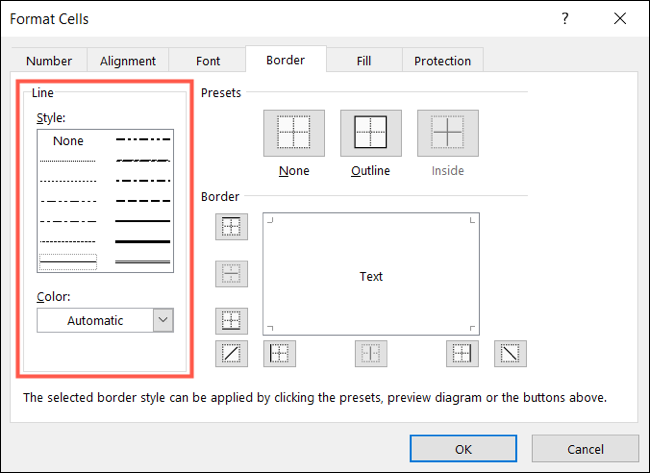
Sulla destra, usa le caselle Predefinito e Bordo per selezionare dove e come verrà visualizzato il bordo. Puoi selezionare un bordo per la parte superiore, inferiore, sinistra o destra e usa le linee diagonali al centro. Facendo clic su ciascuna casella di confine, vedrai un'anteprima di come sarà il tuo bordo.
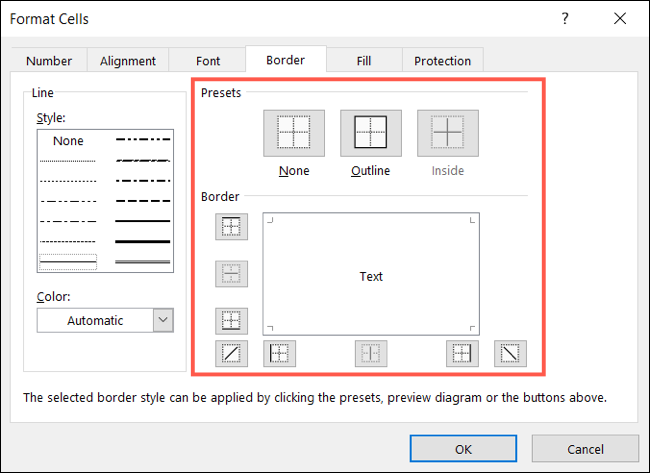
Nel nostro esempio, creeremo un bordo di globuli rossi con linee spesse e sottili che essenzialmente cancellano il contenuto della cellula. Ciò ci consente di rimuovere facilmente determinate celle mentre esaminiamo i nostri dati..
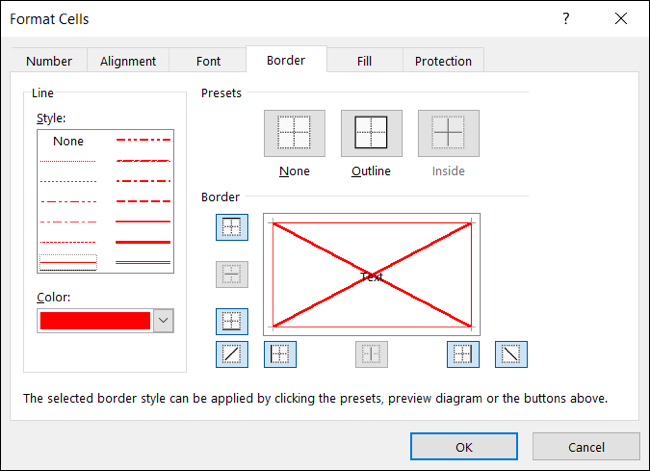
Con alternative flessibili, può abbinare i colori, stili di linea e pesi, e diversi lati o il centro del suo bordo. Quindi hai il pieno controllo sulla personalizzazione del tuo confine.
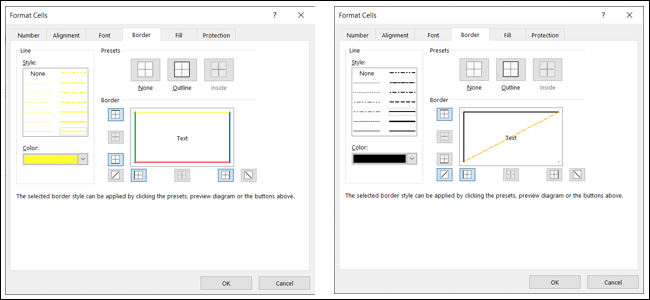
Quando finisco, clicca su “Accettare” stili di cella.
Termina l'impostazione dello stile della cella
Inserisci un nome di stile per il bordo personalizzato. Successivamente, prossimo, deseleziona tutti gli elementi tranne Border. Se desideri utilizzare uno degli stili aggiuntivi insieme al tuo bordo personalizzato, basta selezionare la casella.
Accanto all'opzione Bordo, vedrai anche le impostazioni che hai appena selezionato per il bordo. Clicca su “Accettare” stili di cella.
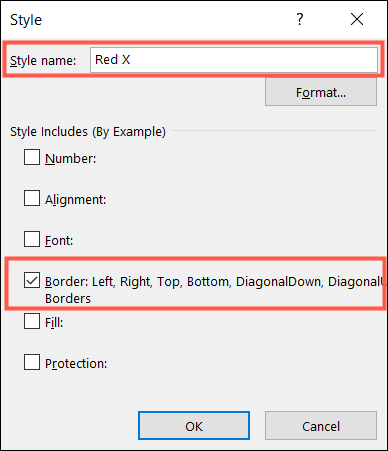
Usa il tuo stile di cella bordo personalizzato
Quando vuoi usare il tuo nuovo bordo personalizzato, seleziona una cella o un intervallo di celle. Vai alla scheda Home e fai clic “stili di cella” sul nastro. Vedrai il tuo nuovo stile in alto sotto Personalizzato. Fare clic per applicarlo alla cella.
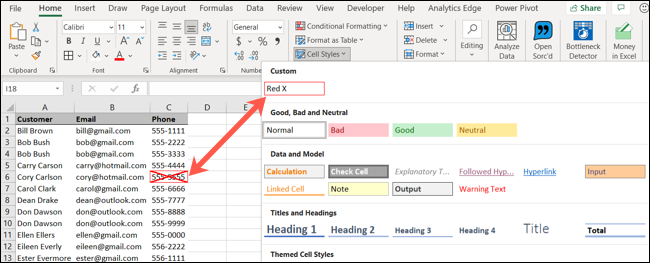
Puoi riutilizzare il tuo bordo personalizzato (Stile cella) su qualsiasi foglio della cartella di lavoro, rendendolo un'opzione di formattazione rapida e conveniente.
IMPARENTATO: Come evidenziare spazi vuoti o errori in Microsoft Excel
impostaTimeout(funzione(){
!funzione(F,B,e,v,n,T,S)
{Se(f.fbq)Restituzione;n=f.fbq=funzione(){n.callMethod?
n.callMethod.apply(n,argomenti):n.queue.push(argomenti)};
Se(!f._fbq)f._fbq = n;n.push=n;n.loaded=!0;n.version='2.0′;
n.coda=[];t=b.createElement(e);t.async=!0;
t.src=v;s=b.getElementsByTagName(e)[0];
s.parentNode.insertBefore(T,S) } (window, documento,'copione',
'https://connect.facebook.net/en_US/fbevents.js');
fbq('dentro', '335401813750447');
fbq('traccia', 'Visualizzazione della pagina');
},3000);






