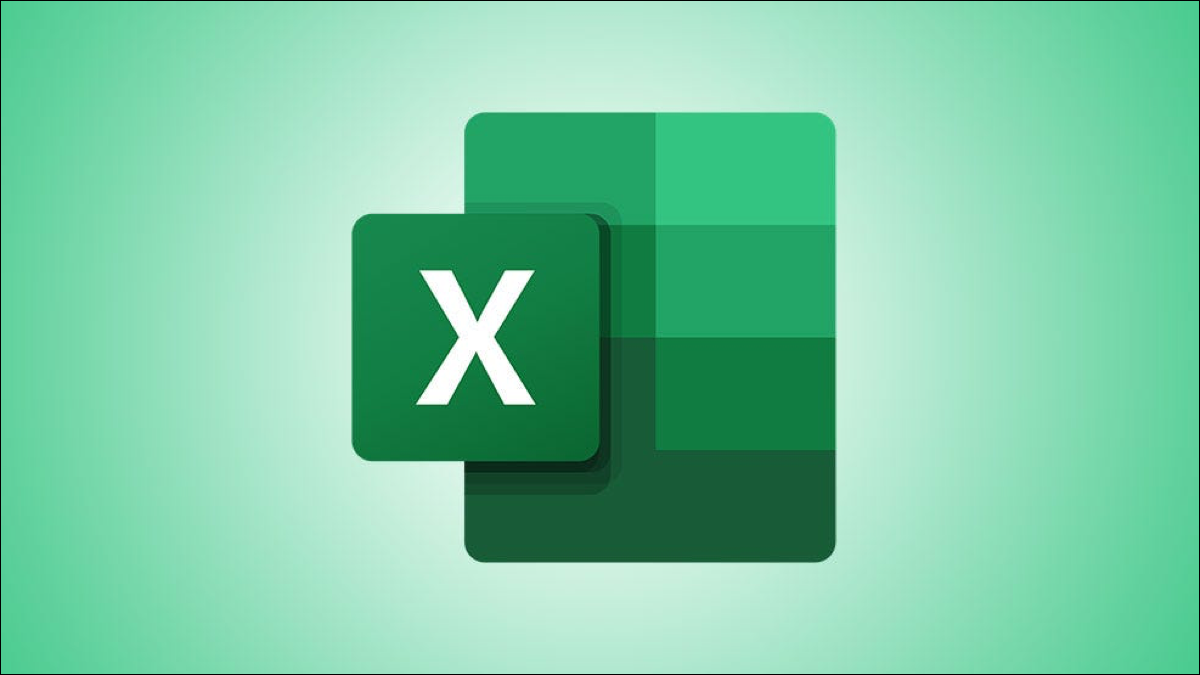
L'utilizzo di un elenco a discesa in Microsoft Excel semplifica l'immissione dei dati per te o per i tuoi colleghi?? Se hai detto di sì e vuoi fare un ulteriore passo avanti, puoi creare un elenco a discesa dipendente altrettanto facilmente.
Con un elenco a discesa dipendente, seleziona l'elemento che desideri dalla prima lista, e che determina gli elementi che vengono mostrati come opzioni nel secondo. Come esempio, puoi scegliere un prodotto, come una maglietta, e poi seleziona una taglia, un alimento, mangio il gelato, e poi seleziona un gusto o un album, e poi seleziona una canzone.
Di partenza
Evidentemente, avrai bisogno del tuo primo elenco a discesa configurato e pronto per l'uso prima di poter creare l'elenco dipendente. Abbiamo un tutorial completo con tutti i dettagli necessari per creare un elenco a discesa in Excel per un aggiornamento., quindi assicurati di dare un'occhiata.
IMPARENTATO: Come aggiungere un elenco a discesa alla cella in Excel
Poiché la configurazione della seconda lista segue la stessa procedura di base, inizieremo da lì. Dopo, andremo alla configurazione della dipendenza.
Aggiungi e nomina gli elementi dell'elenco a discesa dipendenti
Per questo tutorial, utilizzeremo i reparti della nostra azienda per il primo elenco a discesa e poi i lavoratori di ciascun reparto per il secondo elenco.
I nostri reparti includono il marketing, finanza e risorse umane (RR.HH.), e ognuno ha tre operai. Questi lavoratori sono quelli che dobbiamo aggiungere e nominare.
Elenca gli elementi nell'elenco dipendente e quindi seleziona le celle. Questo mette le celle in un gruppo in modo da poter nominare il gruppo. Con le celle selezionate, vai alla casella Nome sul lato sinistro della barra della formula e inserisci un nome per il gruppo di celle.
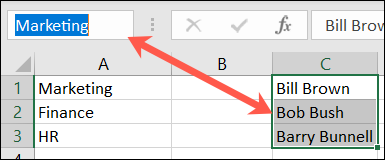
I nomi di ciascun gruppo devono corrispondere agli elementi elencati nel primo menu a discesa.
Usando il nostro esempio, chiameremo i nostri gruppi con i dipartimenti della nostra prima lista: marketing, finanza e risorse umane.
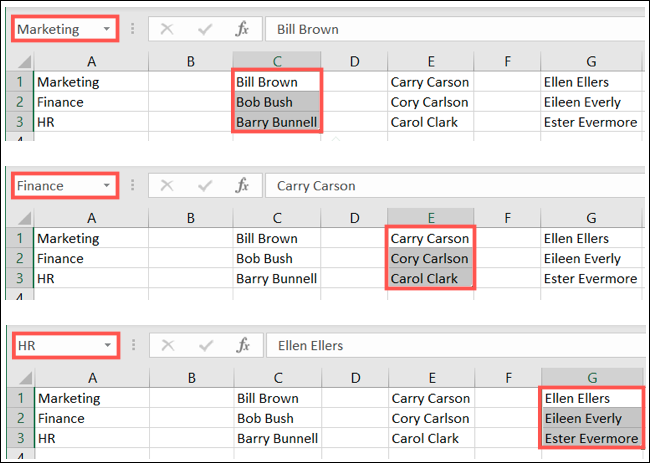
Puoi aggiungere gli elementi del tuo elenco dipendente sullo stesso foglio in cui risiederà l'elenco o su uno diverso. Ai fini di questo tutorial, noterai che abbiamo tutto sullo stesso foglio.
Crea l'elenco a discesa dipendente
Una volta che tutti gli elementi della tua lista sono su un foglio e hanno un nome, è ora di creare il secondo elenco a discesa. Utilizzerai la funzione di convalida dei dati in Excel, proprio come quando crei la tua prima lista.
Seleziona la cella in cui vuoi l'elenco. Dopo, vai alla scheda Dati e clicca su “Convalida dei dati” nella sezione Strumenti dati della barra multifunzione.

Scegli la scheda Impostazioni nella finestra pop-up. In Consenti, Selezionare “Pronto” e, sulla destra, controlla la casella a discesa nella cella. Facoltativamente, puoi selezionare la casella Ignora celle vuote se lo desideri.
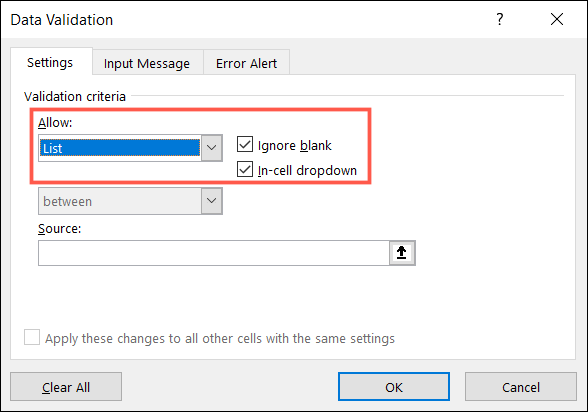
Nella casella Sorgente, inserisci la formula qui sotto. Assicurati di sostituire il riferimento di cella tra parentesi con la cella che contiene il tuo primo elenco a discesa.
=INDIRETTO($B$ 6)
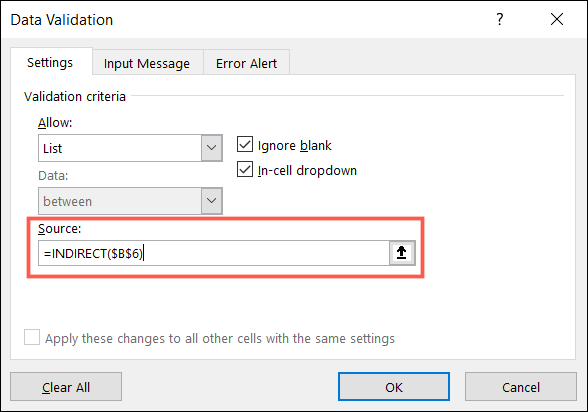
Nota: La funzione INDIRETTA “restituisce il riferimento specificato da una stringa di testo”. Per ulteriori dettagli su questa funzione, Chiedi a Supporto Microsoft pagina.
Se vuoi includere un messaggio di input o un avviso di errore, seleziona quelle schede nella finestra popup e inserisci i dettagli. Quando finisco, clicca su “Accettare” per aggiungere l'elenco a discesa alla cella.
Ora, prova la tua lista. Quando selezioni un elemento nel primo elenco a discesa, dovresti vedere gli elementi che appartengono alla tua selezione come opzioni nel secondo elenco.
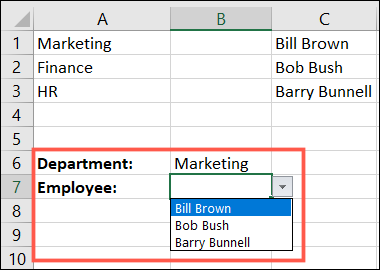
Per un più rapido inserimento dei dati per te o per i tuoi collaboratori, prova un elenco a discesa dipendente in Excel.






