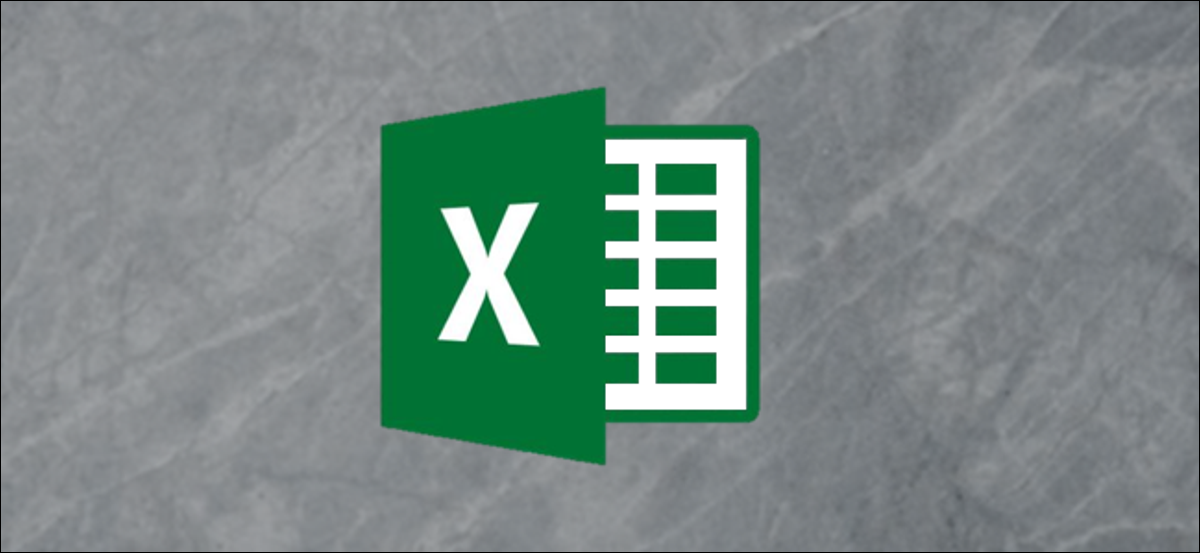
Riduci il noioso inserimento di dati e il rischio di errori creando elenchi personalizzati in Microsoft Excel. Impostando un elenco in anticipo, puoi utilizzare il completamento automatico o aggiungere una selezione a discesa per gli elementi, che ti fa risparmiare tempo.
Microsoft Excel viene fornito con alcuni elenchi personalizzati. Questi includono cose come i giorni della settimana e i mesi dell'anno.. Questo è ciò che rende così conveniente una funzione come il completamento automatico. Basta inserire una parola, tipo domenica o gennaio, e trascina la maniglia di riempimento per completare l'elenco.
Un elenco personalizzato che crei funziona allo stesso modo. Quindi, una volta inseriti gli elementi nell'elenco, puoi semplicemente digitarne uno e utilizzare il completamento automatico per compilare il resto.
Allo stesso tempo, puoi riutilizzare i tuoi elenchi personalizzati in altre cartelle di lavoro di Excel.
Crea un elenco personalizzato di elementi in Excel
Un elenco personalizzato in Microsoft Excel può contenere qualsiasi elemento tu voglia. Per affari, è l'ideale per un elenco di prodotti, caratteristiche del prodotto, lavoratori o sedi. Ma puoi anche usare un elenco personalizzato per i post personali, come elenco di beneficiari per le tue bollette, cibo per la pianificazione dei pasti o articoli per la lista della spesa.
Con la tua lista di articoli in mente, apri la tua cartella di lavoro excel e vai alle impostazioni.
In Windows, vai su File> Opzioni. Si prega di selezionare “Avanzate” a sinistra e scorri verso il basso fino alla sezione “Generale”. Clicca su “Modifica elenchi personalizzati”.
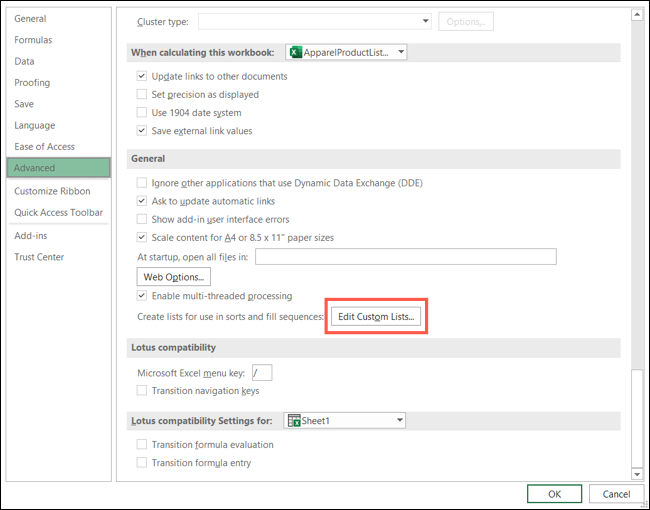
e Mac, vai su Excel> Preferenze. Nella sezione “Formule ed elenchi”, clicca su “Elenchi personalizzati”.
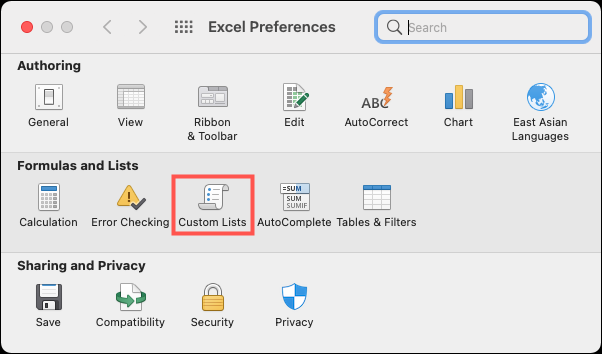
ha accesso a un'azione di scelta rapida chiamata “Nuovo elenco” è selezionato nella casella “Elenchi personalizzati”. Successivamente, Immettere gli elementi dell'elenco nella casella “Voci di elenco”. Premi il tasto “accedere” oh “Ritorno” Dopo che ogni elemento viene visualizzato su una riga separata.
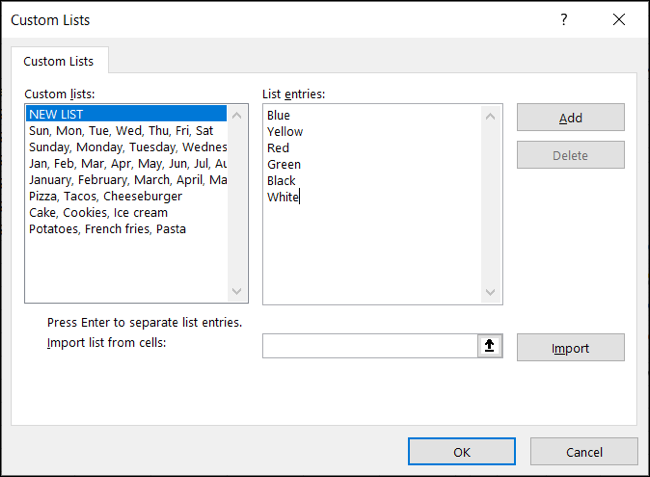
Clicca su “Aggiungere” e vedrai che gli elementi del tuo elenco vengono visualizzati nella finestra di dialogo “Elenchi personalizzati”. Se è finita, clicca su “Accettare” su Windows o Mac, basta chiudere la finestra Elenchi personalizzati.
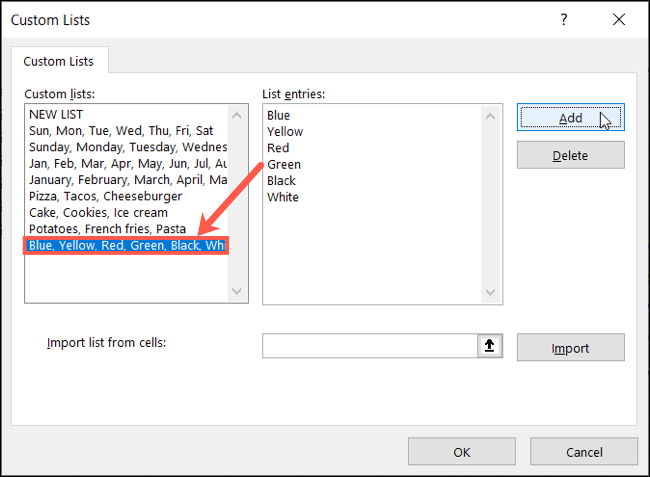
Importa un elenco di elementi della cella
Se hai già il tuo elenco di elementi nel foglio di calcolo, puoi convertirlo in un elenco personalizzato usando la funzione di importazione. Successivamente, puoi riutilizzare la lista dove ti serve senza dover reinserire gli elementi.
Se hai chiuso la finestra Liste personalizzate, torna ad esso seguendo le istruzioni sopra. Immettere l'intervallo di celle che contiene gli elementi nell'elenco nella casella “Importare l'elenco dalle celle”. In alternativa, puoi usare il cursore per trascinare attraverso l'elenco delle celle per riempire automaticamente l'intervallo. Clicca su “importare”.
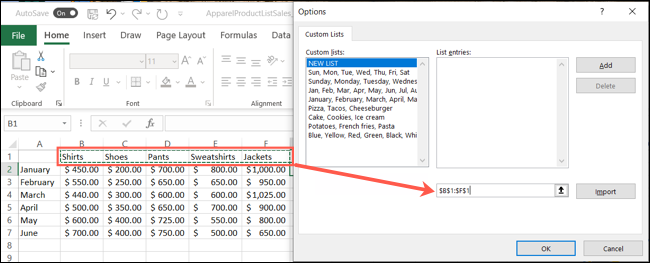
Prossimo, Si noterà che gli elementi importati vengono visualizzati nella finestra di dialogo “Elenchi personalizzati”.
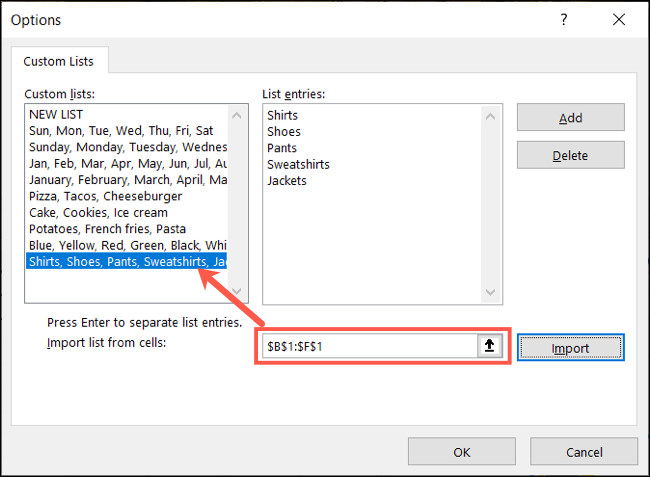
Clicca su “Accettare” in Windows, oppure clicca sul pulsante “X” rosso su Mac per chiudere la finestra.
Usa la tua lista personalizzata
La cosa bella della creazione di un elenco personalizzato in Microsoft Excel è che puoi utilizzarlo in qualsiasi foglio di calcolo o cartella di lavoro di Excel. Vai in un luogo in cui desideri aggiungere gli elementi dell'elenco e scrivine uno. Usa la maniglia di riempimento per completare l'elenco.
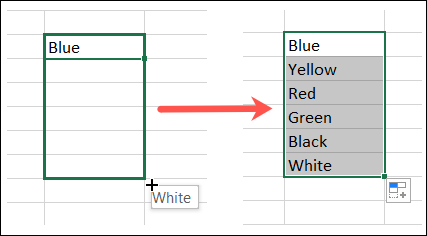
Puoi anche seguire il nostro tutorial per aggiungere un elenco a discesa basato su un elenco personalizzato per un più facile inserimento dei dati..
Modifica o elimina un elenco personalizzato
Potrebbe essere necessario modificare un elenco personalizzato che crei aggiungendo o rimuovendo elementi da esso. D'altra parte, potresti voler semplicemente eliminare un elenco che non usi mai. Torna alla sezione Elenchi personalizzati per entrambe le azioni.
Per modificare un elenco personalizzato, selezionalo nella casella “Elenchi personalizzati”. Apportare modifiche alla casella “Elenco delle voci” e clicca “Aggiungere”. Questo non creerà un nuovo elenco personalizzato; aggiornerà semplicemente il tuo esistente.
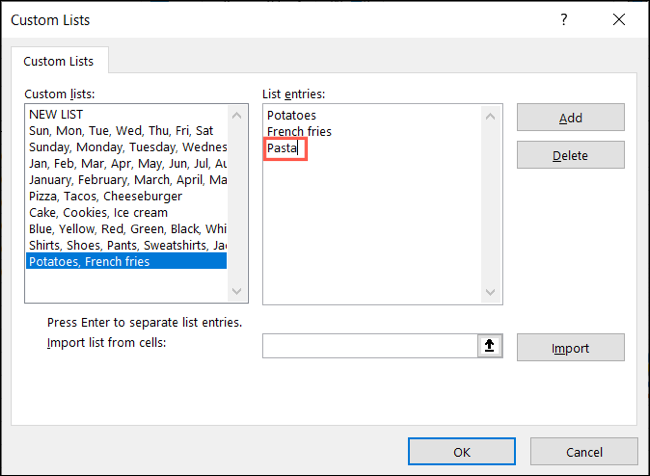
Per eliminare un elenco personalizzato, selezionalo nella casella “Elenchi personalizzati” e premi “Rimuovere”. Confermare questa azione facendo clic su “Accettare”.
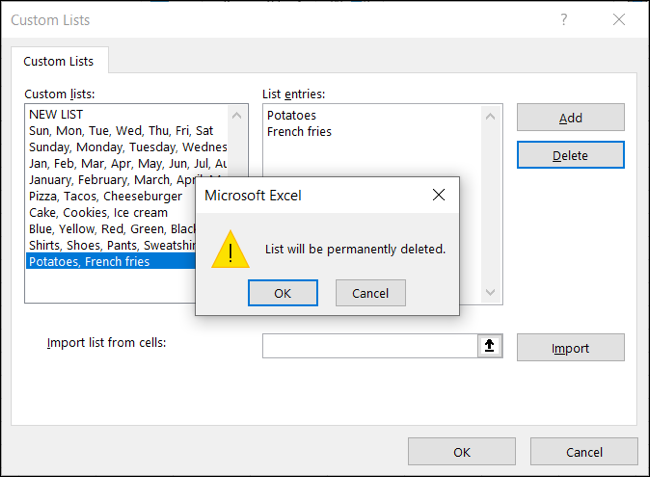
Se ti ritrovi a ripetere un elenco di elementi nei tuoi fogli di calcolo, rendere un po' più semplice l'immissione dei dati creando un elenco personalizzato in Microsoft Excel. E per ulteriore aiuto con le liste, dai un'occhiata a come creare una lista di controllo in excel.






