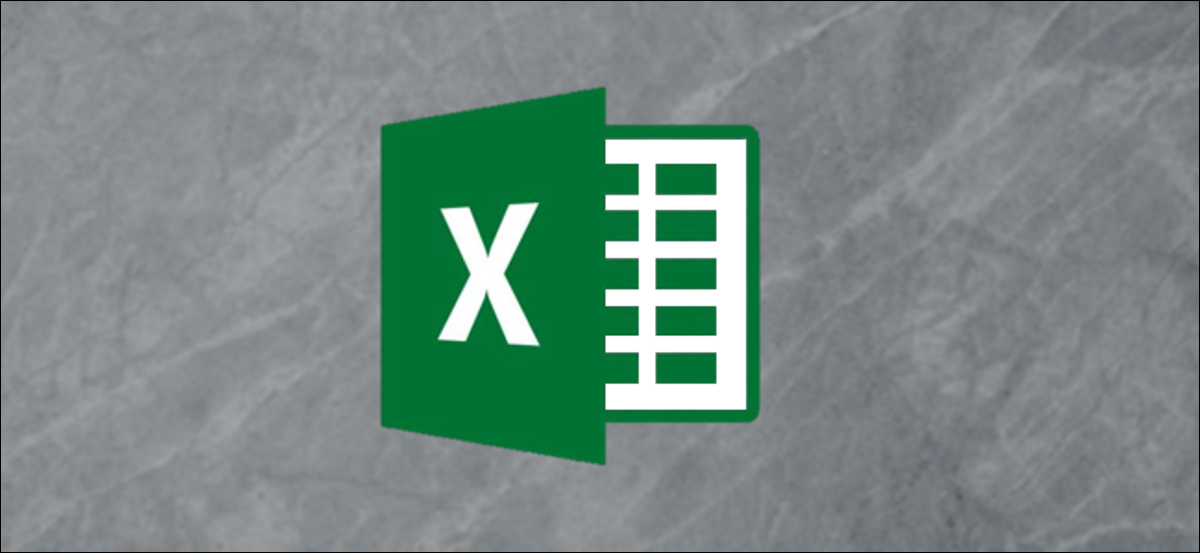
Un grafico combinato in Excel mostra due tipi di grafici (come colonna e riga) sullo stesso grafico. Sono utilizzati per visualizzare diversi tipi di informazioni in un unico grafico, come dati reali rispetto a un obiettivo.
In questo post, Dimostreremo come creare un grafico combinato che segue lo stesso asse e un altro che visualizza tipi di dati misti in un singolo grafico su un asse diverso..
Inserisci un grafico combinato a un asse
Nel primo esempio, creeremo una casella combinata per mostrare il reddito mensile rispetto a un obiettivo utilizzando i dati di esempio di seguito.
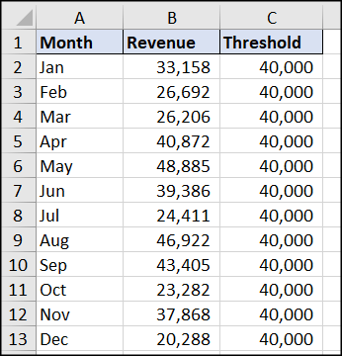
Puoi vedere che il valore target è lo stesso ogni mese. Il risultato mostrerà i dati come una linea retta.
Iniziare, seleziona l'intervallo di celle che vuoi tracciare, A1: C13 in questo esempio. Prossimo, fai clic su Inserisci> Inserisci grafico combinato. Si prega di selezionare “Colonna raggruppata – Linea”.
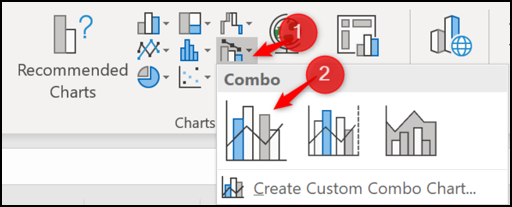
Il grafico combinato viene inserito con la colonna e la linea utilizzando lo stesso asse. Facile come quello!
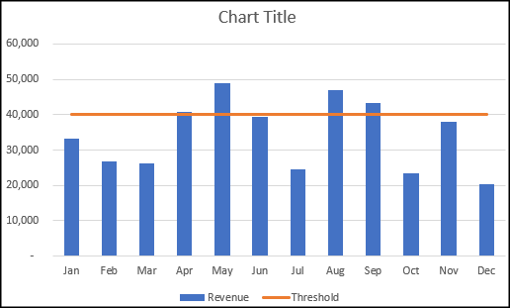
Puoi apportare ulteriori miglioramenti al grafico ora, come cambiare il titolo del grafico. Fai clic sulla casella del titolo del grafico e inizia a digitare per sostituire le parole “Titolo del grafico” per qualcosa di più utile. Mentre scrivi, il testo apparirà nella barra della formula sopra.
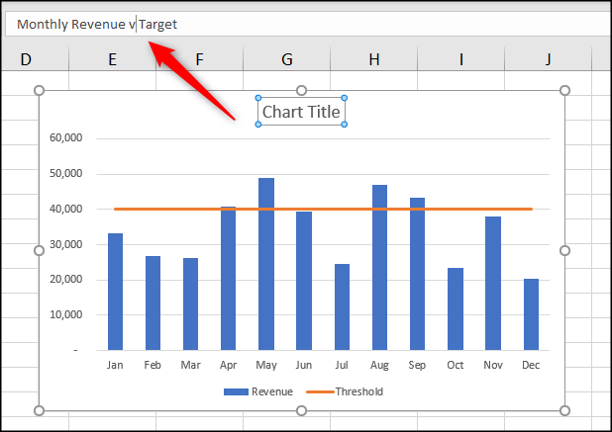
Premi il tasto Invio ed Excel salverà il testo digitato come titolo del grafico.
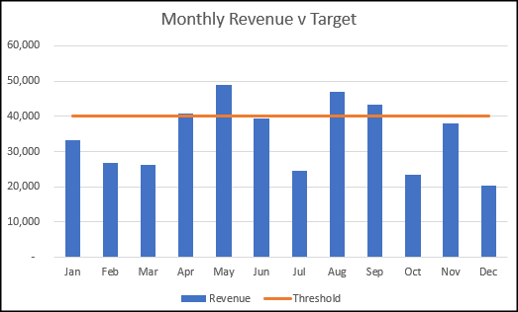
Inserisci un grafico combinato con due assi
Con i dati di esempio mostrati di seguito, creiamo una casella combinata per mostrare le entrate mensili e il budget pubblicitario nella stessa casella.
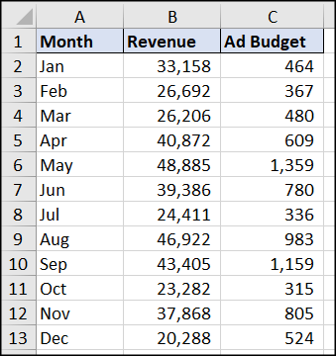
Seleziona l'intervallo A1: C13. Fare clic su Inserisci> Grafico a combinazione. Scegli il grafico “Colonna raggruppata – Linea sull'asse secondario”.
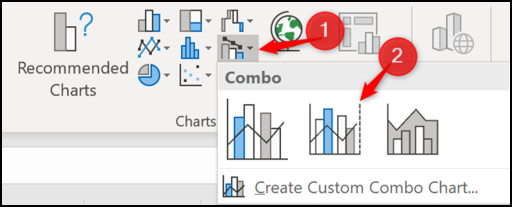
La grafica inserita si presenta così.
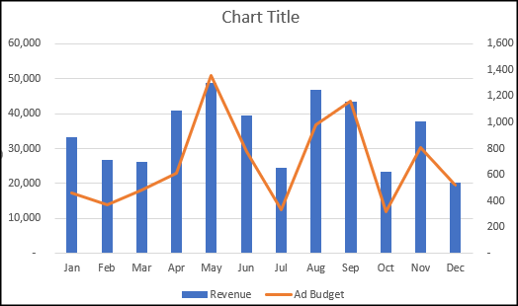
Cambia un grafico esistente in un grafico combinato
Abbiamo visto due esempi di creazione di un grafico combinato dai dati del foglio di calcolo, ma anche sapere come modificare un grafico esistente può essere utile.
Di seguito è riportato un istogramma raggruppato creato dai dati sulle entrate e sul budget pubblicitario.
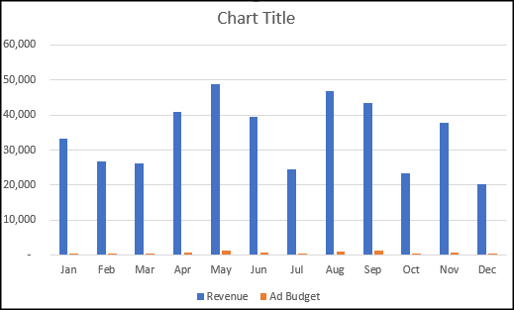
Il grafico ha un asse e puoi a malapena vedere le colonne del budget pubblicitario nel grafico. Trasformiamolo in un grafico combinato creando un asse secondario per i dati del budget pubblicitario e modificando il tipo di grafico in una linea.
Iniziare, fare clic con il tasto destro sulla serie di dati che si desidera modificare (budget pubblicitario in questo esempio). Prossimo, Selezionare “Modificare il tipo di grafico seriale”.
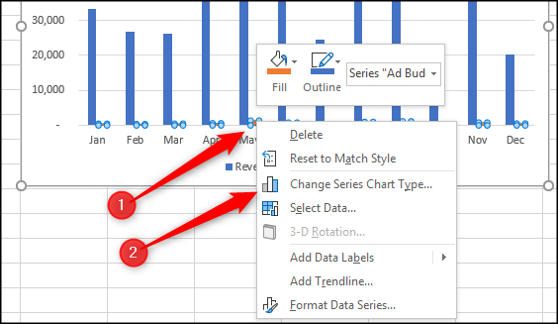
Ora, selezionare la casella “Asse secondario” per la serie di dati per la quale si desidera creare un asse. Seleziona Linea dall'elenco “Tipo di grafico” per quella serie di dati.
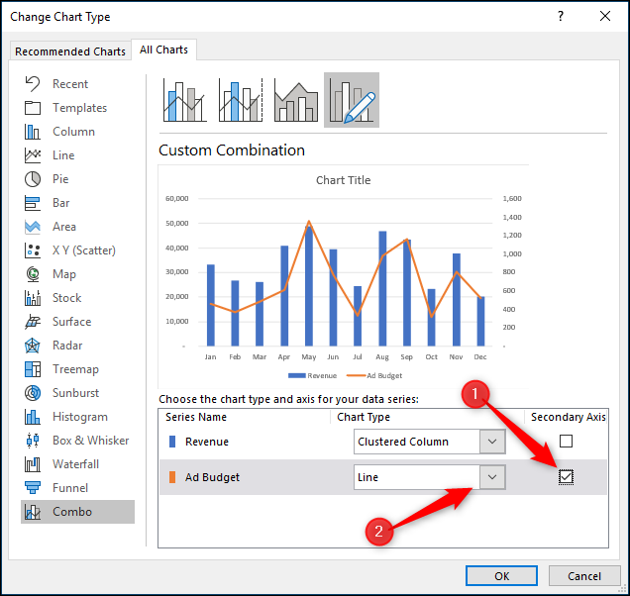
Il grafico si trasforma in un grafico combinato.
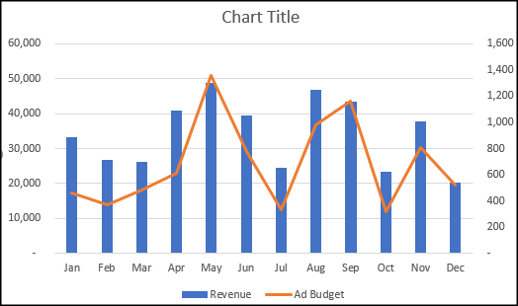
Dopo, puoi apportare altri miglioramenti al grafico combinato, come modificare il titolo del grafico o l'asse dell'etichetta.






