
Hai utilizzato strumenti come Microsoft Forms, Moduli Google o anche Microsoft Word per creare moduli. Ma se ti senti più a tuo agio con Excel, Perché non usarlo per creare il modulo che ti serve? Ecco come.
Abilita la scheda Sviluppatore in Excel
Per utilizzare gli strumenti è necessario creare un modulo in Excel, devi abilitare la scheda Sviluppatore. Se vedi già questa scheda, sei un passo avanti e puoi passare alla sezione successiva. Ma se no, ecco come visualizzare la scheda Sviluppatore.
Apri Excel e vai su File> Opzioni. Clicca su “Personalizza il nastro” sul lato sinistro della finestra Opzioni di Excel.
Sulla destra, usa la sezione Personalizza la barra multifunzione e seleziona “Schede principali” nella casella a discesa. Dopo, prossimo, selezionare la casella per Sviluppatore e fare clic “Accettare”.
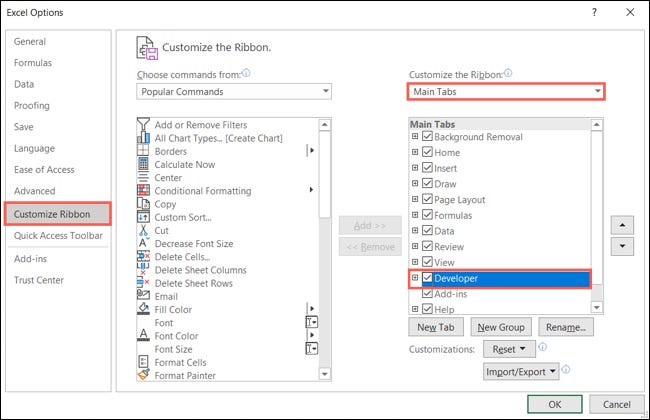
Quando le Opzioni di Excel sono chiuse, dovresti vedere la scheda Sviluppatore.
Crea un modulo in Excel
Per aggiungere controlli al tuo modulo, come elenchi a discesa, pulsanti o caselle di riepilogo, Vai alla sezione Controlli nella scheda Sviluppatore.
Vai in un punto del foglio in cui desideri aggiungere un controllo e fai clic sulla freccia a discesa Inserisci. Seleziona il controllo che vuoi aggiungere e poi usa il segno più che appare per disegnarne le dimensioni.
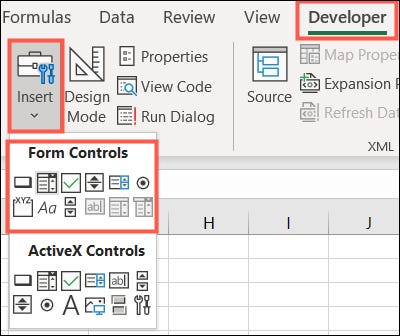
Come esempio, inseriremo un elenco a discesa utilizzando un controllo del modulo.
Nota: Inoltre puoi aggiungere un elenco a discesa in Excel utilizzando la funzione di convalida dei dati, così come un elenco a discesa dipendente.
Fare clic sull'icona Casella combinata Controlli modulo e disegnare la casella.
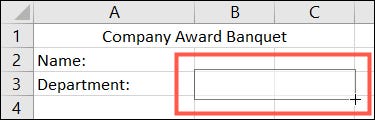
Seleziona la casella combinata e fai clic “Proprietà” nella sezione Controlli della barra multifunzione.
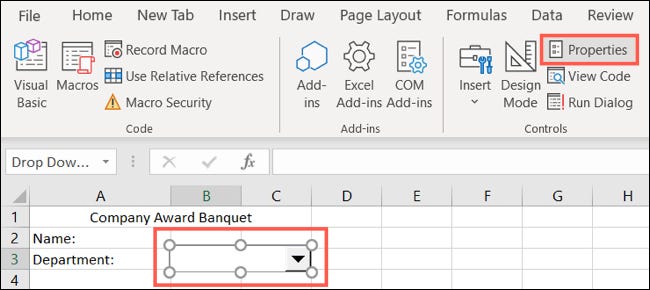
Nella scheda Controllo, entra nell'intervallo di input, quali sono le celle che contengono gli elementi nell'elenco. Puoi anche trascinare le celle per riempire quel campo. Fare clic su OK.”
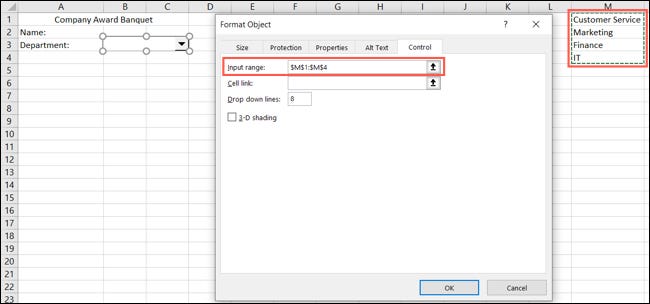
Prossimo, ha una lista selezionabile bella e ordinata.
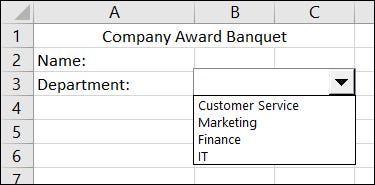
Come altro esempio, inseriremo un paio di caselle di controllo per Sì e No. Fai clic sull'icona della casella di controllo dei controlli del modulo e disegna la prima casella di controllo. Assicurati di avere una dimensione sufficientemente ampia da contenere il testo che desideri accanto alla casella di controllo.
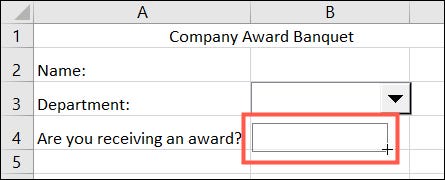
Fare clic con il pulsante destro del mouse sul controllo Casella di controllo, Selezionare “Modifica il testo” e inserisci il testo che desideri visualizzare.
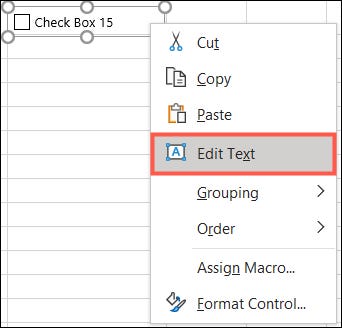
Per impostare opzioni aggiuntive per il controllo del modulo, come mostrare la casella deselezionata, selezionare il controllo e fare clic “Proprietà” sul nastro. Effettua le tue impostazioni e fai clic “Accettare”.
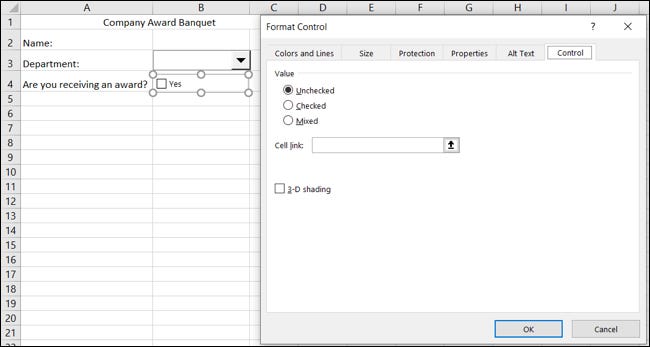
Quindi seguiamo la stessa procedura per creare la nostra prossima casella di controllo. Ora la nostra forma sta davvero prendendo forma!!
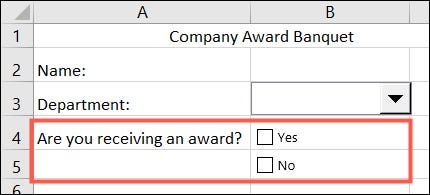
Puoi utilizzare questi tipi di controlli per il tuo modulo o selezionarne altri come i pulsanti, barre di scorrimento e pulsanti di opzione.
Proteggi la tua forma
Se hai intenzione di condividere il modulo digitalmente, potresti volerlo proteggere da modifiche indesiderate a testo e controlli.
Vai alla scheda Revisione e seleziona “Proteggi foglio” nella sezione Proteggi della barra multifunzione.

Seleziona tutte le alternative che desideri e, facoltativamente, includi una password. Tieni presente che se non hai bisogno di una password, un altro utente può rimuovere la protezione del foglio. Fare clic su OK.”
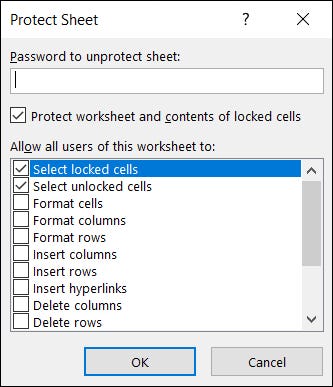
Quando si condivide il foglio di calcolo, altre persone saranno in grado di utilizzare i controlli sul modulo, ma non saranno in grado di modificarli o altri elementi sul foglio che protegge. Se ci provano, riceveranno un messaggio di errore che li informa che il foglio è protetto.

Se desideri apportare ulteriori modifiche al tuo modulo, clicca su “Controlla il foglio” nella scheda Revisione.
Per ulteriori informazioni sul blocco di celle specifiche per proteggerle dalla modifica, guarda la nostra procedura per bloccare le celle in Excel.






