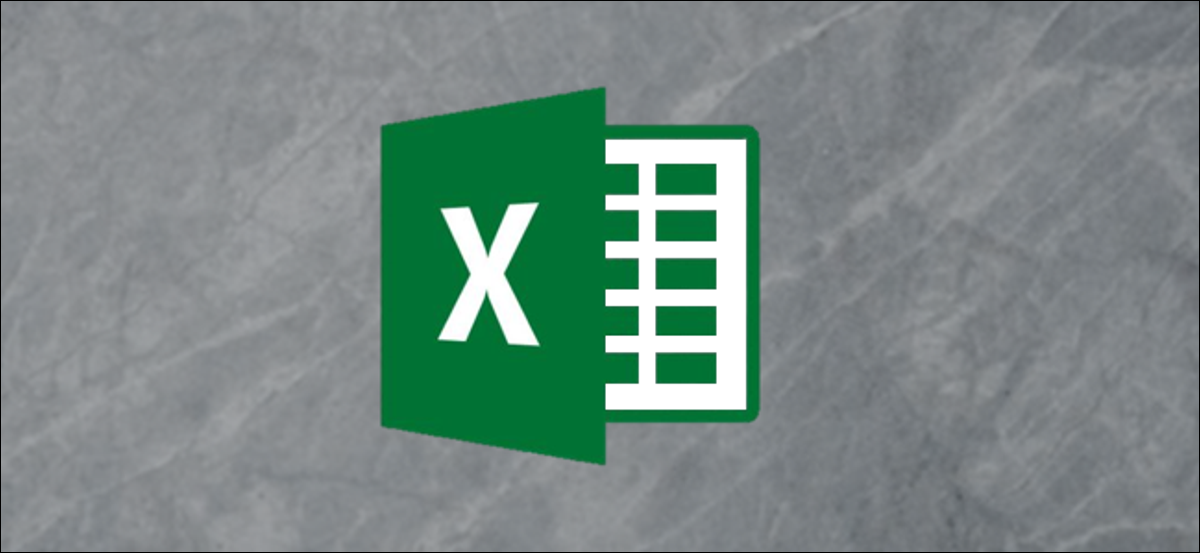
Che tu sia un libero professionista che lavora per più aziende o un'azienda che prevede di estendere una linea di credito ai tuoi clienti, ti servirà una fattura. Creare una fattura personalizzata in Excel non è difficile. Sarai pronto per inviare la tua fattura e ricevere i pagamenti in pochissimo tempo.
Usa un modello di fattura
Creare una semplice fattura in Excel è relativamente facile. Crea delle tabelle, impostare alcune regole, aggiungi un po' di informazioni e sei a posto. In alternativa, ci sono diversi siti web che forniscono modelli di fattura gratuiti creato da veri contabili. Puoi usarli invece, o anche scaricarne uno da usare come ispirazione per quando crei il tuo.
Excel fornisce anche una propria libreria di modelli di fattura che è possibile utilizzare.. Per accedere a questi modelli, abra Excel y haga clic en la pestaña “File”.

Qui, Selezionare “Nuovo” e scrivi “Factura” nella barra di ricerca.
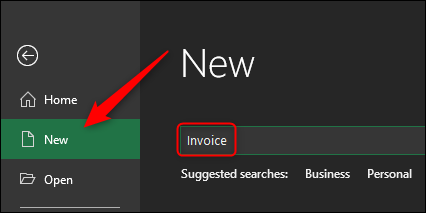
Premi Invio e apparirà una raccolta di modelli di fattura.
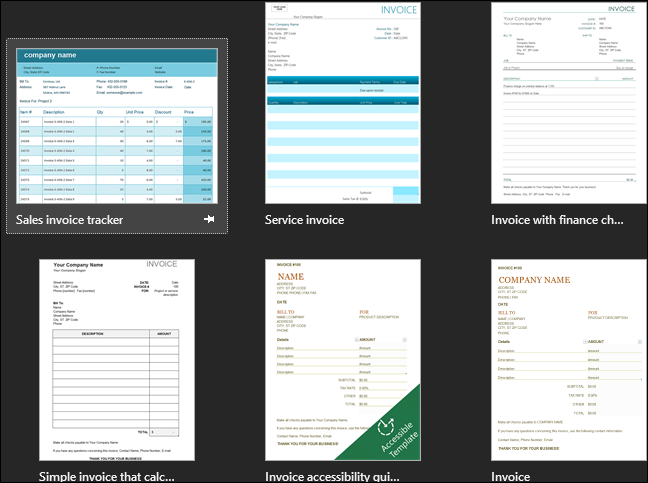
Sfoglia i modelli disponibili per trovarne uno che ti piace.
Crea una semplice fattura in Excel da zero
Per fare una semplice fattura in Excel, dobbiamo prima capire quali informazioni sono necessarie. Per semplificare, creeremo una fattura utilizzando solo le informazioni necessarie per ricevere il pagamento. questo è ciò di cui abbiamo bisogno:
- informazioni del venditore
- Nome
- Indirizzo
- Numero di telefono
- Informazioni sull'acquirente
- Data fattura
- Numero di fattura
- Descrizione del post (del servizio o prodotto venduto)
- Pubblica il prezzo (di un singolo prodotto o servizio)
- Importo totale dovuto
- Modo di pagare
Iniziamo.
Primo, apri un foglio excel vuoto. La prima cosa che vorremmo fare è sbarazzarci delle linee della griglia, dandoci un foglio excel pulito con cui lavorare. Per farlo, vai alla scheda “Orologio” e deseleziona “Linee della griglia” a “Spettacolo ” sezione.
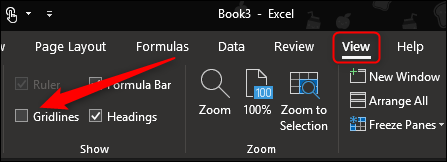
Ora cambiamo la dimensione di alcune colonne e righe. Questo ci darà ulteriore spazio per informazioni più estese., come descrizioni dei post. Per ridimensionare una riga o una colonna, clicca e trascina.
Per impostazione predefinita, le file sono impostate ad un'altezza di 20 pixel e colonne sono impostati su una larghezza di 64 pixel. Ecco come suggeriamo di impostare le righe e le colonne per avere una configurazione ottimizzata.
Righe:
colonne:
- Colonna a: 385 pixel
- Colonna B: 175 pixel
- Colonna C: 125 pixel
La fila 1 tendrá su nombre y la palabra “Factura”. Vogliamo che le informazioni siano immediatamente evidenti al destinatario, quindi ti diamo un po' di spazio in più per aumentare la dimensione del carattere di queste informazioni per assicurarti che attirino l'attenzione del destinatario..
La colonna A contiene la maggior parte delle informazioni importanti (e potenzialmente esteso) della fattura. Ciò include informazioni sull'acquirente e sul venditore., la descrizione del post e il metodo di pagamento. La colonna B contiene le date specifiche degli elementi elencati, quindi non hai bisogno di tanto spazio. Finalmente, la colonna C includerà il numero della fattura, la data della fattura, il prezzo individuale di ogni inserzione e l'importo totale dovuto. Anche questa informazione è breve, quindi non hai bisogno di molto spazio.
Avanti, regola le righe e le celle in base alle specifiche suggerite, E iniziamo ad inserire le nostre informazioni!
Nella colonna A, fila 1, vai avanti e inserisci il tuo nome. Dagli una dimensione del carattere più grande (fontana intorno 18 punti) e in grassetto il testo per farlo risaltare.
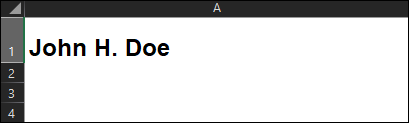
Nella colonna B, fila 1, scriba “Factura” para que quede claro de inmediato cuál es el documento. Suggeriamo una fonte di 28 puntini maiuscoli. Sentiti libero di dargli un colore più chiaro se vuoi.
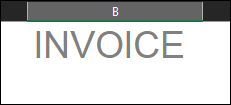
Nella colonna A, Righe 4, 5 e 6, inseriremo il nostro indirizzo e numero di telefono.
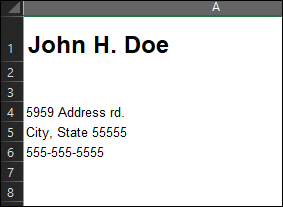
Nella colonna B, righe 4 e 5, scriba “DATA:” e “FACTURA:” con texto en negrita y alinee el texto a la derecha. le righe 4 e 5 la colonna C è dove inserirai la data effettiva e il numero di fattura.
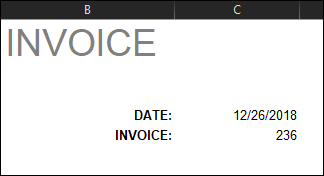
Finalmente, per l'ultima parte delle informazioni di base, inseriremo il testo “Fattura a:" (grassetto) nella colonna A, fila 8. Sotto quello, nei ranghi 9, 10 e 11, inseriremo il destinatario. informazione.
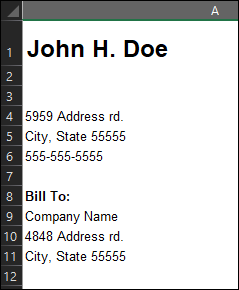
Ora dobbiamo creare una tabella per elencare i nostri post, date e quantità di conformità specifiche. Ecco come lo configureremo:
Primo, uniremo le colonne A e B nella riga 14. Questo fungerà da intestazione per i nostri post elencati (colonna A, righe 15-30) e le nostre scadenze (colonna B, righe 15-30). Dopo aver combinato le colonne A e B nella riga 14, assegna un bordo alla cella. Puede hacerlo yendo a la sección “Fonte” della scheda “Inizio”, selezionando l'icona del bordo e scegliendo il tipo di bordo desiderato. Per adesso, noi useremo “Todas las fronteras”.
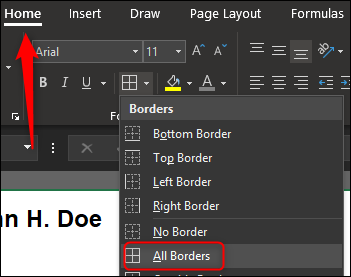
Fai lo stesso con la cella C14. Sentiti libero di ombreggiare le tue cellule se vuoi. Faremo un grigio chiaro. Per riempire le tue celle con un colore, seleziona celle, seleccione la flecha junto al icono “Color de relleno” nella sezione “Fuente de la pestaña” Inizio “y seleccione su color en el menú desplegable.
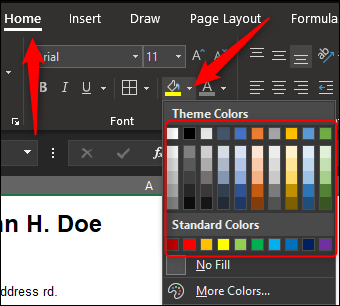
Nella prima cella evidenziata, scriba “DESCRIPCIÓN” y alinee el texto en el centro. A C14, scrivere “QUANTITÀ” con allineamento al centro. Rendi il testo in grassetto per entrambi. Ora avrai l'intestazione della tua tabella.

Vogliamo assicurarci di avere un tavolo abbastanza grande per elencare tutti i nostri post. In questo esempio, useremo sedici righe. Dai o prendi quanti ne hai bisogno.
Vai in fondo a dove sarà la tua tabella e assegna un bordo inferiore alle prime due celle della riga.
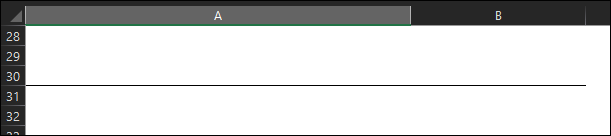
Ora evidenzia le celle C15-29 e assegna loro tutti i bordi sinistro e destro.
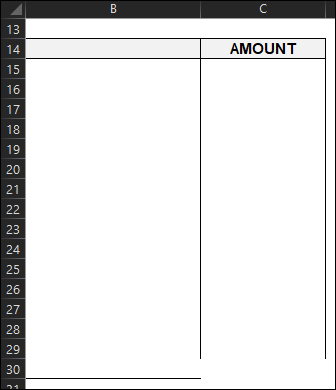
Ora, seleziona la cella C30 e assegnagli i bordi a sinistra, a destra e in basso. Finalmente, agregaremos una sección de “Suma total” en nuestra tabla. Evidenzia la cella C31 e dai i bordi attorno all'intera cella. Puoi anche dargli una tonalità di colore per farlo risaltare. Asegúrese de etiquetarlo con “TOTAL” en la celda al lado.
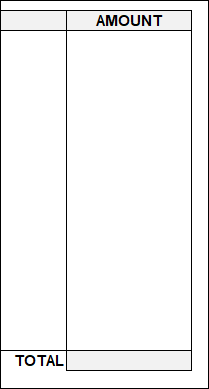
Che completa la cornice del nostro tavolo. Ora impostiamo alcune regole e aggiungiamo una formula per finire.
Sappiamo che le nostre date di scadenza saranno nella colonna B, righe 15-30. Vai avanti e seleziona quelle celle. Una volta selezionati tutti, Fare clic sul pulsante “Formato numero” nella sezione “Numero” della scheda “Inizio”.
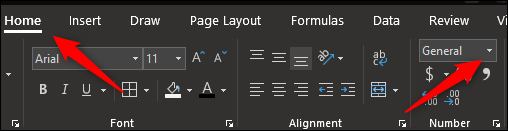
Una volta selezionato, apparirà un menu a tendina. Selezionare l'opzione “Data breve”. Ora, se inserisci un numero come 12/26 in una di quelle cellule, lo formatterà automaticamente in una versione con data breve.
Allo stesso modo, se evidenzi le celle C15-30, che è dove andrà l'importo del nostro post, e seleziona l'opzione “Moneda”, quindi inserisci un importo in quelle celle, sarà riformattato per riflettere tale importo.
Para agregar automáticamente todas las cantidades individuales y que se refleje en la celda “Somma” che creiamo, seleziona cella (C31 in questo esempio) e inserisci la formula successiva:
=SOMMA(C15:C30)
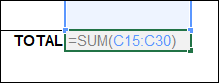
Ora, se entri (o elimina) qualsiasi numero nelle singole celle di quantità, si rifletterà automaticamente nella cella somma.
Questo renderà le cose più efficienti per te a lungo termine.
Continuando, ingrese el texto “Metodo di pagamento:” en A34.
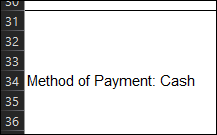
Le informazioni che inserisci dopo sono tra te e il destinatario. Le alternative di pagamento più comuni sono i contanti, controllare e trasferire. A volte ti potrebbe essere chiesto di accettare un vaglia. Alcune aziende preferiscono persino effettuare un deposito diretto o utilizzare PayPal..
Ora per il tocco finale, Non dimenticare di ringraziare il tuo cliente o cliente!
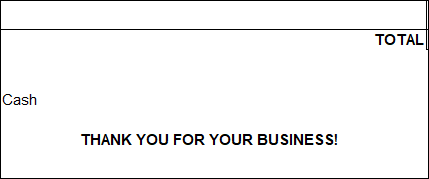
Inizia a inviare la tua fattura e a riscuotere il tuo stipendio!
impostaTimeout(funzione(){
!funzione(F,B,e,v,n,T,S)
{Se(f.fbq)Restituzione;n=f.fbq=funzione(){n.callMethod?
n.callMethod.apply(n,argomenti):n.queue.push(argomenti)};
Se(!f._fbq)f._fbq = n;n.push=n;n.loaded=!0;n.version='2.0′;
n.coda=[];t=b.createElement(e);t.async=!0;
t.src=v;s=b.getElementsByTagName(e)[0];
s.parentNode.insertBefore(T,S) } (window, documento,'copione',
'https://connect.facebook.net/en_US/fbevents.js');
fbq('dentro', '335401813750447');
fbq('traccia', 'Visualizzazione della pagina');
},3000);






