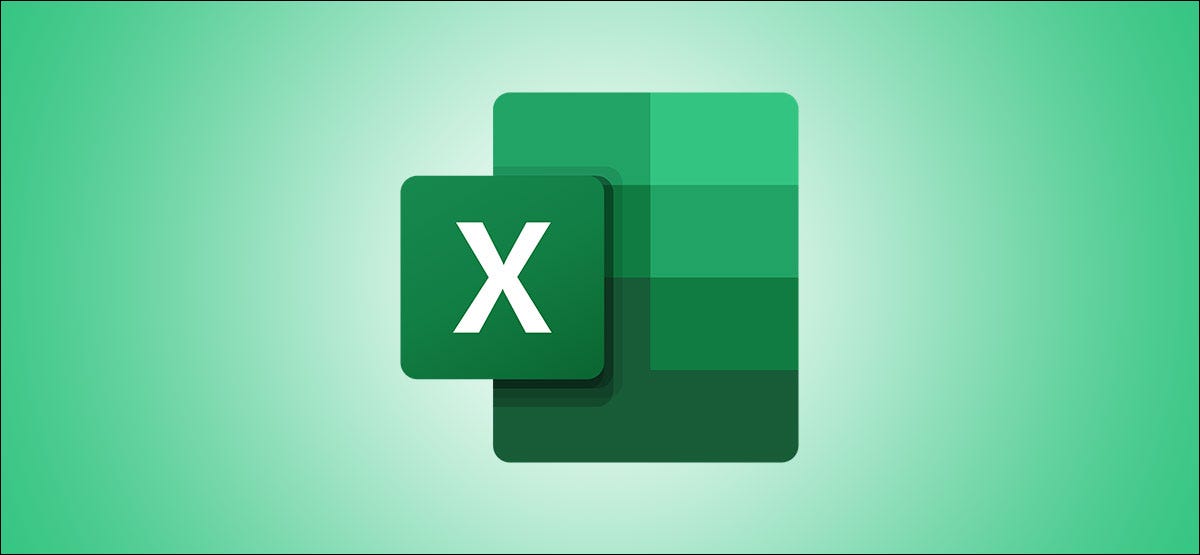
Può essere difficile organizzare un lungo foglio di calcolo per rendere i tuoi dati più facili da leggere. Microsoft Excel offre un'utile funzione di raggruppamento per riepilogare i dati utilizzando uno schema automatico. Ecco come lo fai.
Cosa ti serve per creare una struttura in Excel
In Microsoft Excel, può creare uno schema di riga, colonne o entrambi. Per spiegare le basi di questo argomento, creeremo uno schema di righe. Puoi applicare gli stessi principi se vuoi uno schema per le colonne.
Affinché la funzione raggiunga il suo obiettivo, ci sono alcune cose che dovrai includere nei tuoi dettagli:
- Ogni colonna deve avere un'intestazione o un'etichetta nella prima riga.
- Ogni colonna deve includere dati simili.
- L'intervallo di celle deve contenere dati. Non è possibile avere righe o colonne vuote.
È più facile avere le righe di riepilogo posizionate sotto i dati che riepilogano. Nonostante questo, c'è un modo per sistemare questo se le tue righe di riepilogo si trovano attualmente sopra?. Descriveremo prima come farlo.
Regola le impostazioni dello schema
Seleziona le celle che vuoi delineare e vai alla scheda Dati.
Clicca su “schema” sul lato destro del nastro. Dopo, fai clic sull'icona di avvio della finestra di dialogo (piccola freccia) in basso a destra nella finestra pop-up.
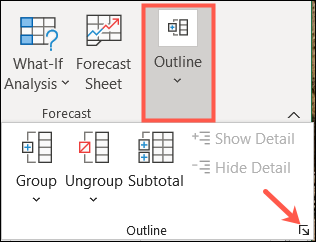
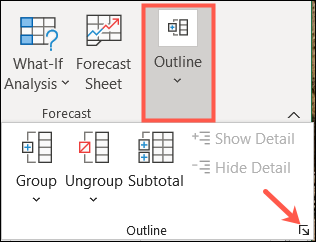
Quando si apre la finestra Impostazioni, deseleziona la casella “Righe di riepilogo sotto i dettagli”.
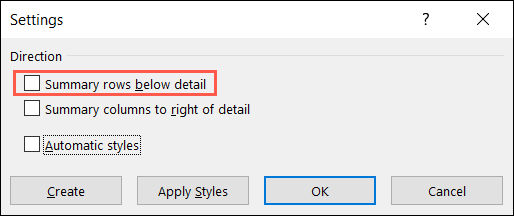
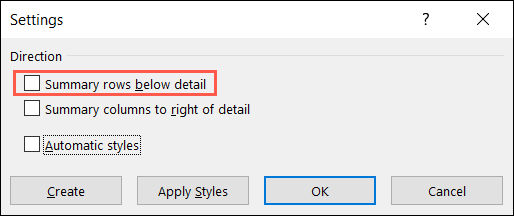
Prima di fare clic “Accettare”, Puoi facoltativamente selezionare la casella “stili automatici”. Questo formatterà le celle nella tua struttura con il grassetto, stile corsivo e simili per farli risaltare. Se scegli di non utilizzare gli stili automatici qui, ti mostreremo anche come applicarli in seguito.
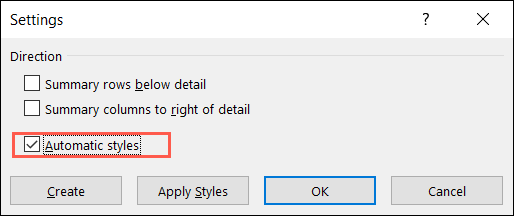
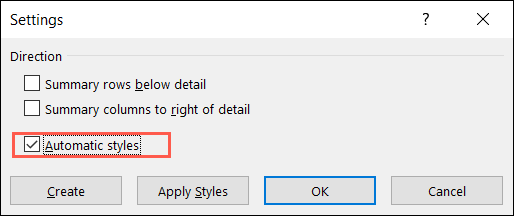
Clicca su “Accettare” e preparati a creare lo schema.
Crea lo schema automatico
Se hai impostato le righe di riepilogo e altri requisiti dello schema, è il momento di creare il tuo schema.
Seleziona le tue celle, vai alla scheda Dati e clicca su “schema”.
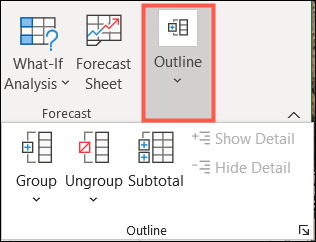
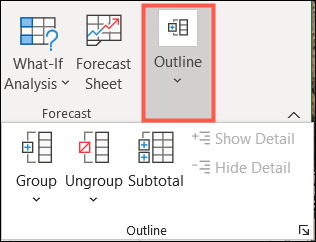
Fare clic sulla freccia “Gruppo” e scegli “contorno automatico” Ti è stato chiesto di sostituire la parola.
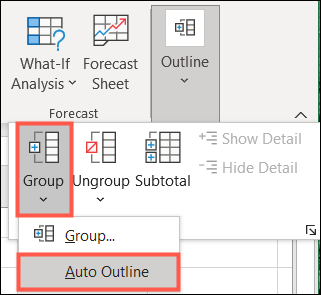
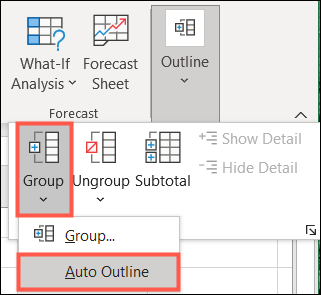
Dovresti vedere il tuo foglio di calcolo aggiornato immediatamente per mostrare lo schema. Questo include i numeri, le righe corrispondenti e i segni più e meno nell'area grigia a sinistra delle righe o in cima alle colonne.
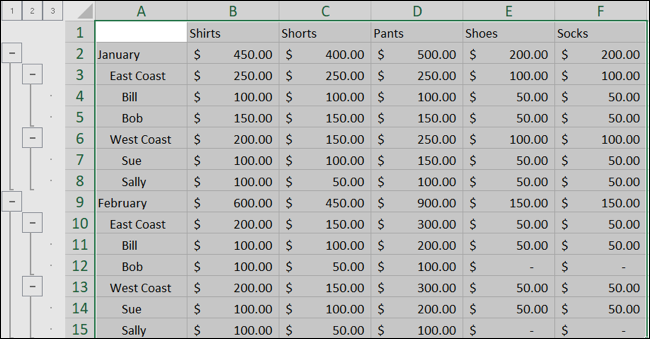
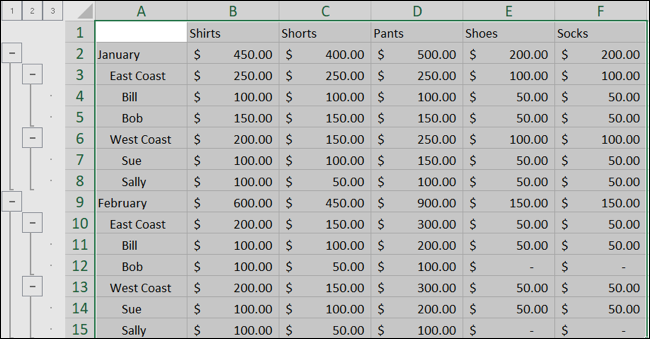
Numero più basso (1) e i pulsanti più a sinistra sotto il 1 sono per la tua visione di livello superiore.


Il prossimo numero più alto (2) e i pulsanti sotto di esso sono per il secondo livello più alto.
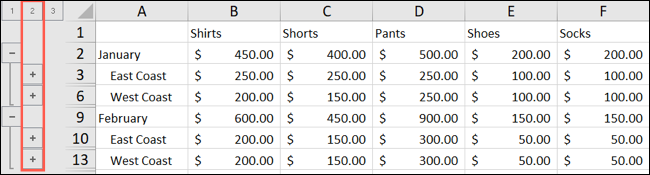
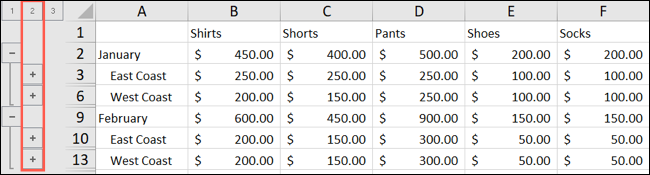
I numeri e i pulsanti continuano per ogni livello fino alla fine. Puoi avere fino a otto livelli in una struttura di Excel.
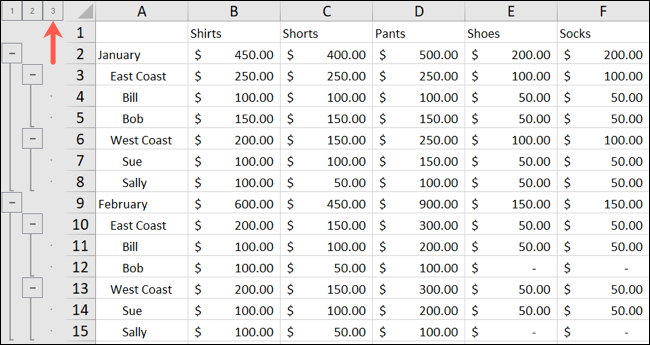
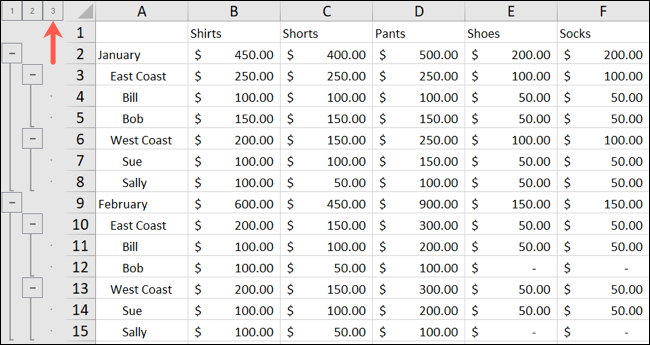
Puoi usare i numeri, i segni più e meno, entrambi, per contrarre ed espandere i propri ranghi. Se clicchi su un numero, collasserà o espanderà l'intero livello. Se fai clic su un segno più, espanderà quel particolare insieme di righe nel contorno. Un segno meno comprimerà quel particolare insieme di righe.
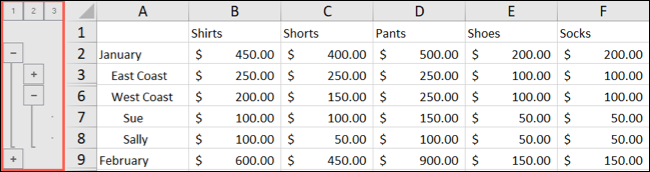
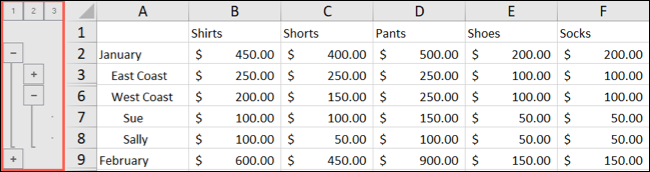
Formatta gli stili dopo aver creato il contorno
Come menzionato in precedenza, puoi applicare stili alla tua struttura per evidenziare righe e righe di riepilogo. Allo stesso tempo dallo schema stesso, questo aiuta a rendere i dati un po' più facili da leggere e distinguere dal resto.
Se scegli di non utilizzare l'opzione Stili automatici prima di creare la tua struttura, posso farlo dopo.
Seleziona le celle nella struttura che desideri formattare, o seleziona lo schema completo se preferisci. Torna alla finestra di configurazione dello schema con Data> Schema per aprire il launcher di dialogo.
Nella finestra Impostazioni, seleziona la casella per “stili automatici” e quindi fare clic su “applicare stili”.
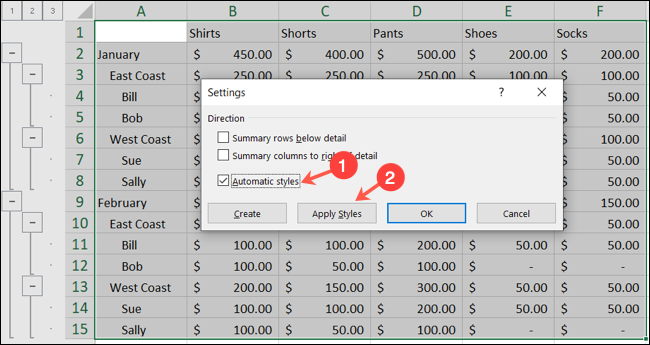
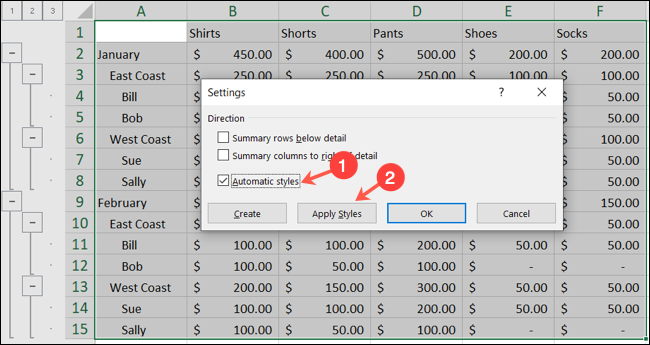
Dovresti vedere gli stili di formattazione applicati alla tua struttura. Ora puoi fare clic su “Accettare” per chiudere la finestra.
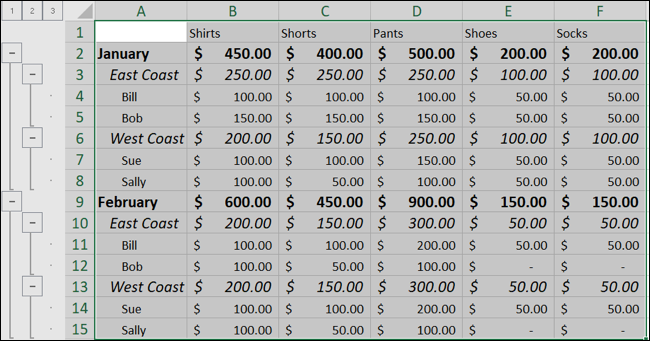
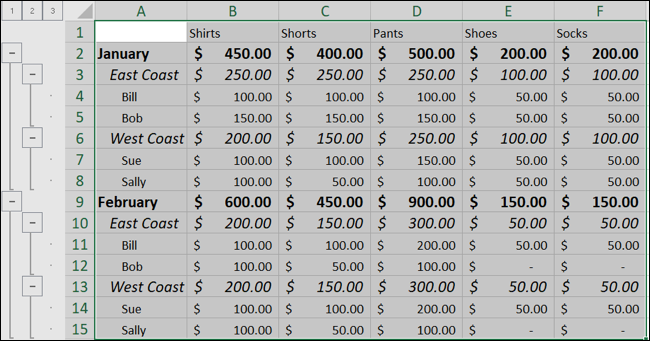
IMPARENTATO: Copia il formato Excel semplicemente con Format Painter
Rimuovere uno schema
Se crei una struttura e decidi di eliminarla in un secondo momento, sono solo un paio di clic.
Seleziona il tuo schema e torna alla scheda Dati ancora una volta. Clicca su “schema” e poi sulla freccia in basso “Separa”. Scegliere “contorno pulito” e pronto.
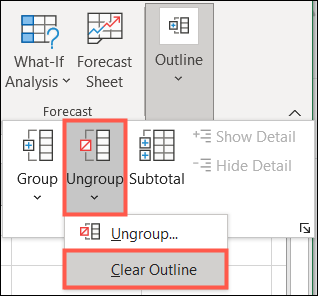
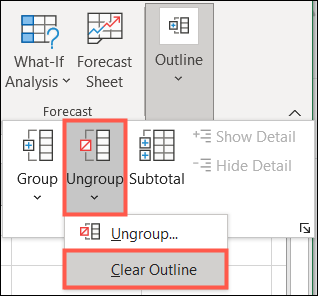
Nota: Se hai applicato stili al tuo schema, dovrai cambiare il formato del testo manualmente.
Gli schemi non sono utili solo per preparare documenti. In excel, uno schema ti offre un ottimo modo per organizzare e analizzare più facilmente i tuoi dati. Lo schema automatico elimina quasi tutto il lavoro manuale dalla procedura.
IMPARENTATO: Come utilizzare le tabelle pivot per analizzare i dati di Excel
impostaTimeout(funzione(){
!funzione(F,B,e,v,n,T,S)
{Se(f.fbq)Restituzione;n=f.fbq=funzione(){n.callMethod?
n.callMethod.apply(n,argomenti):n.queue.push(argomenti)};
Se(!f._fbq)f._fbq = n;n.push=n;n.loaded=!0;n.version='2.0′;
n.coda=[];t=b.createElement(e);t.async=!0;
t.src=v;s=b.getElementsByTagName(e)[0];
s.parentNode.insertBefore(T,S) } (window, documento,'copione',
'https://connect.facebook.net/en_US/fbevents.js');
fbq('dentro', '335401813750447');
fbq('traccia', 'Visualizzazione della pagina');
},3000);






