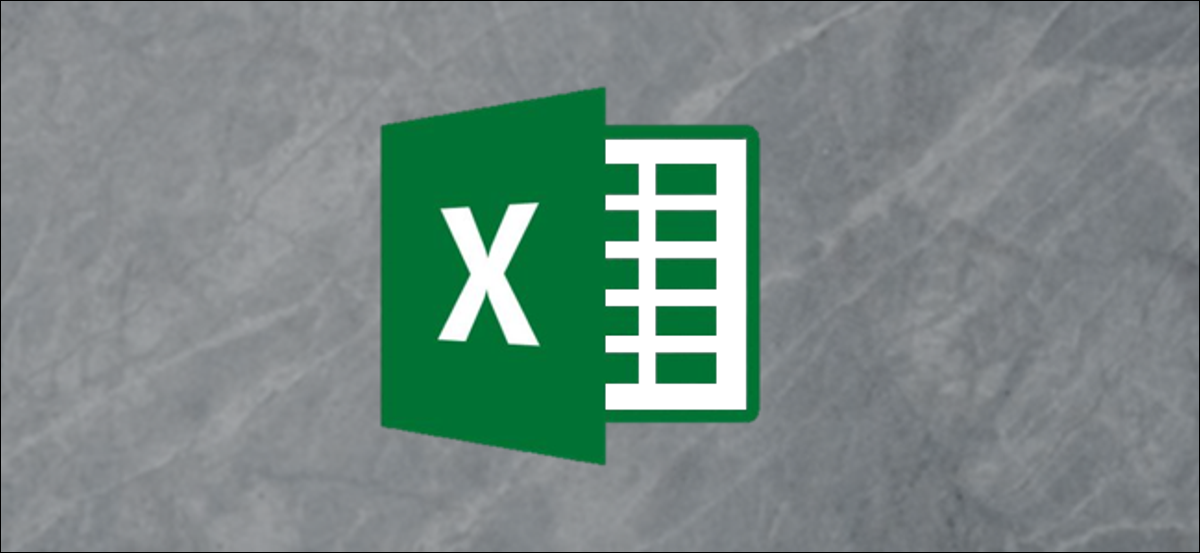
Se avvii una cartella di lavoro di Excel raggruppando i dati nella stessa cella e in seguito decidi di separarla, Excel ha diversi strumenti semplici che possono dividere in due una colonna del foglio di calcolo. Prossimo, spiega come usare così tanto “Testo su colonne” Che cosa “Riempimento flash”.
Come usare “Testo su colonne” in excel
Seleziona le celle che vuoi dividere facendo clic sulla prima cella e trascinando verso il basso fino all'ultima cella della colonna. Nel nostro esempio, divideremo il nome e il cognome elencati nella colonna A in due colonne diverse, colonna B (cognome) e colonna C (Nome).
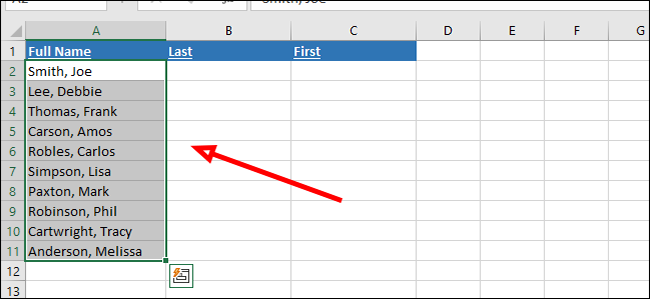
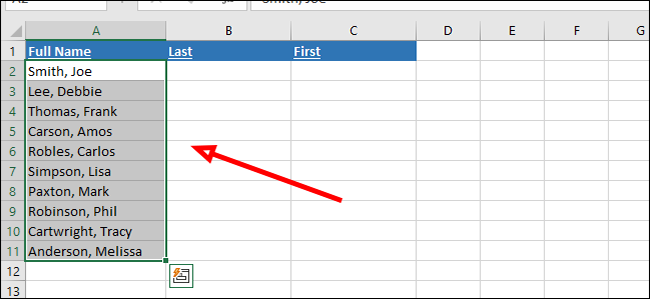
Fare clic sulla scheda “Dati” nella parte superiore della barra multifunzione di Excel.
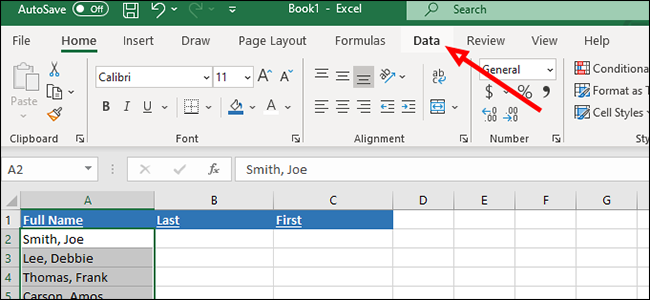
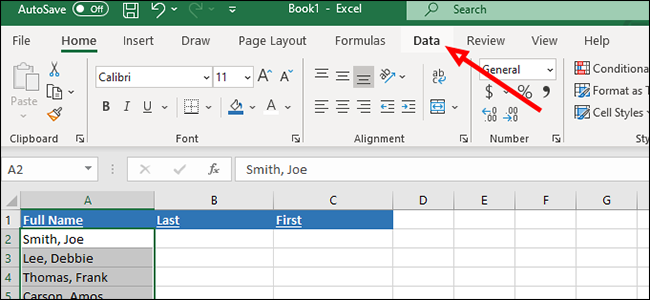
Fare clic sul pulsante “Testo su colonne” nella barra multifunzione nella parte superiore della finestra di Excel.
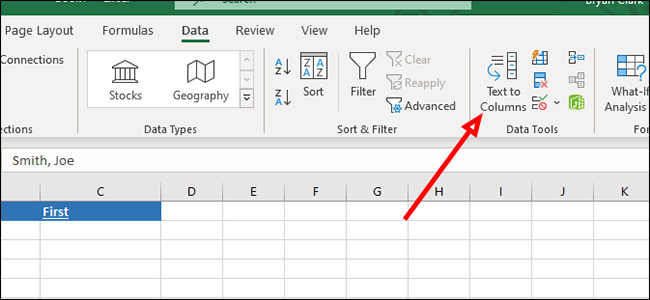
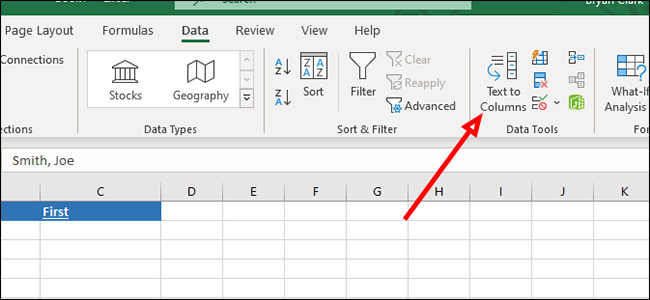
Nella procedura guidata di conversione del testo in colonne, Selezionare “Delimitato” e quindi fare clic su “Prossimo”. Delimitato funziona alla grande nel nostro esempio, poiché i nomi sono separati da virgole. Se i nomi fossero separati solo da uno spazio, potrebbe scegliere “Larghezza fissa” Invece.
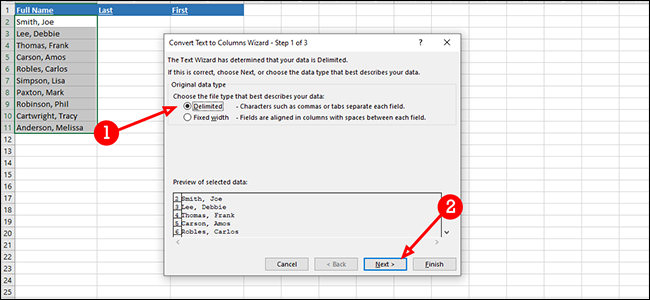
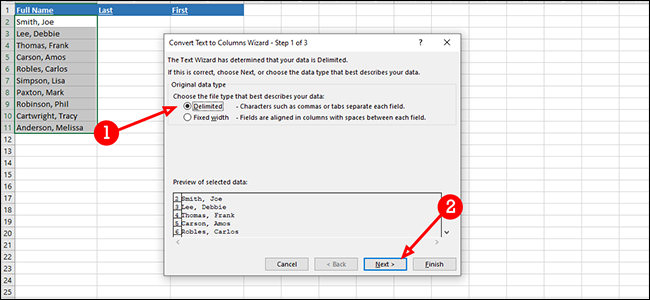
Controllare i delimitatori di “Coma” e “Spazio” e quindi il pulsante “Prossimo”. I delimitatori sono semplicemente il modo in cui i dati vengono separati. Per questo caso, usiamo una virgola e uno spazio perché ogni cella nella colonna A ha una virgola e uno spazio che le separa. Puoi utilizzare qualsiasi delimitatore che si adatti al tuo set di dati.
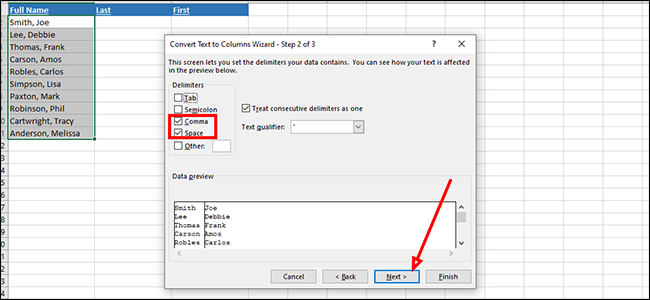
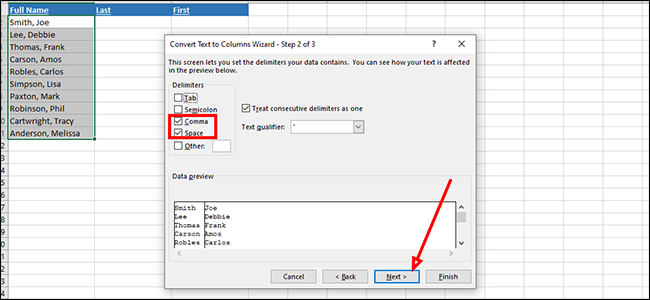
Prossimo, faremo clic sulla cella in cui vogliamo iniziare ad aggiungere i dati, in questa circostanza B2, e poi in “finalizzare”. Questo aggiungerà il nome e il cognome alle rispettive colonne.
Potremmo farlo diversamente, come esempio, aggiungendo nomi alla colonna B e cognomi alla colonna C. Per farlo, vorremmo evidenziare i nomi nella procedura guidata (nota l'evidenziazione nera nello screenshot che significa la colonna attiva) e quindi fare clic sulla rispettiva cella.
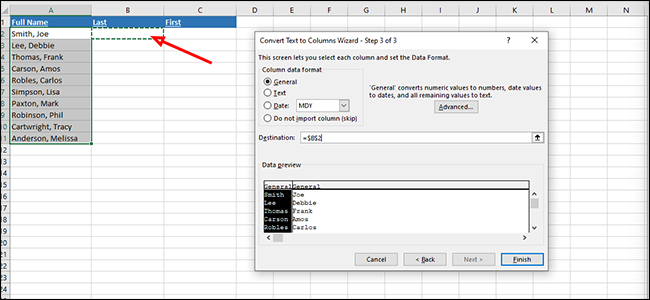
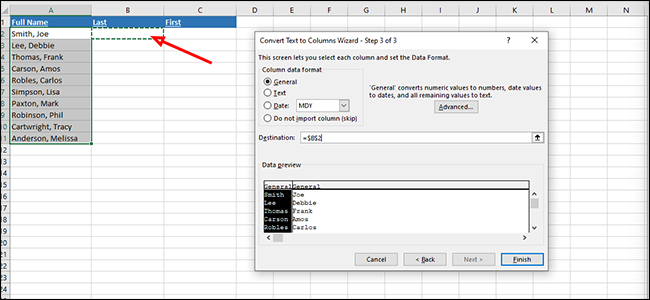
Potresti notare uno squillo e in seguito l'impossibilità di scegliere la cella in cui vuoi spostare i dati. Se questo accade, basta cliccare all'interno dell'area “Destino” all'interno della procedura guidata o aggiungere manualmente le informazioni nel campo Destinazione.
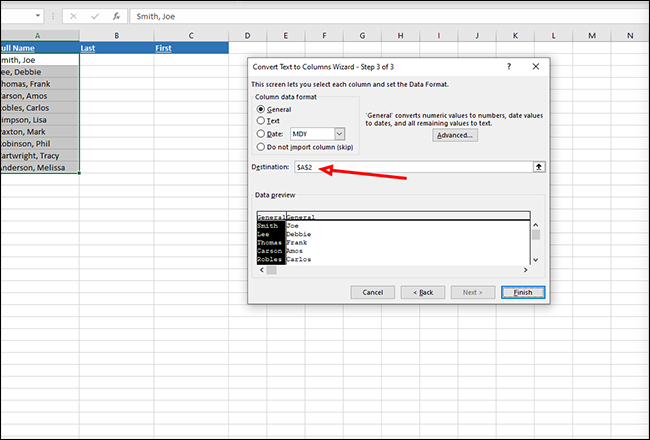
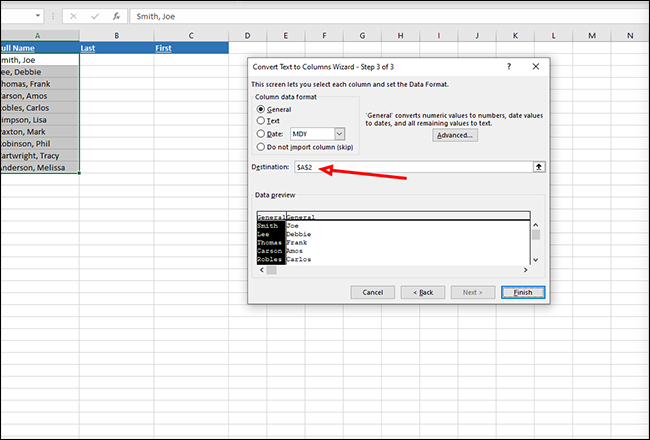
Come usare “Riempimento flash” in excel
Se hai solo pochi nomi e non vuoi fare confusione con la procedura guidata da testo a colonna, puoi invece usare il riempimento Flash. Questo, in sostanza, è un modo più intelligente per copiare e incollare i dati in nuove celle.
Fare clic all'interno della prima cella della rispettiva colonna, quello chiamato “Primo, nel nostro esempio” e digitare il nome della prima persona nel set di dati.
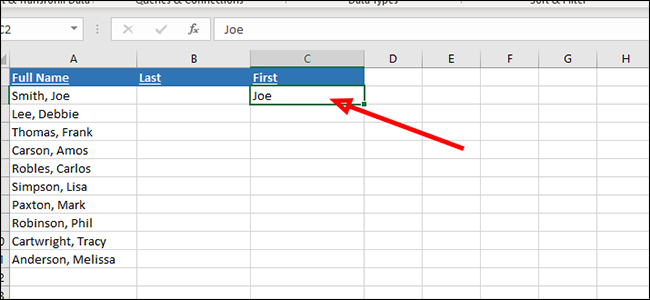
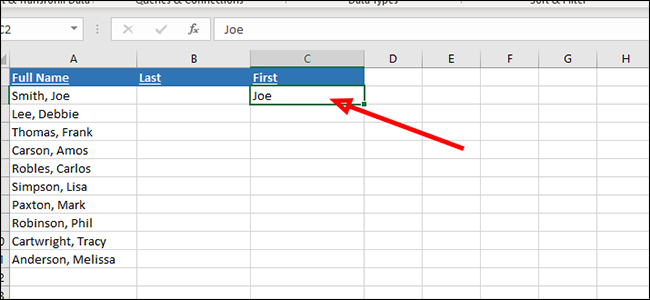
premere “accedere” sulla tastiera per passare alla cella successiva verso il basso. Nella scheda “Inizio” del nastro, clicca su “Modificare” e poi in “Riempimento flash”.
In alternativa, puoi premere Ctrl + E sulla tua tastiera.
Flash Fill cercherà di capire cosa stai cercando di ottenere, aggiungendo solo i nomi in questo esempio, e incolla i risultati nelle celle corrispondenti.
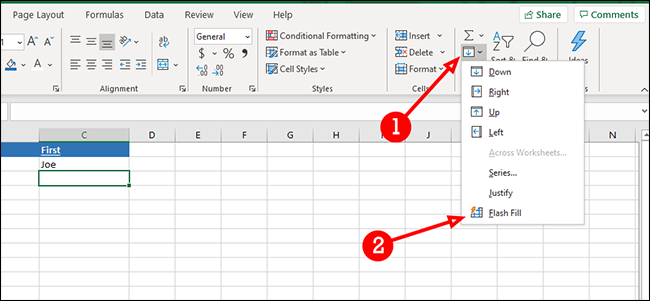
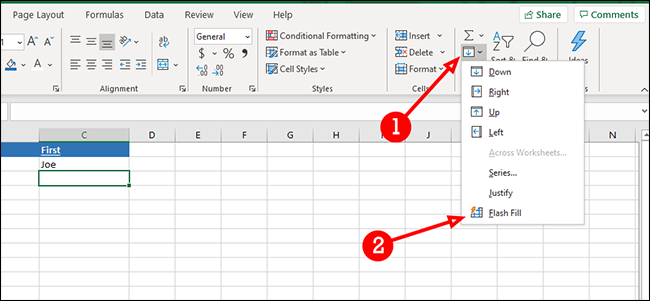
Al secondo posto, fare clic all'interno della prima cella dell'ultima colonna e digitare il cognome della persona appropriata, e premi “accedere” sulla tastiera.
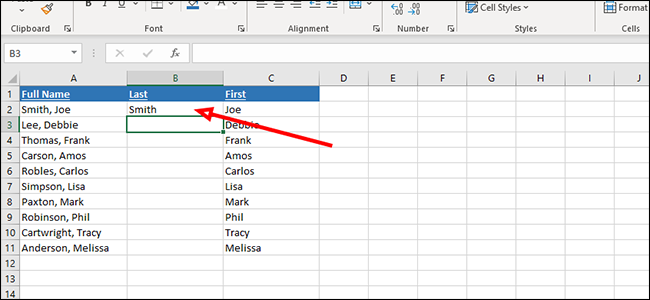
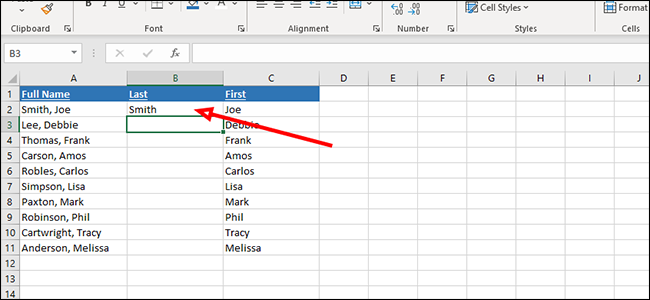
Nella scheda “Inizio”, clicca su “Modificare” e poi in “Riempimento flash”. Oppure usa la scorciatoia da tastiera Ctrl + E.
Un'altra volta, Flash Fill cercherà di scoprire quali dati vuoi inserire nella colonna.
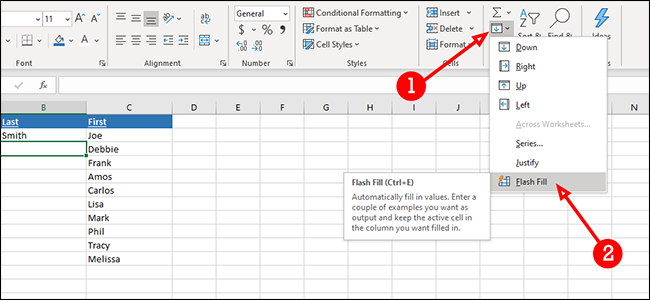
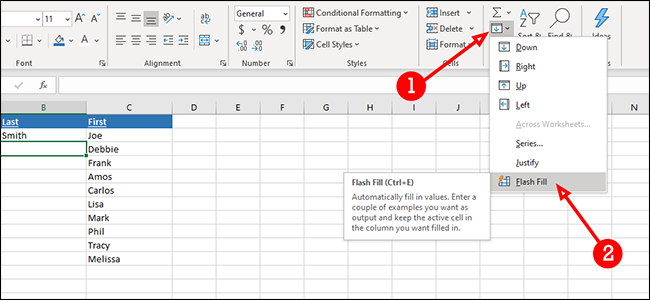
Se Flash Fill non funziona correttamente, c'è sempre Annulla (Ctrl + INSIEME A).
impostaTimeout(funzione(){
!funzione(F,B,e,v,n,T,S)
{Se(f.fbq)Restituzione;n=f.fbq=funzione(){n.callMethod?
n.callMethod.apply(n,argomenti):n.queue.push(argomenti)};
Se(!f._fbq)f._fbq = n;n.push=n;n.loaded=!0;n.version='2.0′;
n.coda=[];t=b.createElement(e);t.async=!0;
t.src=v;s=b.getElementsByTagName(e)[0];
s.parentNode.insertBefore(T,S) } (window, documento,'copione',
'https://connect.facebook.net/en_US/fbevents.js');
fbq('dentro', '335401813750447');
fbq('traccia', 'Visualizzazione della pagina');
},3000);






