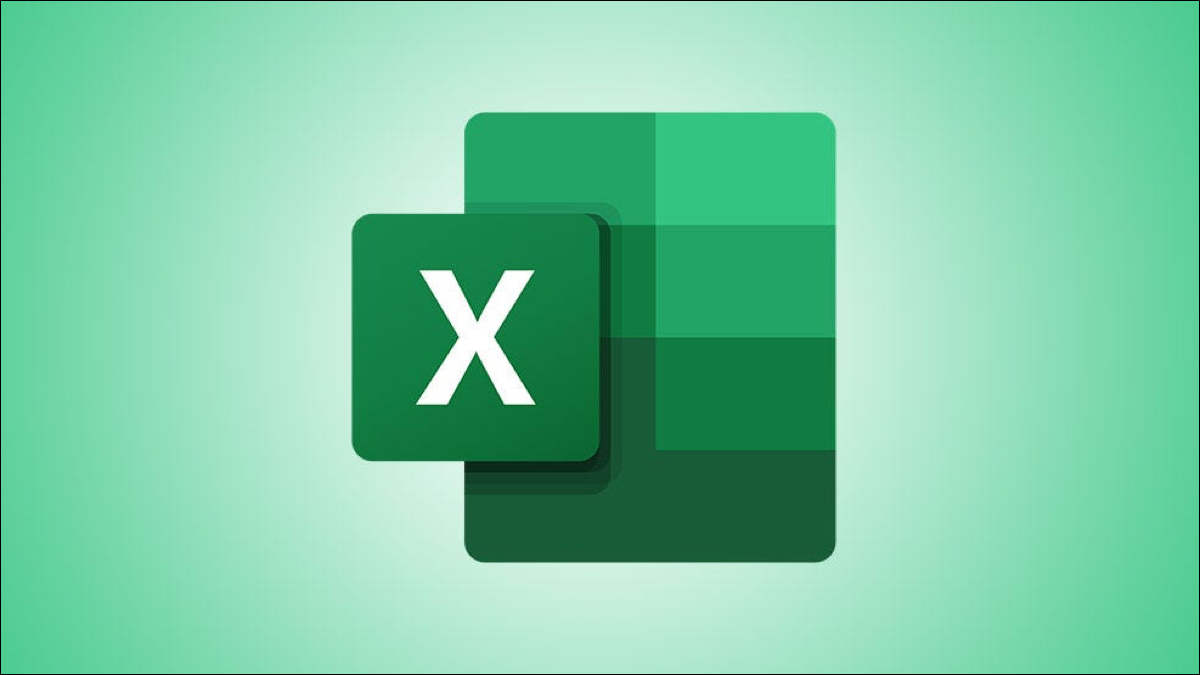
L'evidenziazione automatica dei dati nei fogli di calcolo semplifica la revisione dei punti dati più utili. Perché, se vuoi vedere i valori dell'intervallo superiore o inferiore, la formattazione condizionale in Microsoft Excel può far apparire quei dati.
Forse usa Excel per tenere traccia dei numeri del tuo team di vendita, i voti dei tuoi studenti, le vendite della posizione del tuo negozio o il traffico della tua famiglia sul portale web. Puoi prendere decisioni informate vedendo quale classifica è in cima al gruppo o quale cade per ultima.. Questi sono casi ideali in cui utilizzare la formattazione condizionale per chiamare automaticamente tali classificazioni.
Applicare una regola di classificazione della formattazione condizionale rapida
Excel offre alcune regole di ordinamento per la formattazione condizionale che puoi applicare in un paio di clic. Questi includono l'evidenziazione delle celle che si trovano nel 10% superiore o inferiore o nel 10 elementi superiori o inferiori.
Seleziona le celle a cui vuoi applicare la formattazione facendo clic e trascinandole. Dopo, vai alla scheda Home e poi alla sezione Stili della barra multifunzione.
Clicca su “Formato condizionale” e sposta il cursore su “regole superiori / regole superiori”. Vedrai le quattro regole sopra menzionate nella parte superiore del menu a comparsa. Seleziona quello che vuoi usare. Per questo esempio, sceglieremo il 10 articoli principali.
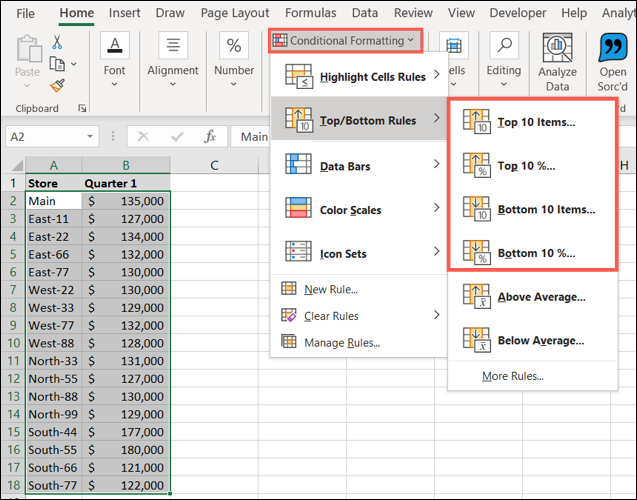
Excel applica immediatamente il numero predefinito (10) e il formato (riempimento rosso chiaro con testo rosso scuro). Nonostante questo, puoi modificare una o entrambe queste impostazioni predefinite nel popup che appare.
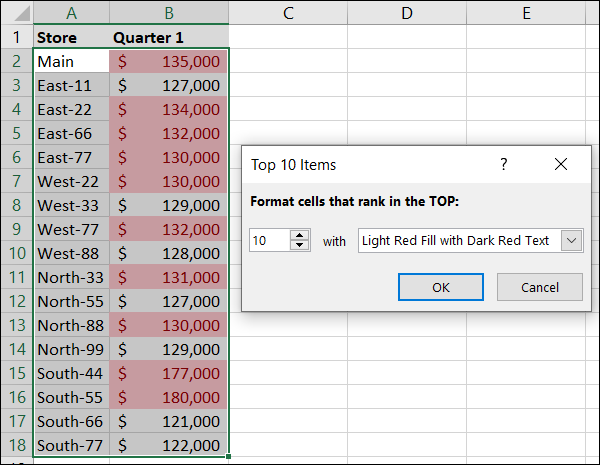
Sulla sinistra, usa le frecce o digita un numero se vuoi qualcosa di diverso da 10. Sulla destra, utilizzare l'elenco a discesa per selezionare un formato diverso.
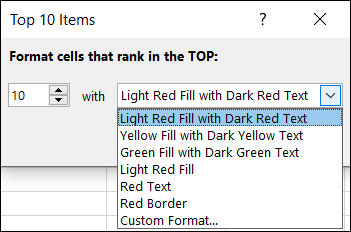
Clicca su “Accettare” regole superiori.
Qui, puoi vedere che stiamo evidenziando i primi cinque elementi in giallo. Poiché due celle (Si5 e Si9) contengono lo stesso valore, entrambi sono evidenziati.
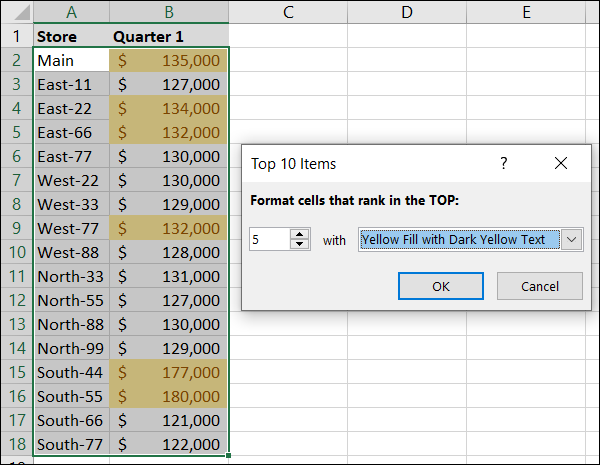
Con una qualsiasi di queste quattro regole rapide, può regolare il numero, la percentuale e il formato come richiesto.
Crea una regola di classificazione della formattazione condizionale personalizzata
Sebbene le regole di classificazione integrate siano utili, potresti voler fare un ulteriore passo avanti con il tuo formato. regole superiori “regole superiori” regole superiori.
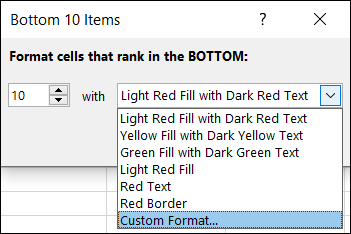
Un altro modo è usare la funzione Nuova regola. Seleziona le celle che vuoi formattare, regole superiori “Formato condizionale”. Questa volta, scegliere “Nuova regola”.
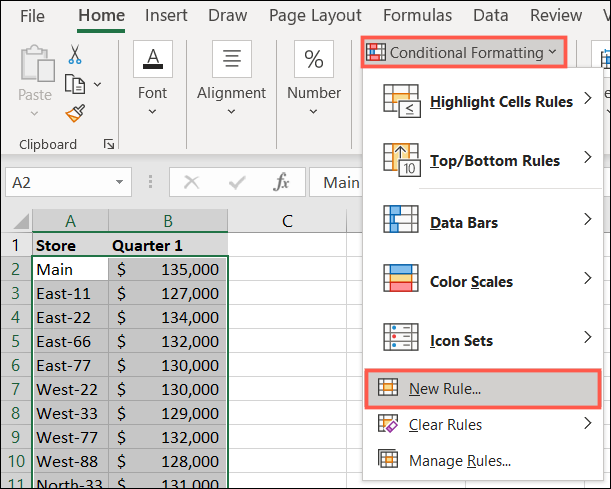
Quando si apre la finestra Nuova regola di formattazione, Selezionare “regole superiori” regole superiori.
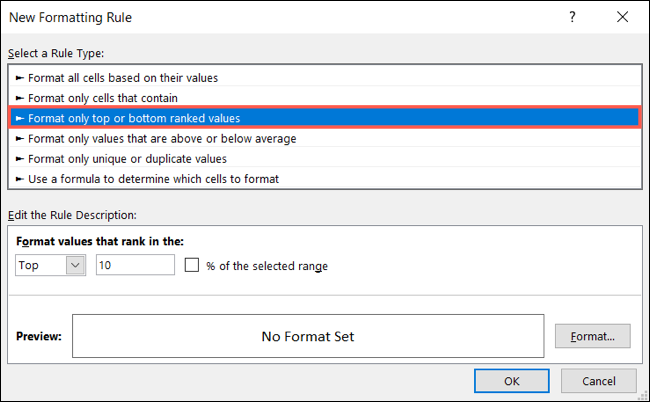
Nella parte inferiore della finestra c'è una sezione per modificare la descrizione della regola. Qui è dove imposterai il tuo numero o percentuale e poi selezionerai il formato.
Nel primo elenco a discesa, scegli Su o Giù. Nel prossimo frame, inserisci il numero che vuoi usare. Se vuoi usare la percentuale, spunta la casella a destra. Per questo esempio, vogliamo evidenziare il 25% inferiore.
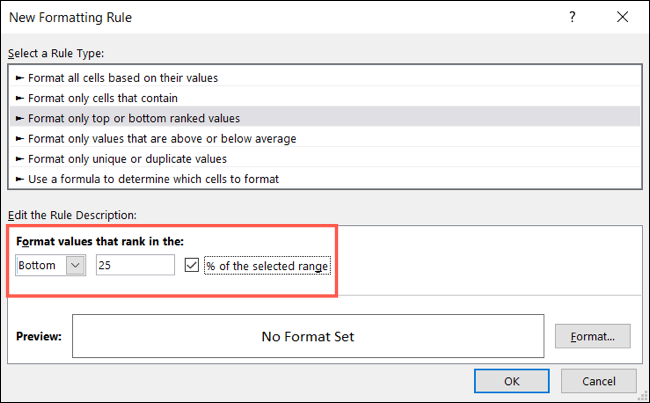
Clicca su “Formato” regole superiori. Dopo, usa le schede in alto per selezionare il formato del carattere, Bordo o riempimento. Puoi applicare più di un formato se vuoi. Qui, useremo un carattere corsivo, un bordo scuro della cella e un colore di riempimento giallo.
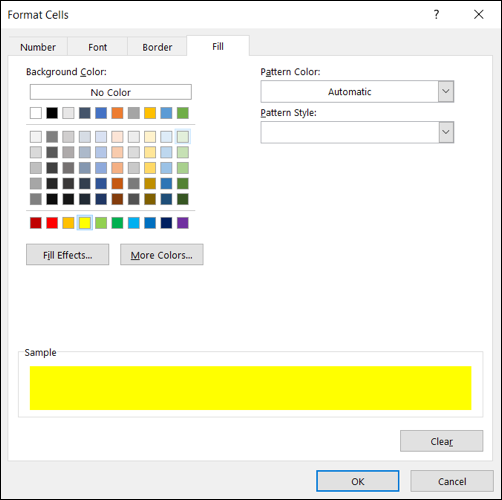
Clicca su “Accettare” regole superiori. si va bene, clicca su “Accettare” regole superiori.
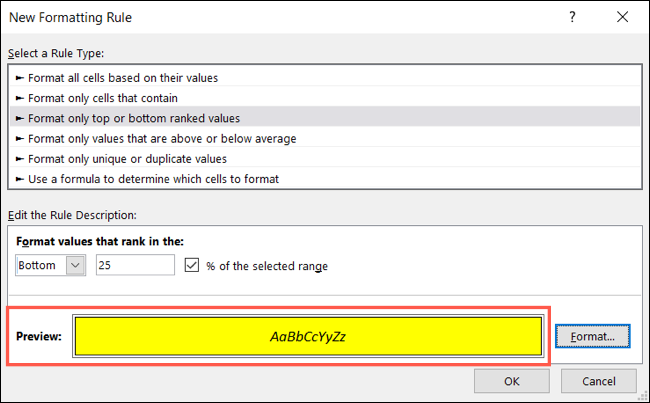
Quindi vedrai che le tue celle vengono immediatamente aggiornate con il formato selezionato per gli elementi classificati in alto o in basso. Ancora, per il nostro esempio, abbiamo il 25% inferiore.
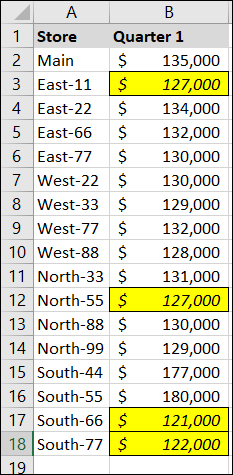
Se sei interessato a provare altre regole di formattazione condizionale, dai un'occhiata a come creare barre di avanzamento in Microsoft Excel usando la comoda funzione.






