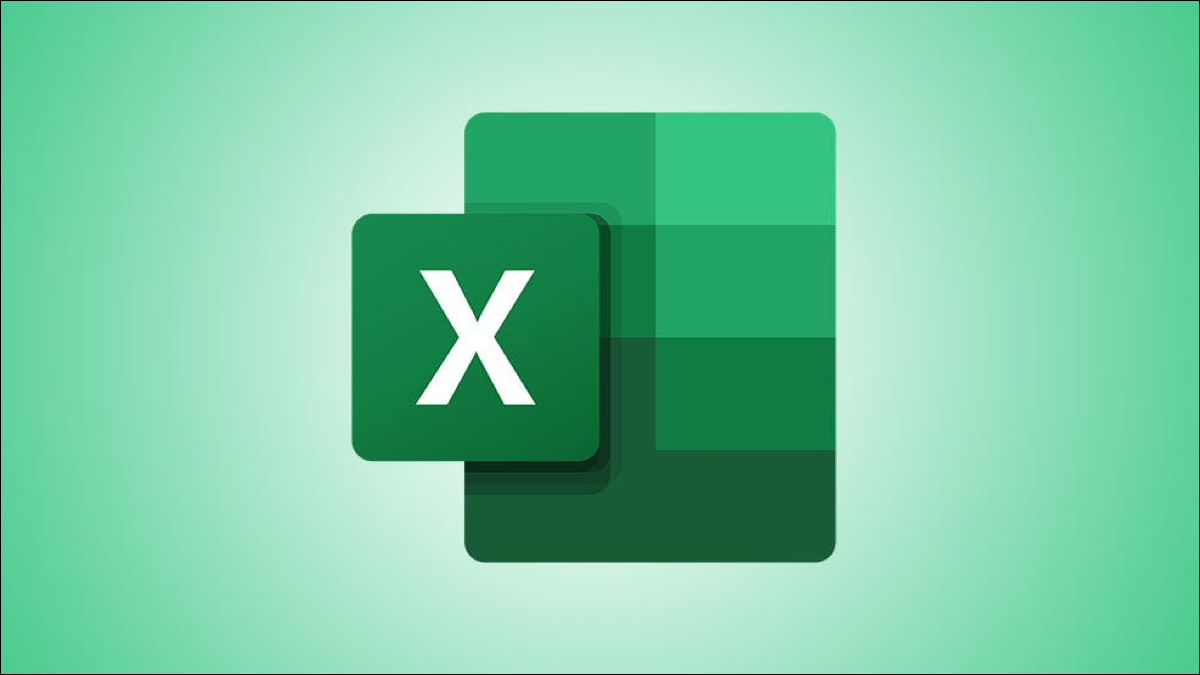
Rilevare le cose in un foglio di calcolo può essere molto più veloce quando usi i colori che saltano fuori dallo schermo. Con formattazione condizionale in Microsoft Excel, può rendere più facile trovare celle vuote o errori di formula.
Come evidenziare automaticamente le celle vuote in Excel
Quando hai un foglio di calcolo pieno di dati che ti aspetti di riempire ogni cella, puoi facilmente bypassare le celle lasciate vuote. E i dati mancanti possono essere dannosi tanto quanto i dati errati. Prossimo, spiega come visualizzare le celle vuote tramite la formattazione condizionale.
Apri il foglio e seleziona le celle in cui desideri applicare il formato. Vai alla scheda Home e fai clic su “Formato condizionale” nel gruppo Stili sulla barra multifunzione. Scegliere “Nuova regola”.
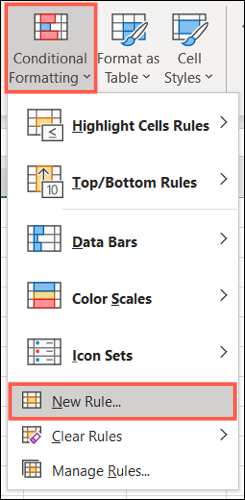
Nella finestra Nuova regola di formattazione che appare, scegliere “Formatta solo le celle che contengono” in Scegli il tipo di regola in alto.
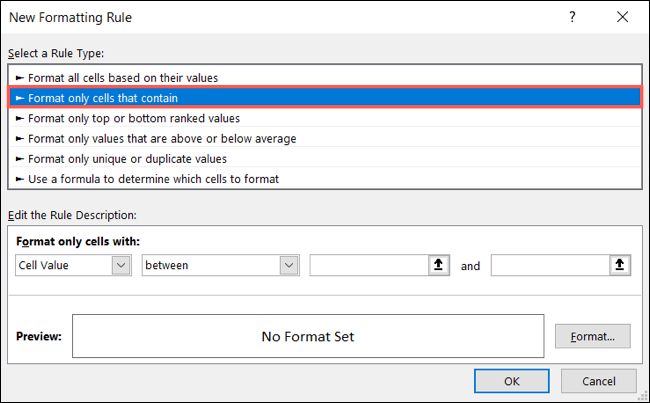
Sul fondo, Selezionare “Bianchi” nel Formato celle solo con casella a discesa.. Dopo, clicca su “Formato” a destra dell'anteprima per scegliere come formattare le celle vuote.
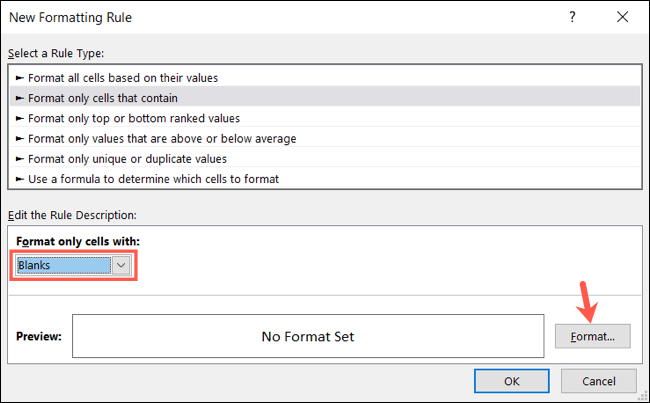
Nella finestra Formato celle, usa le schede in alto per Sorgente, Bordo e riempimento per selezionare il formato. Fare clic su OK.” Per il nostro esempio, useremo Riempi per colorare di giallo brillante le nostre celle vuote.
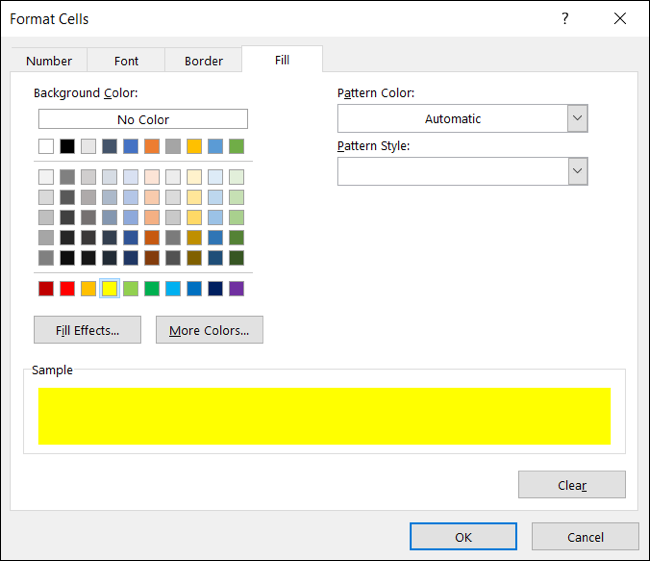
Tornerai alla finestra Nuova regola di formattazione, dove vedrai un'anteprima della formattazione della cella vuota. Se ne sei soddisfatto, clicca su “Accettare” per applicare la formattazione condizionale.
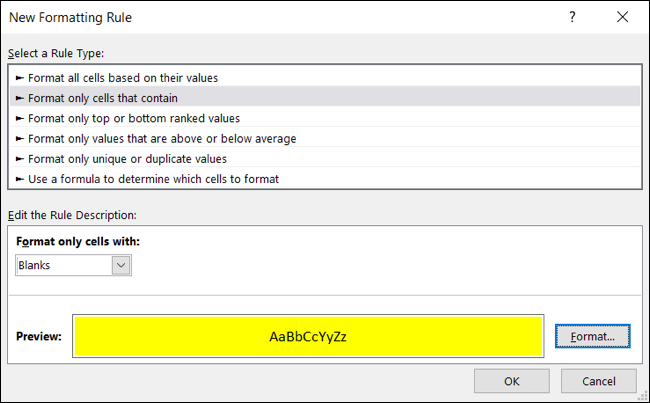
Dopo, dovresti vedere le celle vuote nell'intervallo che hai selezionato evidenziate con il formato che hai scelto.
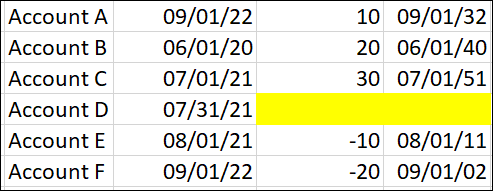
Come evidenziare automaticamente gli errori in Excel
Anche se Microsoft Excel fa un buon lavoro urlandoti contro gli errori, potrebbero non essere evidenti se si dispone di una lama grande da spostare. Per assicurarti di vedere rapidamente gli errori, la formattazione condizionale può salvare la giornata.
In realtà, seguirà la stessa procedura che hai usato nella sezione precedente per evidenziare gli spazi vuoti, ma con una differenza.
Passa alla scheda Home, clicca su “Formato condizionale” e quindi selezionare “Nuova regola”.
Nella finestra Nuova regola di formattazione, Selezionare “Formatta solo le celle che contengono” in cima. Ma questa volta, scegliere “Errori” nella casella a discesa Formato solo celle con in basso.
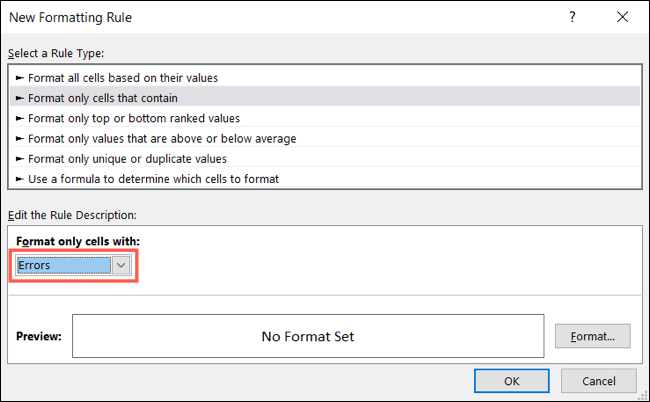
Dopo, clicca su “Formato” per selezionare il formato. Per questo esempio, regola le alternative dei caratteri per rendere le celle con errori in grassetto e rosso. Clicca su “Accettare” dopo aver selezionato il formato e “Accettare” ancora una volta per applicare la regola.
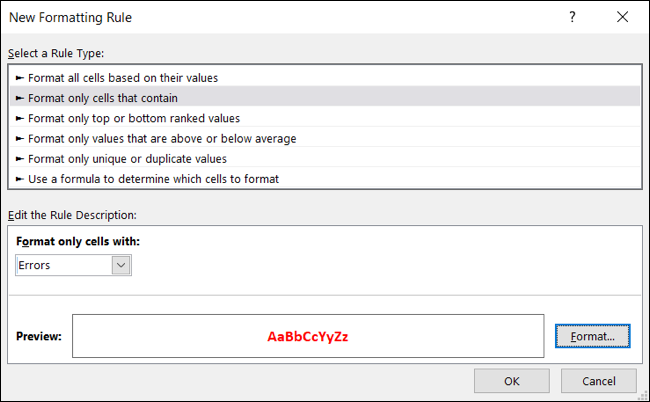
Ora, quegli errori vengono visualizzati sullo schermo!
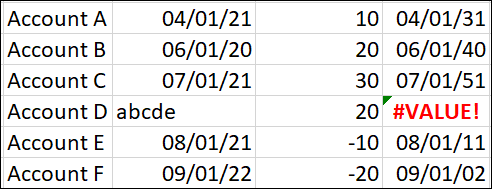
Puoi anche usare questo tipo di formato in Microsoft Excel per fare molte altre cose. Scopri come utilizzare la formattazione condizionale per evidenziare una riga in base al contenuto o come creare una barra di avanzamento in Excel.
impostaTimeout(funzione(){
!funzione(F,B,e,v,n,T,S)
{Se(f.fbq)Restituzione;n=f.fbq=funzione(){n.callMethod?
n.callMethod.apply(n,argomenti):n.queue.push(argomenti)};
Se(!f._fbq)f._fbq = n;n.push=n;n.loaded=!0;n.version='2.0′;
n.coda=[];t=b.createElement(e);t.async=!0;
t.src=v;s=b.getElementsByTagName(e)[0];
s.parentNode.insertBefore(T,S) } (window, documento,'copione',
'https://connect.facebook.net/en_US/fbevents.js');
fbq('dentro', '335401813750447');
fbq('traccia', 'Visualizzazione della pagina');
},3000);






