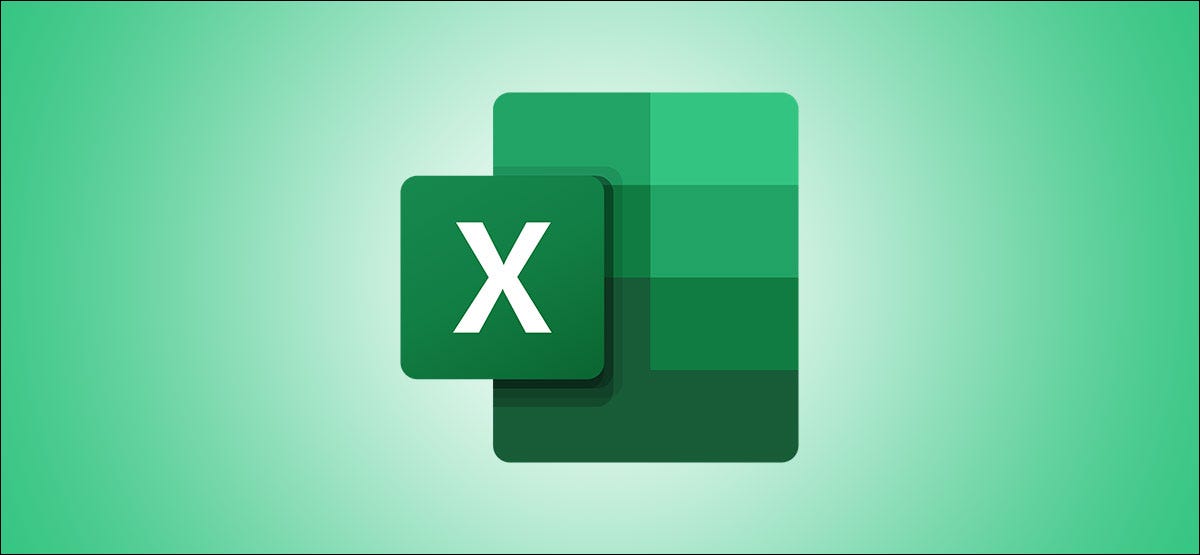
A nessuno piace inserire manualmente tonnellate di dati di materiale stampato in un foglio di calcolo di Microsoft Excel. Può risparmiare tempo, riduci il rischio di errori e rimuovi un compito noioso con la funzione Dati immagine.
La funzione Dati da immagine di Excel esegue la scansione di un'immagine (come esempio, una tabella di valori stampata su una rivista, una stampa delle transazioni finanziarie o anche uno screenshot di una tabella da un portale web) e lo analizza per trovare i dati rilevanti. Dopo averti dato la possibilità di modificare tutti i dati che trovi, importa tutto nel tuo foglio di calcolo.
Oggi, questa funzione è abilitata in Excel per Mac, iPhone e Android. Non si sa ancora quando gli utenti Windows potranno partecipare al divertimento..
passo 1: ottenere i dati
Puoi utilizzare uno dei tre metodi per inserire i dati in Microsoft Excel: un file immagine, un'immagine che hai copiato negli appunti o nella fotocamera dell'iPhone o dell'iPad.
In questo passaggio, tratteremo come utilizzare ciascuno di questi metodi per ottenere i dati. Successivamente, ti guideremo a recensirlo ed inserirlo.
Inserisci dati da un file immagine
Se hai un'immagine salvata con i dati di cui hai bisogno, inserirlo è una procedura semplice.
Apri il tuo foglio di calcolo in Excel e vai alla scheda Inserisci. Clicca su “Dati immagine” e poi seleziona “Immagine stock”.

Cerca il file, selezionarlo, quindi scegliere “Aprire”.

Inserisci i dati dagli appunti
Potresti vedere una tabella su un portale web o all'interno di un file PDF sul tuo computer. Puoi facilmente acquisire uno screenshot dei dati o selezionarlo e copiarlo per inserirlo negli appunti. Nota che puoi anche salvare lo screenshot come file e importarlo in questo modo, ma questo risparmia un passo.
Dopo aver catturato l'immagine negli appunti, vai alla scheda Inserisci di Excel, clicca su “Dati immagine” sulla barra multifunzione, quindi selezionare “Immagine degli Appunti”.

IMPARENTATO: Come copiare rapidamente le schermate del Mac negli Appunti
Inserisci i dati dalla fotocamera del tuo iPhone
Forse hai un post stampato con i dati di cui hai bisogno. Puoi utilizzare la videocamera di continuità del tuo iPhone per acquisire e scansionare i dati e quindi inserirli facilmente..
Fare clic con il pulsante destro del mouse su una cella nel foglio di lavoro di Excel e scorrere verso il basso fino a “Inserisci da iPhone o iPad” sul menu. Nella finestra pop-up, clicca su “Scansione di documenti” per il tuo dispositivo.

Il tuo dispositivo ti chiederà di scansionare il documento. Una volta che ho messo a fuoco, tocca il pulsante Cattura e, se sei soddisfatto dell'immagine, Tocco “Mantenere”.

passo 2: rivedere e inserire i dati
Dopo aver utilizzato uno dei tre metodi precedenti per acquisire i dati, vedrai una barra laterale che si apre immediatamente sul lato destro del tuo foglio di calcolo Excel. Questo mostra lo stato di avanzamento del recupero e dell'analisi dei dati.

Quando l'analisi è completa, Excel visualizzerà l'immagine che hai catturato nella parte superiore della barra laterale e ti mostrerà i dati effettivi direttamente sotto.. Potresti notare che alcuni caratteri non vengono visualizzati correttamente, come copyright o simboli registrati, proiettili e icone o immagini.
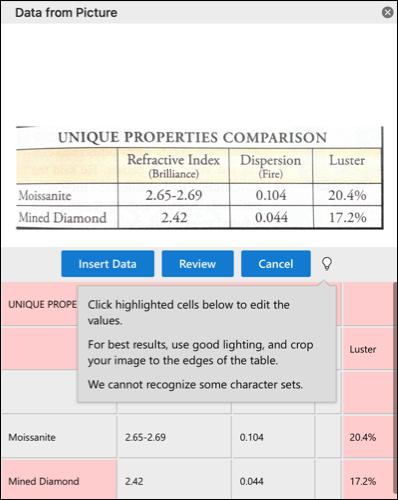
Excel evidenzia valori discutibili da rivedere e correggere secondo necessità. Vedrai i dati che Excel ritiene accurati nella casella di revisione, insieme alla sua posizione sull'immagine stessa.
Puoi fare clic su un particolare dato evidenziato per correggerlo e quindi accettarlo.

In alternativa, puoi cliccare “Dai un'occhiata” per scorrere tutti gli elementi trovati. Apportare le modifiche desiderate e scegliere “Accettare” in ognuno di essi per completare la revisione.

Quando finisco, il pulsante Rivedi sarà disattivato e i dati non conterranno più punti salienti. Prossimo, puoi cliccare “Inserire i dati” Per visualizzare i dati nel foglio di lavoro.

La barra laterale dei dati immagine si chiuderà e vedrai i dati sul tuo foglio. Da li, Puoi farci quello che vuoi!

La prossima volta che avrai bisogno di acquisire dati da un portale web o da una parte stampata, ricorda questo utile trucco per Microsoft Excel su Mac. E per velocizzare altre attività, impara come usare le macro di Excel per l'automazione.
impostaTimeout(funzione(){
!funzione(F,B,e,v,n,T,S)
{Se(f.fbq)Restituzione;n=f.fbq=funzione(){n.callMethod?
n.callMethod.apply(n,argomenti):n.queue.push(argomenti)};
Se(!f._fbq)f._fbq = n;n.push=n;n.loaded=!0;n.version='2.0′;
n.coda=[];t=b.createElement(e);t.async=!0;
t.src=v;s=b.getElementsByTagName(e)[0];
s.parentNode.insertBefore(T,S) } (window, documento,'copione',
'https://connect.facebook.net/en_US/fbevents.js');
fbq('dentro', '335401813750447');
fbq('traccia', 'Visualizzazione della pagina');
},3000);






