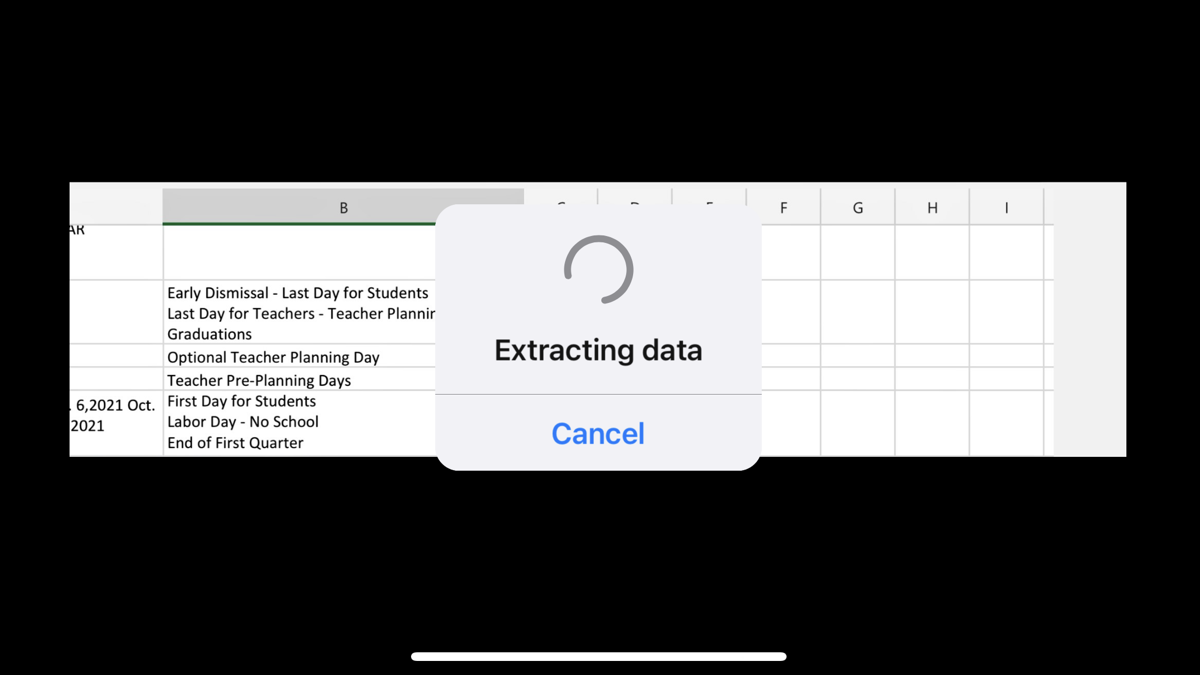
A nessuno piace inserire manualmente tonnellate di dati di materiale stampato in un foglio di calcolo di Microsoft Excel, soprattutto sui dispositivi mobili. Può risparmiare tempo, riduci il rischio di errori ed elimina un compito noioso con la funzione Dati immagine.
La funzione Dati da immagine di Excel esegue la scansione di un'immagine (ad esempio, una tabella di valori stampata su una rivista, una stampa delle transazioni finanziarie o anche uno screenshot di una tabella da un sito web) e lo analizza per trovare i dati rilevanti. Dopo averti dato l'opportunità di modificare tutti i dati che trovi, importa tutto nel tuo foglio di calcolo.
Attualmente, questa funzione è disponibile in Excel per Mac, iPhone e Android. Non si sa ancora quando gli utenti Windows potranno partecipare al divertimento..
passo 1: Accedi all'opzione Dati immagine
Con la fotocamera del tuo dispositivo Android, iPhone o iPad, puoi acquisire i dati della tabella di cui hai bisogno da posizioni come un sito Web o una parte stampata. Puoi anche utilizzare un'immagine già salvata sul tuo dispositivo.
Una volta estratti quei dettagli in Excel, puoi rivederli per modifiche o correzioni e poi inserirli nel tuo foglio. Tutto inizia aprendo l'opzione Dati immagine.
Ha aperto Microsoft Excel sul tuo dispositivo mobile alla cartella di lavoro e poi al foglio di calcolo che si desidera utilizzare. Iniziare, seleziona una cella in cui vuoi inserire i dati.
IMPARENTATO: La nuova applicazione Microsoft Office per iOS e Android combina Word, Excel e PowerPoint
A seconda di come visualizzi e utilizzi Excel sul tuo cellulare, Potresti vedere o meno l'icona Dati immagine nella barra degli strumenti in basso.
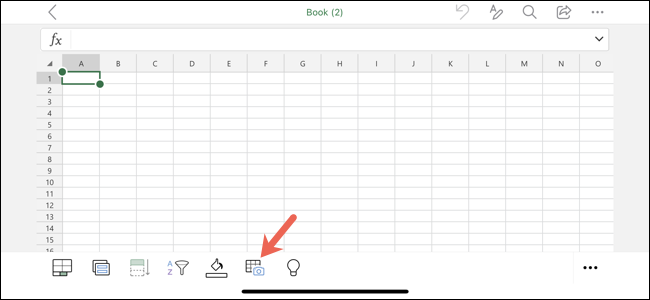
Se lo vedi come mostrato nello screenshot qui sopra, toccalo. Se non vedi l'icona, ma guarda i nomi delle loro foglie, tocca la scheda Fogli per visualizzare la barra degli strumenti.
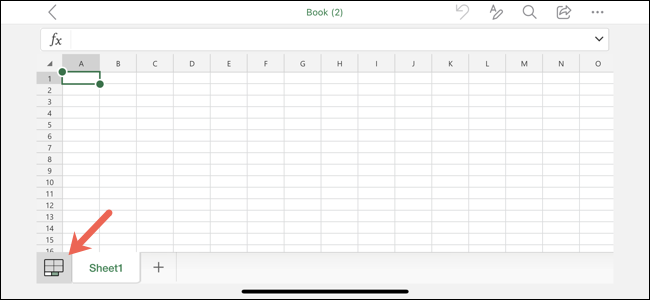
Puoi anche usare il nastro. Tocca l'icona Modifica in alto, scegliere “Inserire” nel menu e selezionare “Dati immagine”.
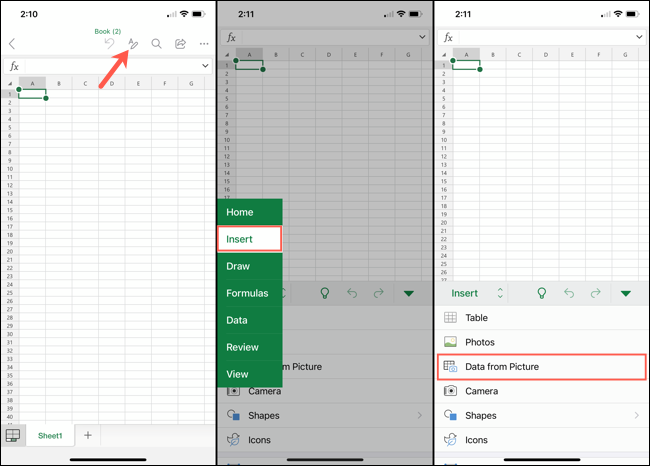
Se stai usando un tablet, usa la scheda Inserisci in alto e scegli “Dati immagine”.
passo 2: inserisci i dati
Hai due opzioni per inserire dati utilizzando la funzione Dati immagine di Excel. Il primo è scattare una foto con la fotocamera del tuo dispositivo. Il secondo è inserire i dati di un'immagine che hai già salvato sul tuo dispositivo.
Inserisci i dati utilizzando la fotocamera del tuo dispositivo
Dopo aver toccato l'opzione Dati immagine, lo schermo del tuo dispositivo si trasformerà in un mirino della fotocamera. Allinea la tabella che vuoi catturare. Quando sei soddisfatto della cattura, tocca il pulsante Otturatore in basso per scattare la foto.
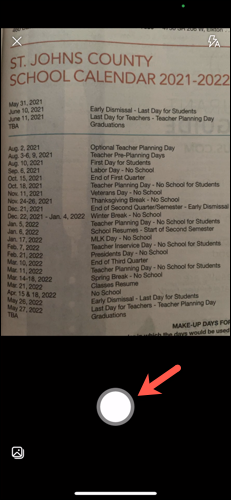
Prossimo, puoi ritagliare l'immagine trascinando i bordi o gli angoli. Prenditi il tempo necessario per concentrarti sui dati e rimuovere qualsiasi testo o oggetti di sfondo non necessari. Quando finisco, Tocco “Continua” su Android o “Confermare” su iPhone e iPad per utilizzare l'immagine.
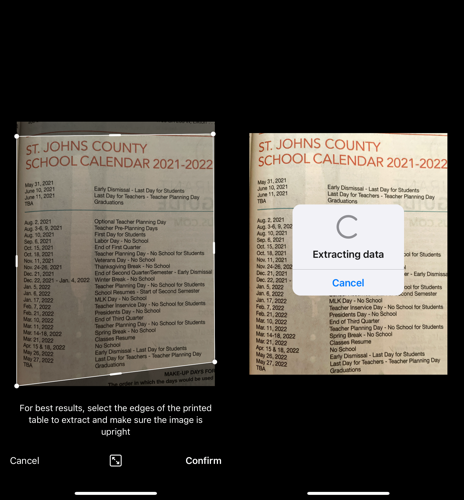
Nota: Nota:
Ricominciare da capo, Tocco “Riprendere” su Android o “Annulla” su iPhone o iPad e acquisisci nuovamente l'immagine.
Vedrai un messaggio di avanzamento mentre Excel estrae i dati dall'immagine in modo da poterci lavorare.
Inserisci dati da un'immagine salvata
Se hai già scattato una foto o uno screenshot dei dati e l'hai salvato sul tuo dispositivo, questa è l'opzione che dovresti usare. Sullo schermo del mirino, seleziona un'immagine salvata in basso o tocca l'icona Media per aggiungere altre foto.
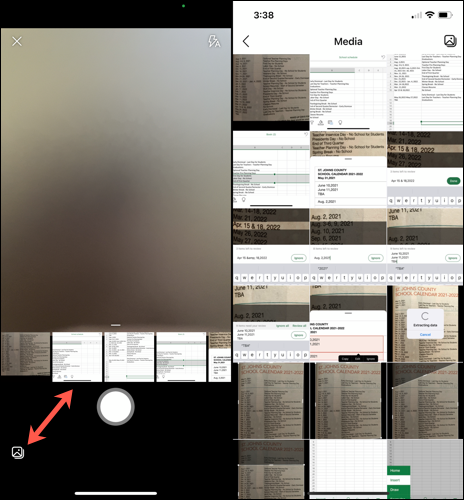
Seleziona l'immagine e verrà visualizzata nella finestra del visualizzatore dove puoi ritagliarla, come con l'acquisizione della fotocamera sopra. Tocco “Continua” oh “Confermare” per usare l'immagine.
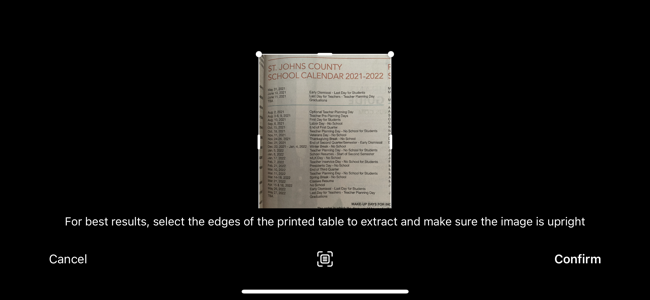
passo 3: rivedere e inserire i dati
Quando il processo è completo, vedrai una schermata in due parti in Excel. La parte superiore mostra l'immagine, mentre il fondo contiene i dati che Excel ha estratto da esso. Ora è il momento di rivedere i dati prima di inserirli nel foglio di calcolo.
In base alla qualità dell'immagine e al contenuto originale, potrebbe essere necessario avvolgere parte del testo. Cosa c'è di più, noterai che alcuni caratteri, come copyright o simboli registrati, proiettili e icone o immagini non vengono visualizzati correttamente.
Excel evidenzierà tutti gli elementi che richiedono la tua revisione nella parte inferiore dello schermo. Tocca uno per iniziare la tua recensione. È possibile selezionare ogni elemento evidenziato e quindi toccare “Modificare” per apportare una modifica o “Ignorare” accettarlo così com'è.
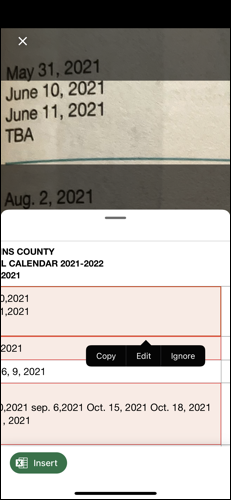
Puoi anche controllare tutti gli elementi uno per uno in un'interfaccia più pulita. Scegli un elemento evidenziato, Tocco “Modificare” e poi seleziona “rivedere tutto”. Vedrai anche il numero totale di elementi che Excel si aspetta che tu esamini.
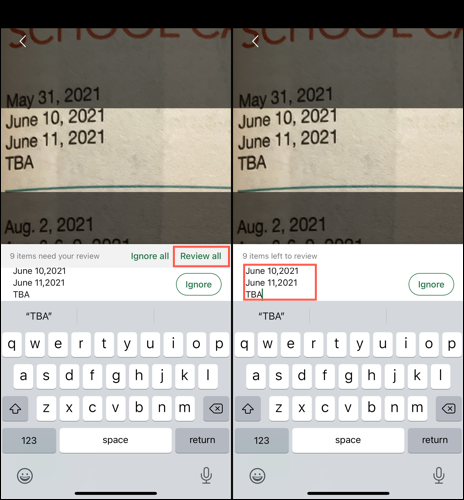
Per modificare i dati, tocca all'interno della casella di testo e apporta la modifica. Dopo, tocca “Pronto”. Per accettare i dati senza modifiche, Tocco “Ignorare”.
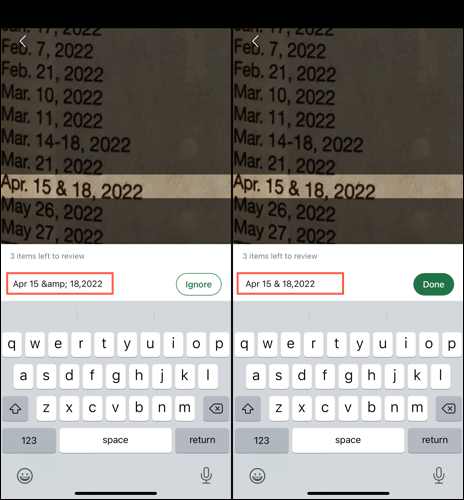
Quando hai finito di rivedere tutti gli articoli in questione, i dati non conterranno più punti salienti. Prossimo, può toccare “Aprire” su Android o “Inserire” su iPhone e iPad per inserire i dati nel foglio di calcolo.
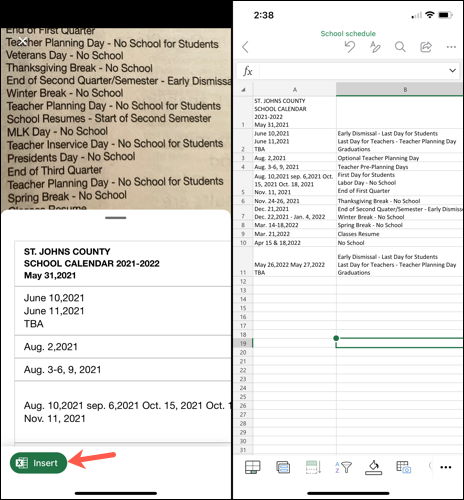
Una volta che i dati sono nel tuo foglio excel, puoi lavorare con loro come faresti con qualsiasi altro dato.
Non devi sempre inserire manualmente i dati della tabella in Microsoft Excel quando sei sul tuo dispositivo mobile. Ricorda questa funzione e usa la fotocamera del tuo dispositivo o un'immagine salvata per acquisire e inserire i dati dell'immagine.
IMPARENTATO: Qual è la differenza tra le app mobili, Microsoft Office web e desktop?
impostaTimeout(funzione(){
!funzione(F,B,e,v,n,T,S)
{Se(f.fbq)Restituzione;n=f.fbq=funzione(){n.callMethod?
n.callMethod.apply(n,argomenti):n.queue.push(argomenti)};
Se(!f._fbq)f._fbq = n;n.push=n;n.loaded=!0;n.version='2.0′;
n.coda=[];t=b.createElement(e);t.async=!0;
t.src=v;s=b.getElementsByTagName(e)[0];
s.parentNode.insertBefore(T,S) } (window, documento,'copione',
'https://connect.facebook.net/en_US/fbevents.js');
fbq('dentro', '335401813750447');
fbq('traccia', 'Visualizzazione della pagina');
},3000);






