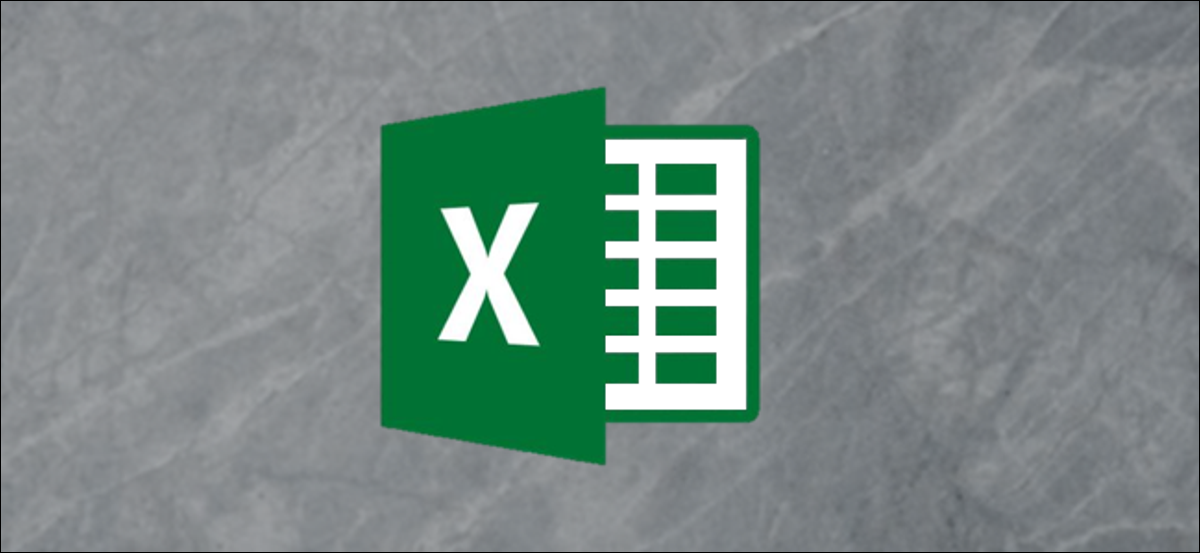
Puoi aggiungere una linea di tendenza a un grafico in Excel per mostrare lo schema generale dei dati nel tempo. Puoi anche espandere le linee di tendenza per prevedere i dati futuri. Excel rende tutto questo facile.
Una linea di tendenza (o linea di migliore adattamento) è una linea retta o curva che mostra la direzione generale dei valori. Generalmente, sono usati per mostrare una tendenza nel tempo.
In questo post, tratteremo come aggiungere diverse linee di tendenza, formattarli ed estenderli per dati futuri.
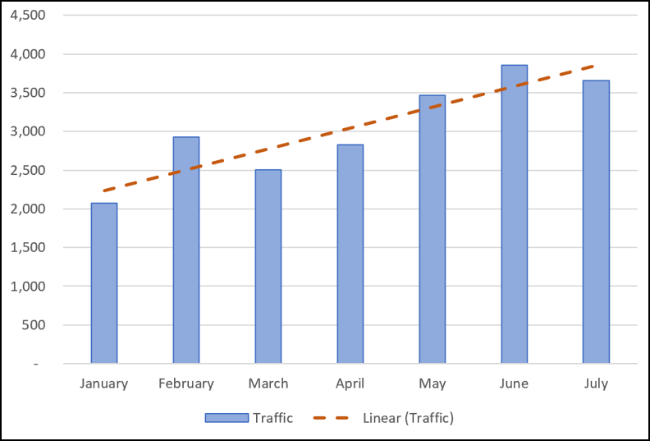
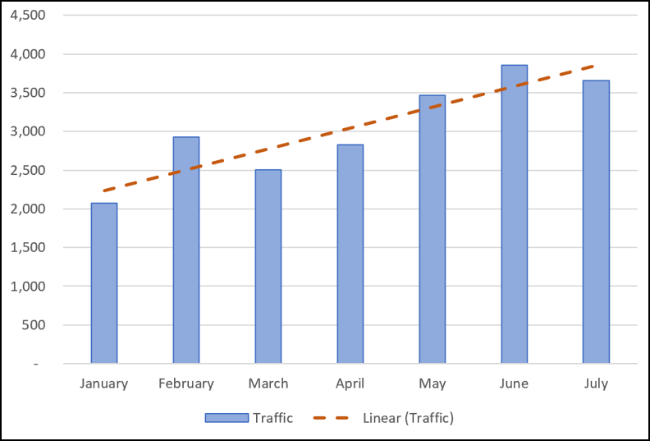
Aggiungi una linea di tendenza
Puoi aggiungere una linea di tendenza a un grafico Excel in pochi clic. Aggiungiamo una linea di tendenza a un grafico a linee.
Seleziona il grafico, Fare clic sul pulsante “Elementi del grafico” e fare clic sul pulsante “Linea di tendenza”.
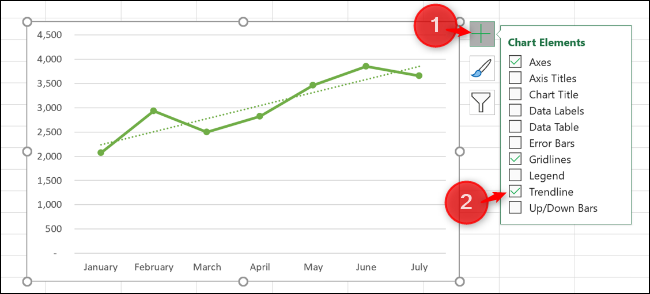
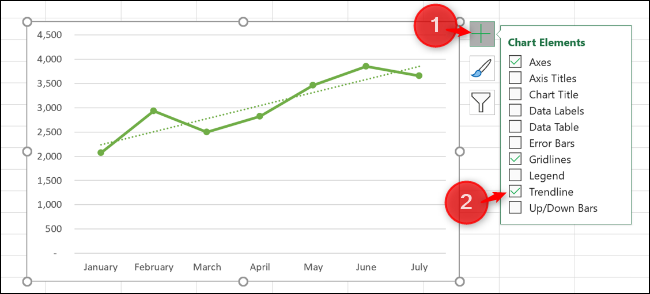
Questo aggiunge la linea di tendenza lineare predefinita al grafico.
Sono disponibili diverse linee di tendenza, quindi è una buona idea selezionare quello che meglio si adatta al tuo modello di dati.
Fare clic sulla freccia accanto all'icona “Linea di tendenza” Utilizzare altre linee di tendenza, compresa la media mobile o esponenziale.
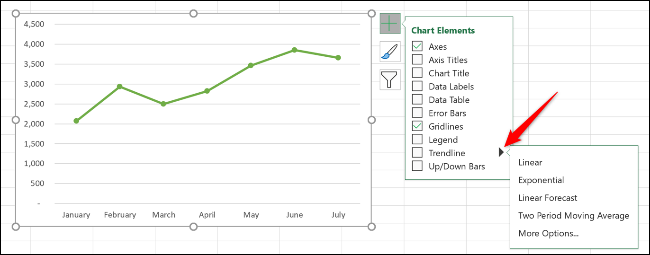
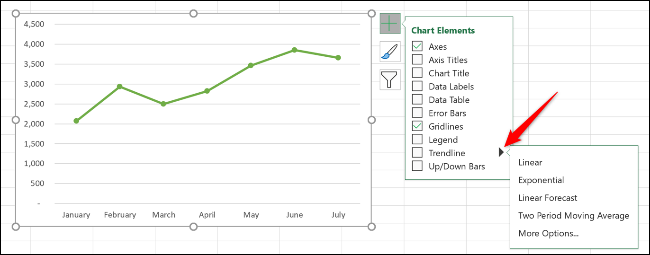
Alcuni dei principali tipi di linee di tendenza includono:
- lineare: Una linea retta che viene utilizzata per mostrare un tasso costante di aumento o diminuzione dei valori.
- esponenziale: Questa linea di tendenza visualizza un aumento o una diminuzione dei valori a un ritmo crescente. La linea è più curva di una linea di tendenza lineare.
- logaritmico: Questo tipo è utilizzato al meglio quando i dati aumentano o diminuiscono rapidamente e poi si livellano.
- Media mobile: Per attenuare le fluttuazioni dei dati e mostrare una tendenza in modo più chiaro, usa questo tipo di linea di tendenza. Usa un numero specifico di punti dati (due è l'impostazione predefinita), li media e quindi utilizza questo valore come punto sulla linea di tendenza.
Per vedere l'intera gamma di alternative, clicca su “Più opzioni”.
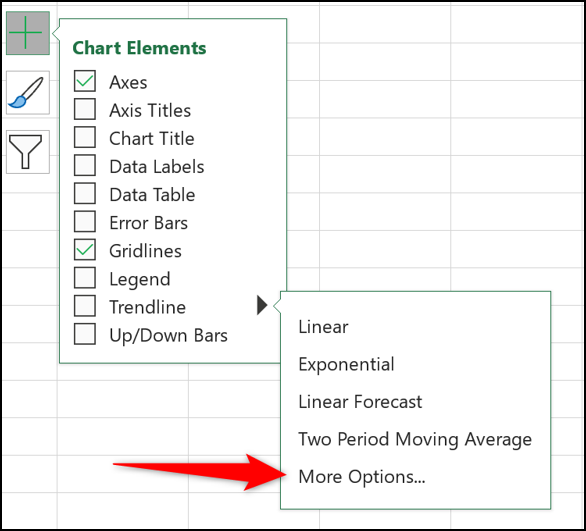
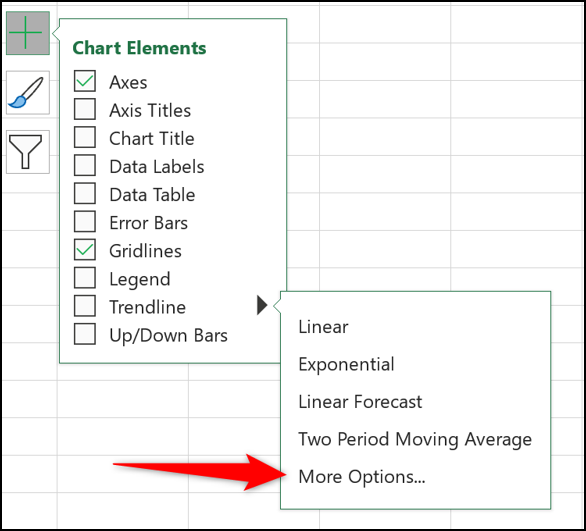
Il pannello Formato Trendline si apre e presenta tutti i tipi di trendline e altre opzioni. Esploreremo più di questi più avanti in questo post..
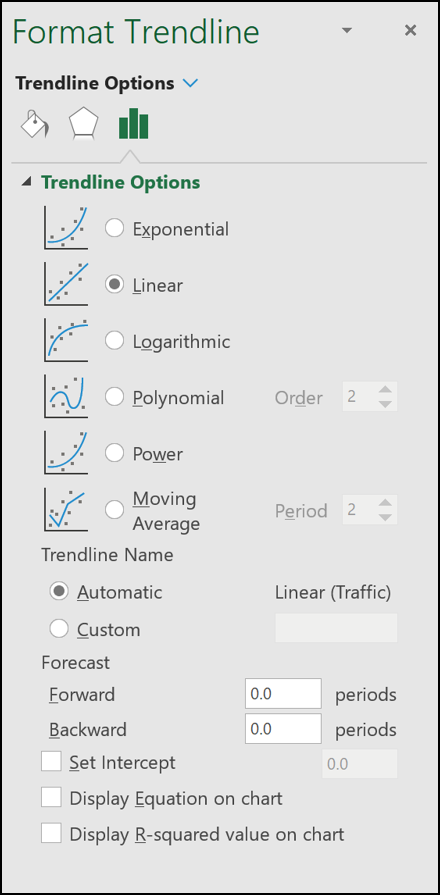
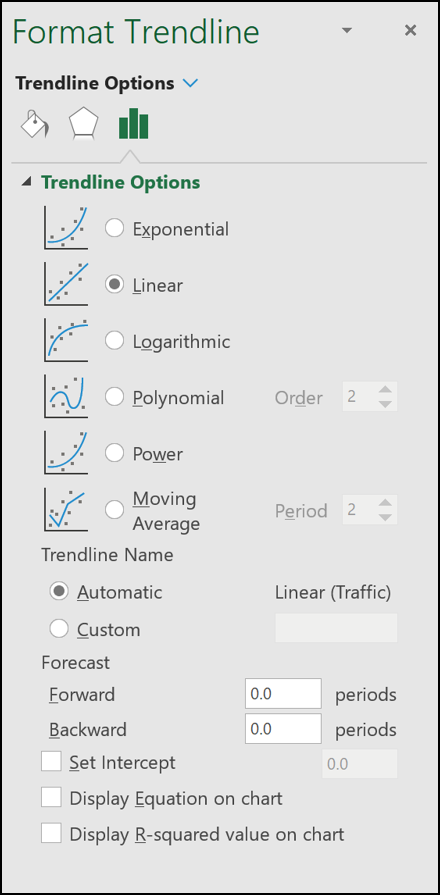
Scegli la linea di tendenza che desideri utilizzare dall'elenco e verrà aggiunta al tuo grafico.
Aggiungi linee di tendenza a più serie di dati
Nel primo esempio, il grafico a linee aveva solo una serie di dati, ma il seguente grafico a colonne ne ha due.
Se vuoi applicare una linea di tendenza solo a una delle serie di dati, fare clic con il tasto destro sull'elemento desiderato. Prossimo, Selezionare “Aggiungi linea di tendenza” sul menu.
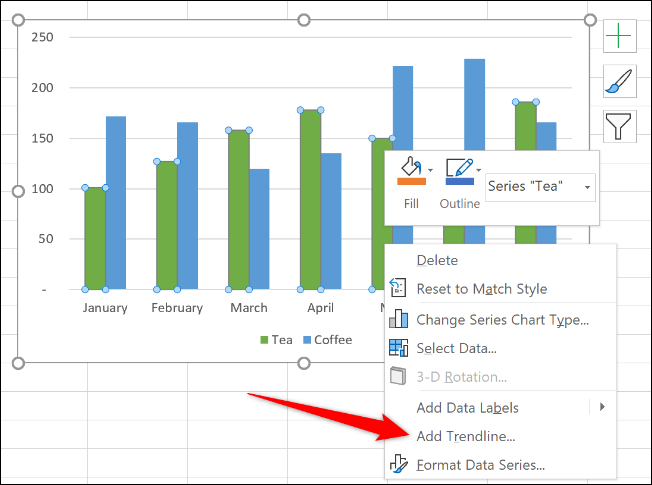
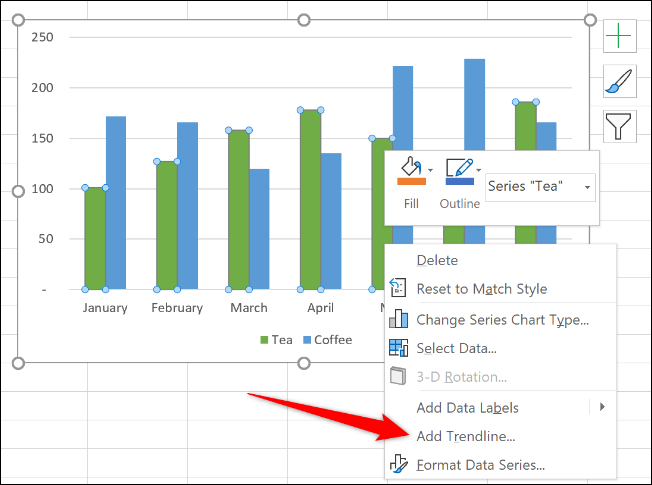
Si apre il pannello Formato linea di tendenza in modo che tu possa scegliere la linea di tendenza che desideri.
In questo esempio, una linea di tendenza della media mobile è stata aggiunta ai grafici della serie di dati Tea.
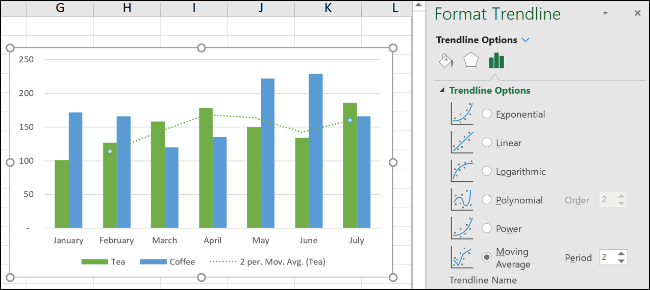
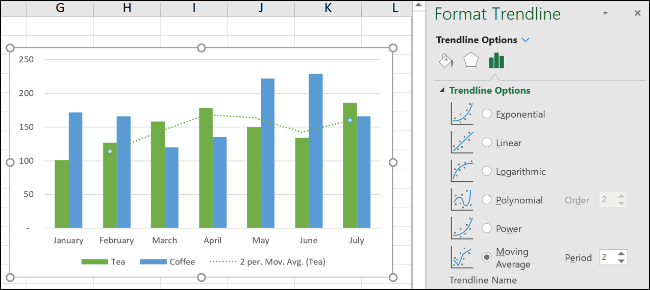
Se fai clic sul pulsante “Elementi del grafico” Per aggiungere una linea di tendenza senza prima scegliere una serie di dati, Excel chiede a quali serie di dati si desidera aggiungere la linea di tendenza.
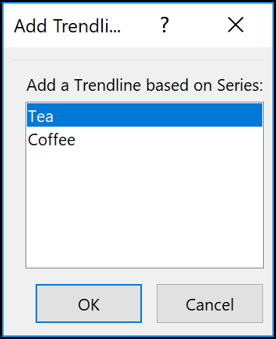
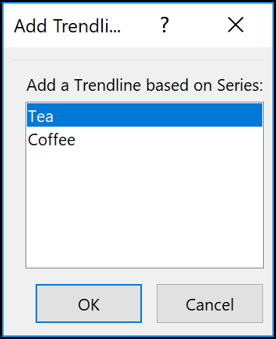
Puoi aggiungere una linea di tendenza a più serie di dati.
Nella prossima foto, è stata aggiunta una linea di tendenza alla serie di dati su tè e caffè.
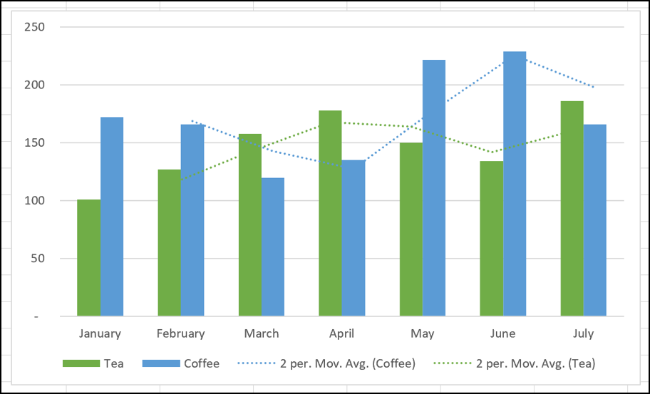
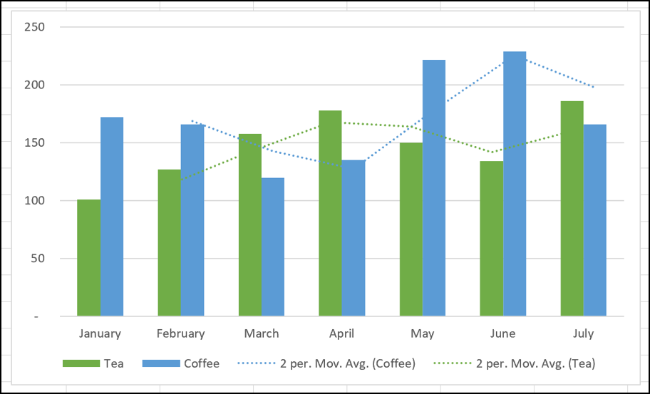
Inoltre puoi aggiungere diverse linee di tendenza alla stessa serie di dati.
In questo esempio, le linee di tendenza lineari e la media mobile sono state incorporate nel grafico.
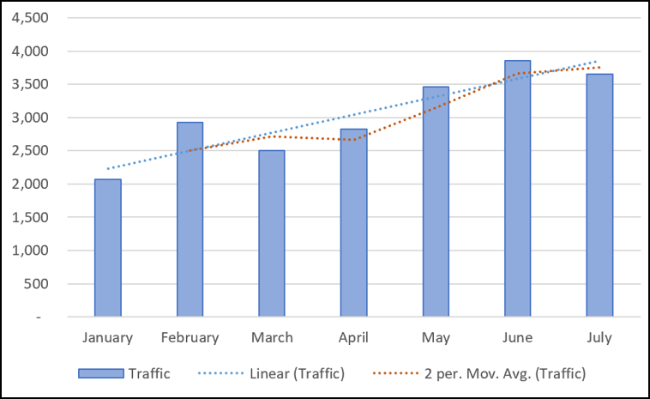
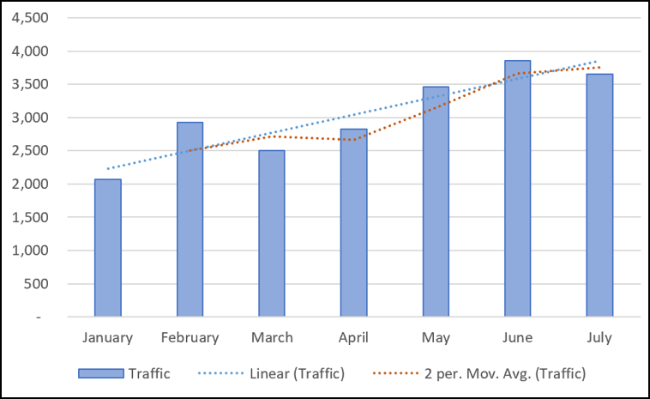
Formatta le tue linee di tendenza
Le linee di tendenza vengono aggiunte come una linea tratteggiata e corrispondono al colore della serie di dati a cui sono mappate. Potresti voler formattare la linea di tendenza in modo diverso, soprattutto se hai più linee di tendenza su un grafico.
Aprite il pannello Formato linea di tendenza facendo doppio clic sulla linea di tendenza che desiderate formattare o facendo clic con il pulsante destro del mouse e selezionando “Formato linea di tendenza”.
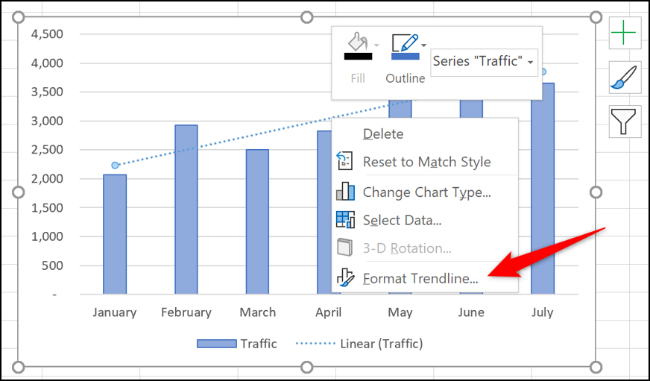
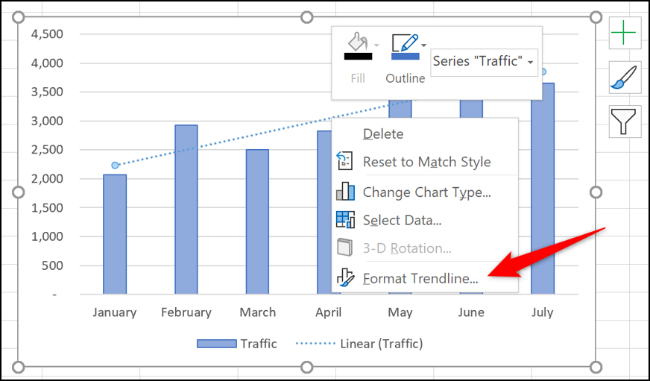
Fare clic sulla categoria Riempimento e linea, e in seguito puoi scegliere un colore della linea, larghezza, diverso tipo di tratto e altro per la tua linea di tendenza.
Nel seguente esempio, ho cambiato il colore in arancione, quindi è diverso dal colore della colonna. Inoltre ho aumentato la larghezza a 2 punti e cambiato il tipo di trattino.
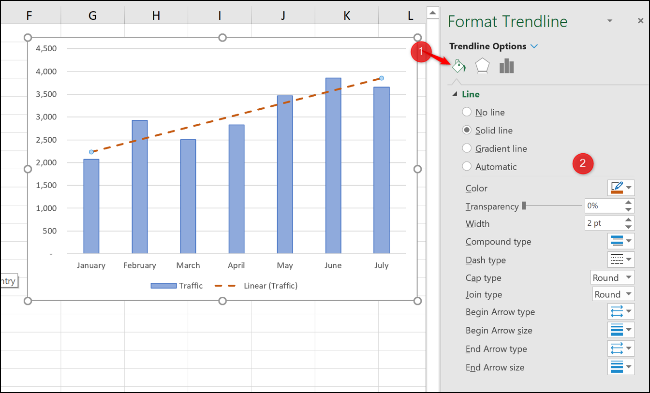
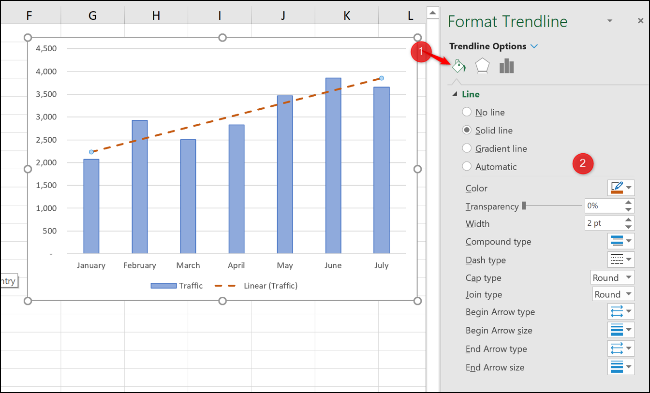
Espandi una linea di tendenza per prevedere i valori futuri
Una caratteristica molto interessante delle linee di tendenza in Excel è la possibilità di estenderle in futuro. Questo ci dà un'idea di quali valori futuri potrebbero essere basati sull'andamento attuale dei dati..
Nel pannello Formato Trendline, Fare clic sulla categoria Opzioni linea di tendenza, quindi digitare un valore nella casella “Avanti” sotto “Previsione”.
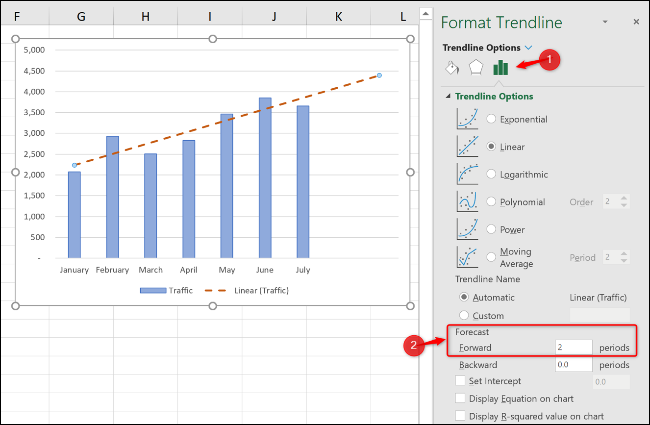
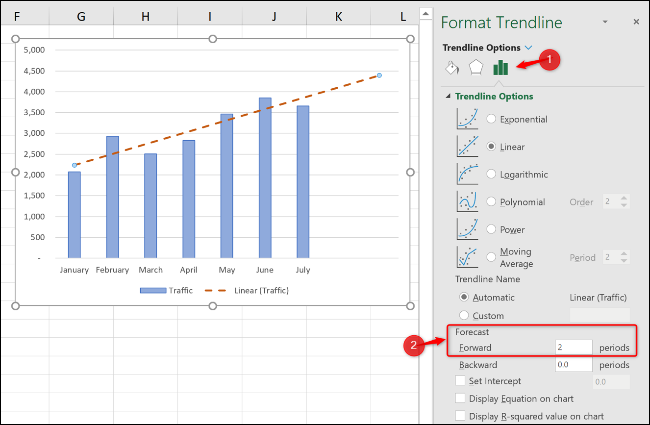
Mostra valore R al quadrato
Il valore R-squared è un numero che indica quanto bene la tua linea di tendenza corrisponde ai tuoi dati.. Il più vicino a 1 sia il valore di R al quadrato, migliore è l'adattamento della linea di tendenza.
Nel pannello Formato Trendline, Clicca sulla categoria “Opzioni della linea di tendenza” e seleziona la casella di controllo “Mostra il valore R al quadrato sul grafico”.
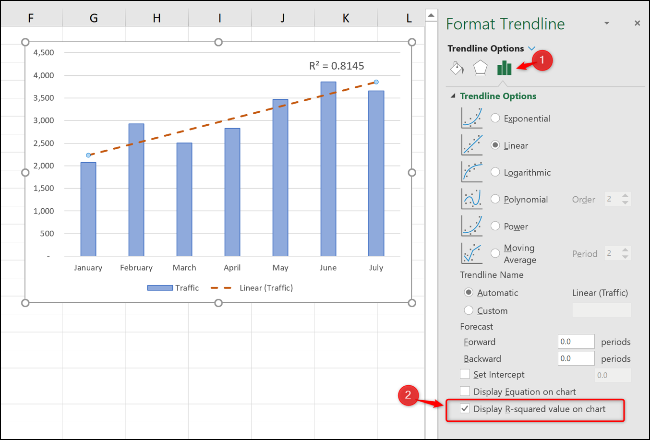
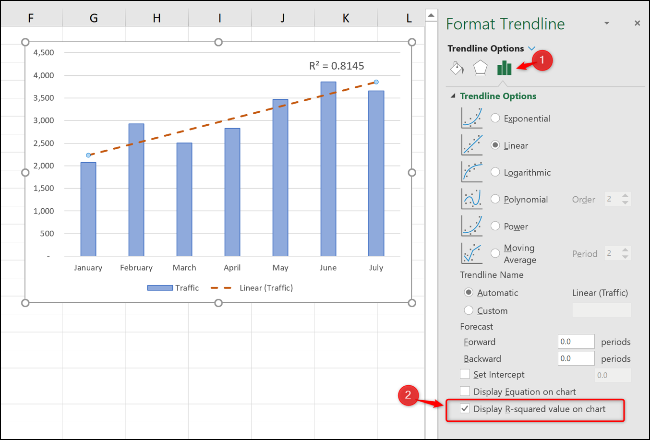
Un valore di 0,81. Questa è una sistemazione ragionevole, poiché un valore maggiore di 0,75 generalmente considerato decente; il più vicino a 1, meglio.
Se il valore di R al quadrato è basso, puoi testare altri tipi di linee di tendenza per vedere se si adattano meglio ai tuoi dati.






