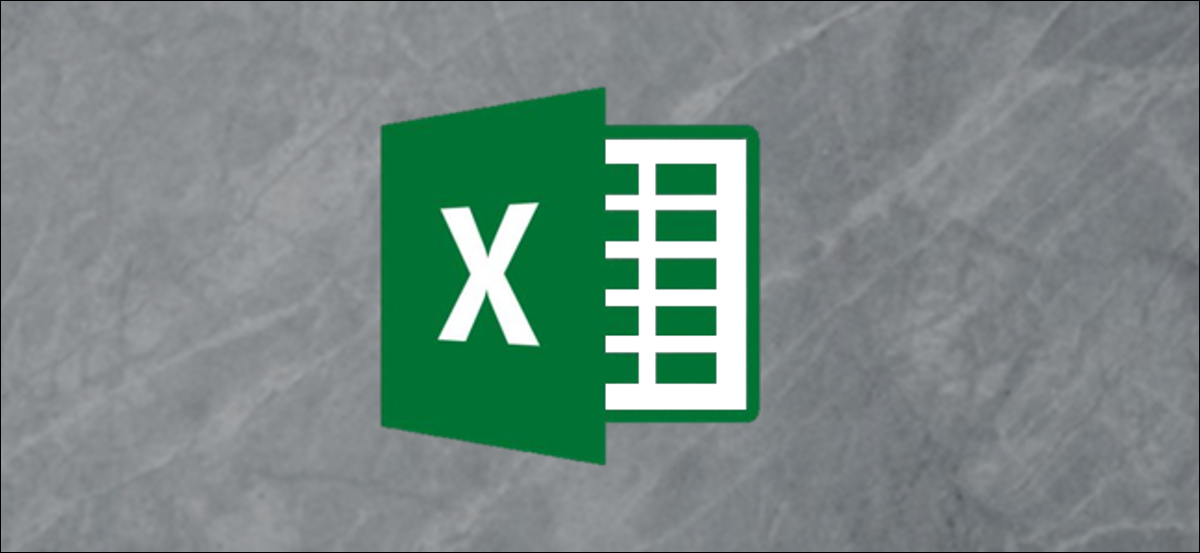
Ordinare e filtrare i dati offre un modo per cancellare il rumore e trovare (e ordina) solo i dati che vuoi vedere. Microsoft Excel non ha carenza di alternative per filtrare enormi set di dati su ciò che è necessario.
Come ordinare i dati in un foglio di calcolo Excel
In excel, fare clic all'interno della cella sopra la colonna che si desidera ordinare.
Nel nostro esempio, faremo clic sulla cella D3 e ordineremo questa colonna per stipendio.
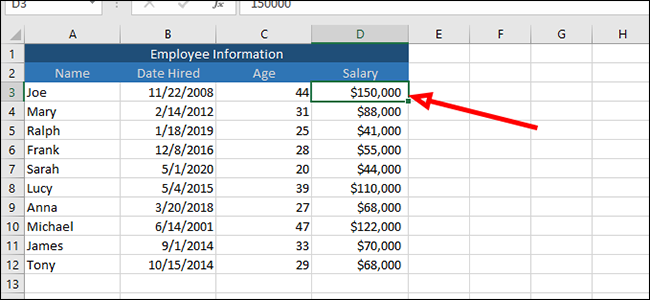
Nella scheda “Dati” en la parte de arriba de la cinta, clicca su “Filtro”.

Sopra ogni colonna, ora vedrai una freccia. Fare clic sulla freccia della colonna che si desidera ordinare per aprire un menu che ci consente di ordinare o filtrare i dati.
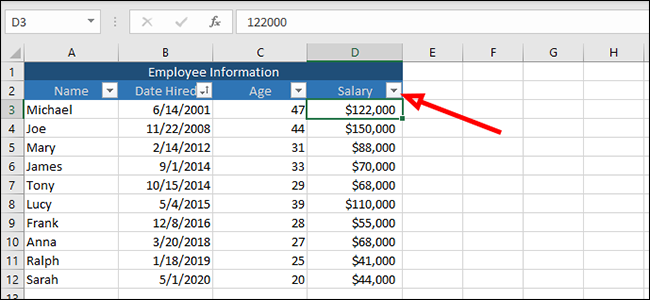
Il primo e più ovvio modo per ordinare i dati è dal minore al maggiore o dal maggiore al minimo, supponendo che tu abbia dati numerici.
In questa circostanza, stiamo classificando gli stipendi, quindi li ordineremo dal più piccolo al più grande facendo clic sull'opzione in alto.
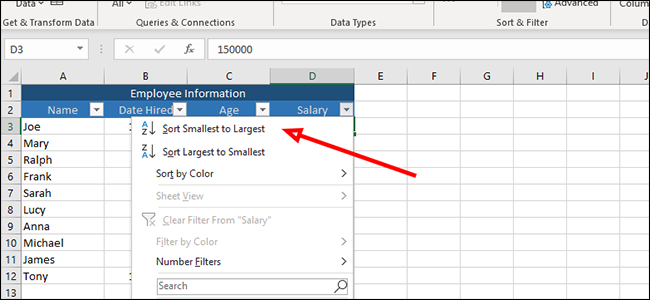
Possiamo applicare la stessa classificazione a una qualsiasi delle altre colonne, ordinamento per data di assunzione, come esempio, selezionando l'opzione "Ordina dal meno recente al più recente" nello stesso menu.
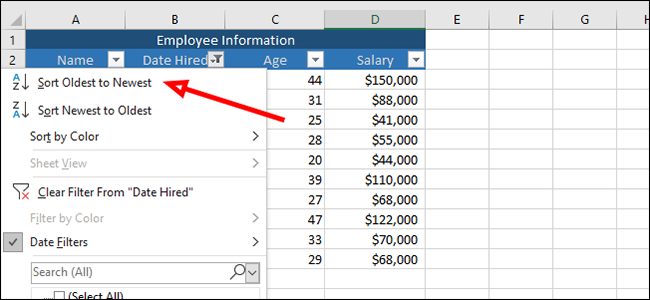
Queste opzioni di ordinamento funzionano anche per le colonne età e nome. Possiamo ordinare dal più vecchio al più giovane, come esempio, oppure disponi i nomi dei lavoratori in ordine alfabetico facendo clic sulla stessa freccia e scegliendo l'opzione appropriata.
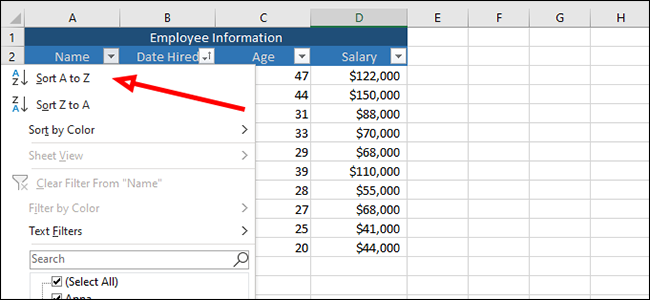
Come filtrare i dati in Excel
Fare clic sulla freccia accanto a “Salario” para filtrar esta columna. In questo esempio, filtreremo chiunque guadagni più di $ 100,000 per anno.
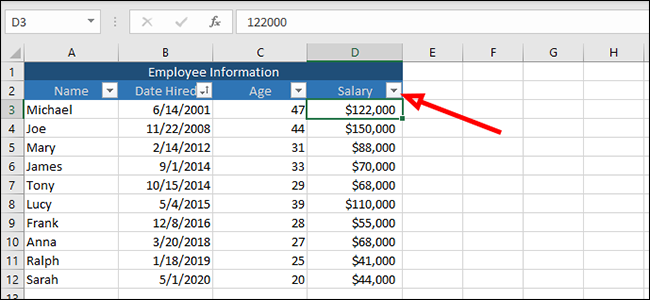
Perché la nostra lista è corta, possiamo farlo in due modi. Il primo modo, che funziona molto bene nel nostro esempio, sta semplicemente deselezionando ogni persona che guadagna più di $ 100,000 e premere “Accettare”. Questo rimuoverà tre voci dalla nostra lista e ci permetterà di vedere (e ordina) solo quelli che restano.
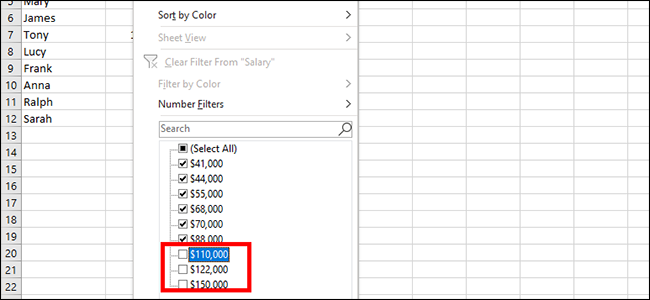
C'è un altro modo per fare ciò. Hagamos clic en la flecha junto a “Salario” un'altra volta.
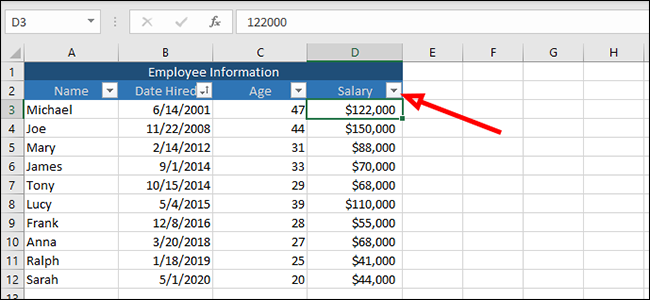
Esta vez haremos clic en “Filtri numerici” en el menú de filtrado y posteriormente en “Menos que”.
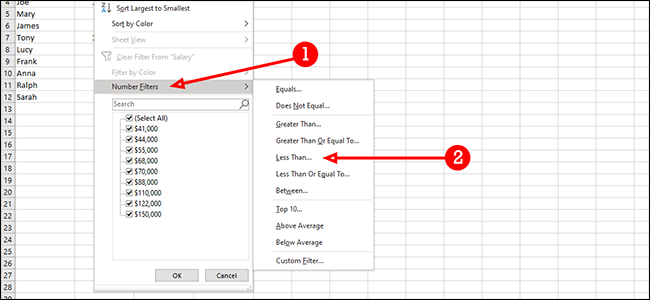
Qui possiamo anche filtrare i nostri risultati, eliminando chi guadagna più di $ 100,000 per anno. Ma in questo modo funziona molto meglio per set di dati di grandi dimensioni in cui potresti dover fare molti clic manuali per cancellare le voci. A la derecha del cuadro desplegable que dice “è meno di”, accedere “100,000” (o la cifra che vuoi usare) e quindi fare clic sul comando “Accettare”.
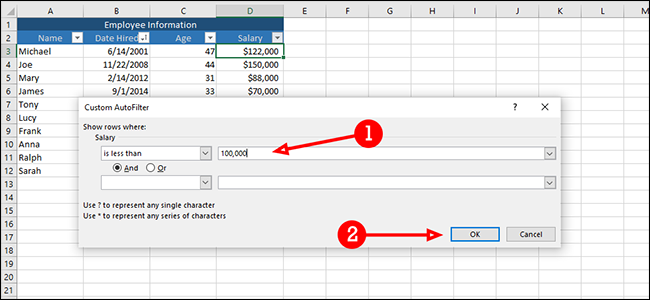
Possiamo usare questo filtro anche per altri motivi. Come esempio, podemos filtrar todos los sueldos que están por encima del promedio haciendo clic en “Sotto la media” en el mismo menú (Filtri numerici> Sotto la media).
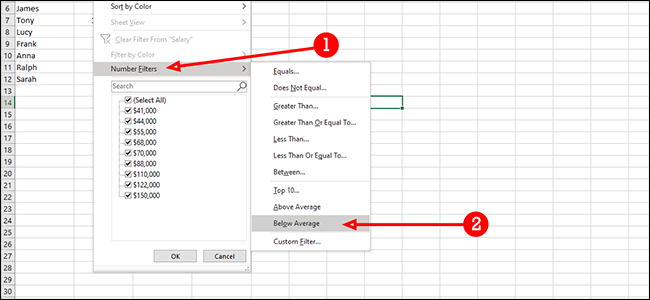
Possiamo anche combinare i filtri. Qui troveremo tutti gli stipendi maggiori di $ 60,000, ma meno di $ 120,000. Primo, seleccionaremos “es mayor que” nella prima casella a discesa.

Nel menu a discesa sotto quanto sopra, scegliere “è meno di”.
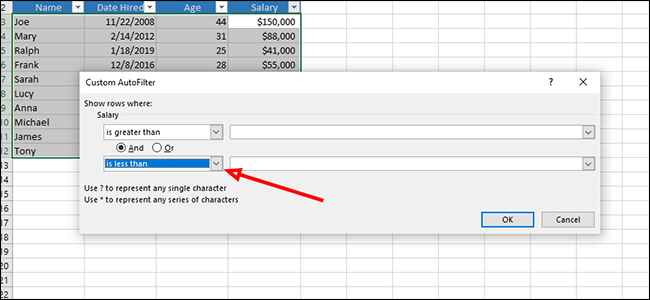
Accanto a “es mayor que”, metteremo $ 60,000.

Accanto a “è meno di” Inserisci $ 120,000.

Clicca su “Accettare” para filtrar los datos, lasciando solo gli stipendi sopra $ 60.000 e meno di $ 120.000.
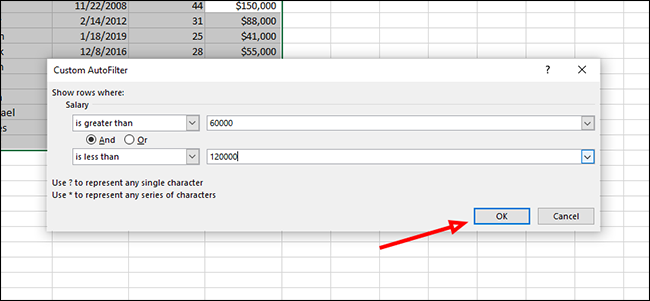
Come filtrare i dati da più colonne contemporaneamente
In questo esempio, filtreremo per data di assunzione e stipendio. Cercheremo in modo specifico le persone assunte dopo 2013 e con uno stipendio inferiore a $ 70,000 per anno.
Fare clic sulla freccia accanto a “Salario” para filtrar a cualquiera que gane $ 70,000 o più all'anno.
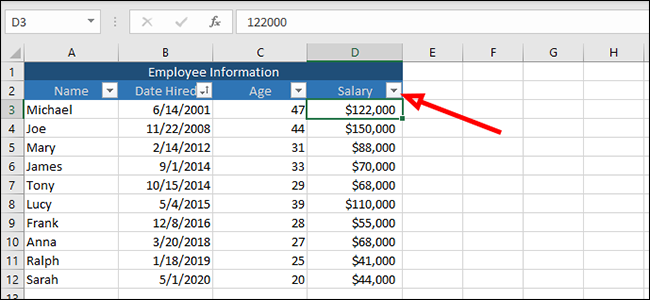
Clicca su “Filtri numerici” e poi in “Menor que”.
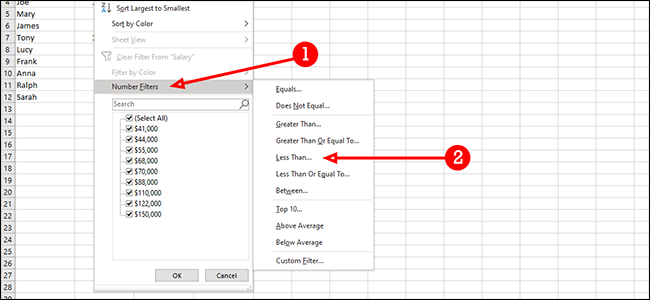
Aggiungere “70,000” accanto a “è meno di” e quindi fare clic sul comando “ok”.

Prossimo, filtreremo in base alla data di assunzione di ciascun dipendente, esclusi quelli assunti dopo 2013. Iniziare, fai clic sulla freccia accanto a “Fecha de contratación” e quindi selezionare “Filtri di data” e successivamente “Dopo”.

scrive “2013” en el campo a la derecha de “es posterior” y posteriormente presiona “Accettare”. Questo ti lascerà solo con lavoratori che guadagnano meno di $ 70,000 all'anno e che sono stati assunti in 2014 o più tardi.
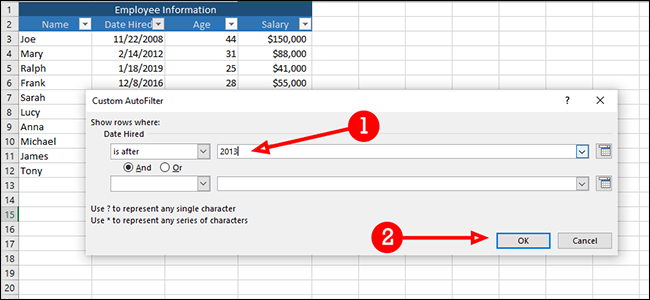
Excel ha una serie di potenti opzioni di filtro, e ognuno è personalizzabile come ti serve. Con un po' di fantasia, può filtrare grandi set di dati solo per le informazioni che contano.
impostaTimeout(funzione(){
!funzione(F,B,e,v,n,T,S)
{Se(f.fbq)Restituzione;n=f.fbq=funzione(){n.callMethod?
n.callMethod.apply(n,argomenti):n.queue.push(argomenti)};
Se(!f._fbq)f._fbq = n;n.push=n;n.loaded=!0;n.version='2.0′;
n.coda=[];t=b.createElement(e);t.async=!0;
t.src=v;s=b.getElementsByTagName(e)[0];
s.parentNode.insertBefore(T,S) } (window, documento,'copione',
'https://connect.facebook.net/en_US/fbevents.js');
fbq('dentro', '335401813750447');
fbq('traccia', 'Visualizzazione della pagina');
},3000);






