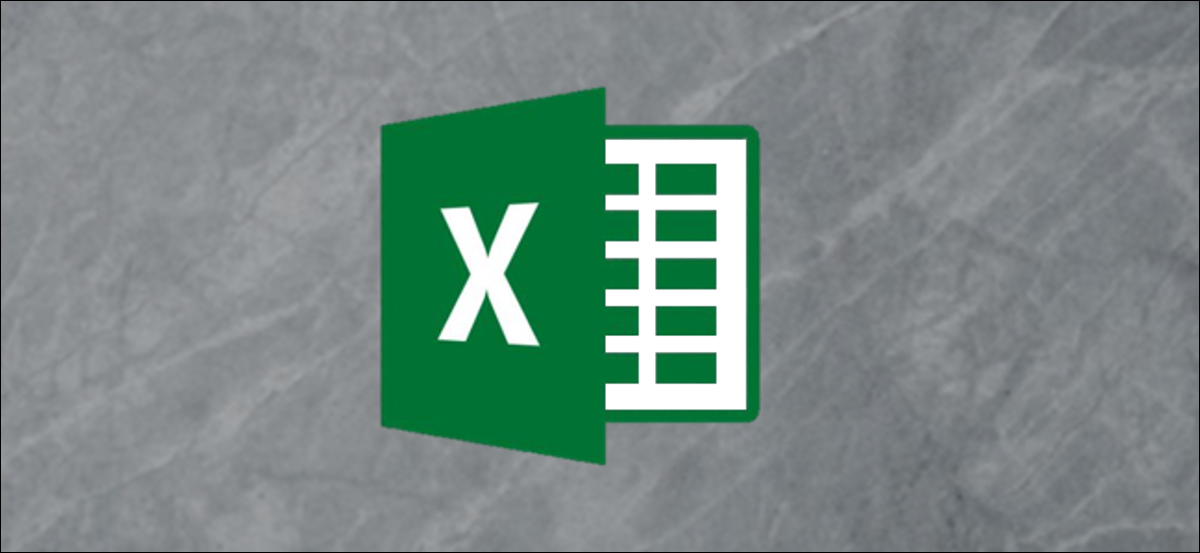
Excel ha le funzioni “Ordina dalla A alla Z” e “Ordina dalla Z alla A” que le posibilitan ordenar los valores alfabéticamente o numéricamente, y una función de “Orden personalizado” que le posibilita ordenar usando varios criterios. Ecco come usarli.
Vediamo un esempio
In questo esempio, hemos seleccionado nueve ítems químicos de la tabla periódica y ordenaremos los datos en función del contenido de la celda usando la función “Ordina dalla A alla Z” La prima statistica di cui hai bisogno è la “Orden personalizado”.
Menu a discesa “Ordina e filtra” se encuentra en el extremo derecho de la pestaña “Inizio”.
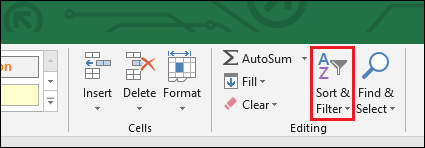
Ecco i nostri dati di esempio, tratto dalla tavola periodica. Ogni “elemento” tiene información que es única, come il loro “simbolo” e “número atómico”. Ma ogni elemento appartiene anche ad altre categorie, come il loro “Etapa en STP” (In altre parole, se è un solido, liquido o gas in una stanza a temperatura e pressione standard) e il suo “Categoría de elemento” en la tabla de períodos.
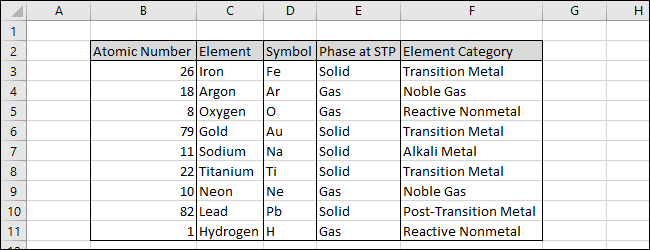
Comencemos de manera simple y clasifiquemos los datos por la columna “Número atómico”. Inizia selezionando la colonna (Puoi includere la riga di intestazione se i tuoi dati hanno un).
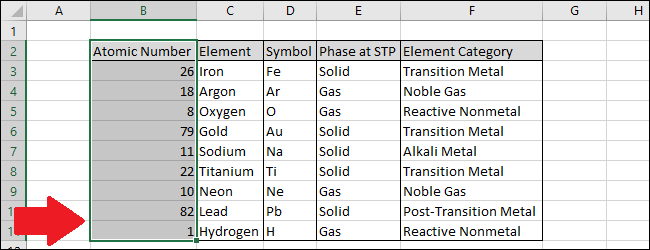
Ahora navegue hasta el menú desplegable “Ordina e filtra” y seleccione la primera o la segunda opción. In questo esempio, ordenaremos del valor numérico más bajo al más alto usando la función “Ordina dalla A alla Z”.
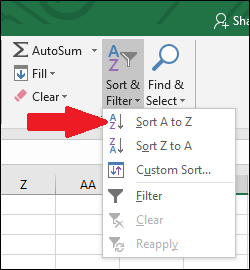
Aparecerá un cuadro de “Avviso di valutazione” si hay otras columnas de datos que Excel cree que podría querer incluir en su clasificación. Examinemos primero los resultados de la opción “Continuar con la selección actual”. Haga clic en esa opción y presione el botón “Ordine”.
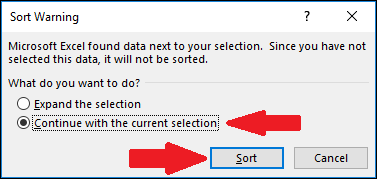
Puede ver que la columna “Número atómico” se ha ordenado de menor a mayor, ma che le rispettive informazioni nelle altre colonne non sono cambiate. Questo potrebbe essere problematico se volessi ordinare tutte le colonne. Quindi, prima di continuare, guarda alcune righe per vedere se hanno senso. Per questo caso, è ovvio che le altre colonne non sono state ordinate perché l'idrogeno, el elemento con el “número atómico” más bajo, se muestra con el “número atómico” de plomo.
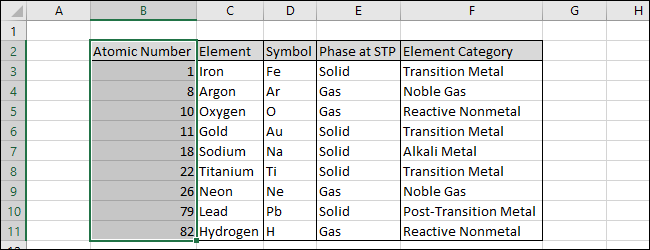
Ora proviamo l'altra alternativa per vedere come funziona. Selezionare l'opzione “Espandi la selezione” e fare clic sul pulsante “Ordine”.
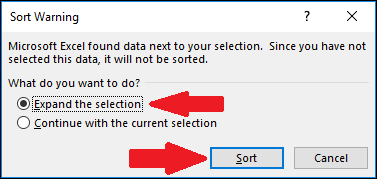
Puede ver que los datos de la columna “Número atómico” se han ordenado y los datos de las otras filas le siguen. (Además puede resaltar todos los datos y Excel no mostrará un cuadro de “Avviso di valutazione”).
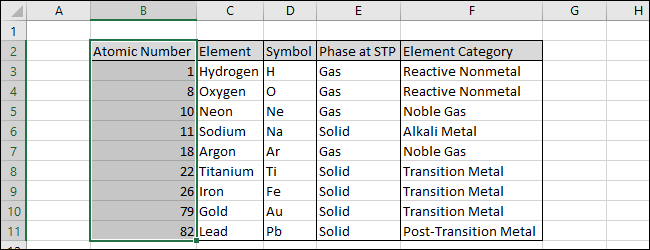
Ahora veamos cómo podemos utilizar la función “Orden personalizado” para ordenar los datos por varias columnas diferentes al mismo tiempo.
Seleziona tutti i dati, includi la riga di intestazione se i tuoi dati ne hanno una.
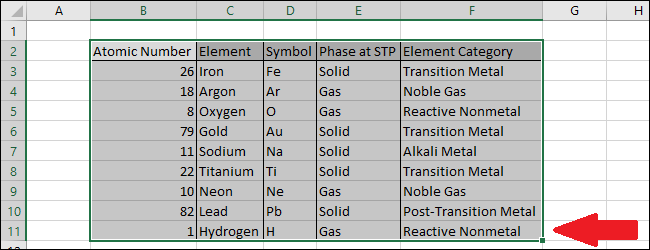
Ahora navegue hasta el menú desplegable “Ordina e filtra” y seleccione el comando “Orden personalizado”.
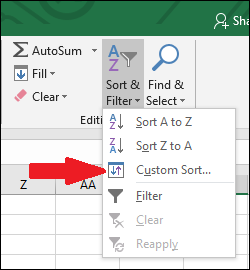
Questo apre la finestra Ordina.
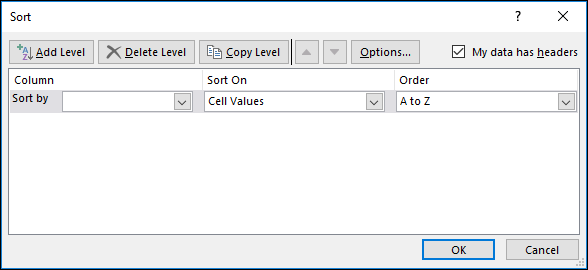
Primero ordenaremos nuestros datos usando la columna “Etapa en STP” para que todos los gases aparezcan más arriba en el listado que los sólidos. Seleccione la columna “Etapa en STP”.
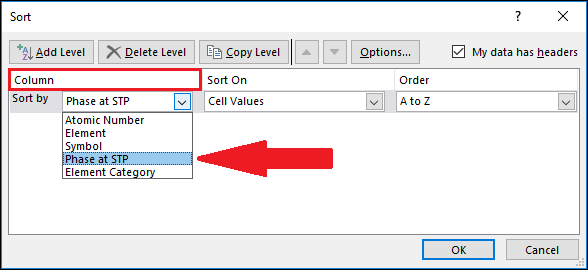
Ahora presione el botón “Agregar nivel”.
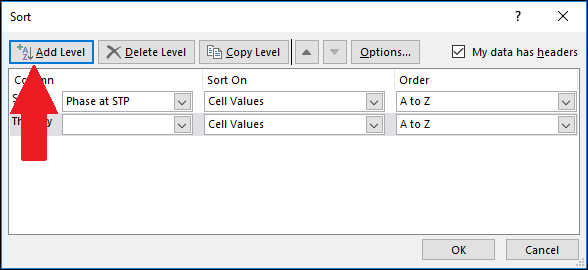
Appare un nuovo livello. Tenga en cuenta que el nivel dice “Entonces por”. Ciò significa che sarà la seconda colonna utilizzata per ordinare i dati. Sceglieremo la "Categoria elemento" come secondo livello in modo che i gas siano ordinati per categoria e i gas nobili appaiano più in alto nell'elenco rispetto ai gas reattivi.. Seleccione la columna “Categoría de elemento”.
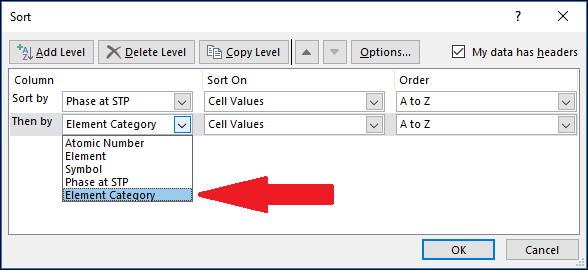
Nota che ci sono altre opzioni. Echemos un vistazo a las alternativas del menú desplegable “Ordina per”. Ci sono una serie di alternative, pero usaremos la opción “Valores de celda”.
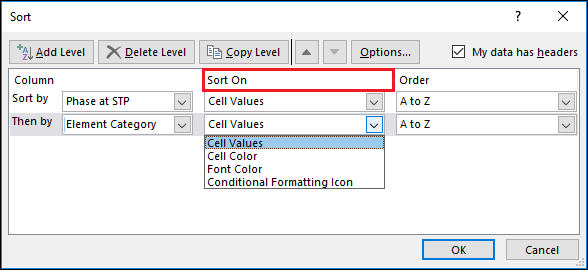
Agregue otro nivel presionando el botón “Agregar nivel” ancora.
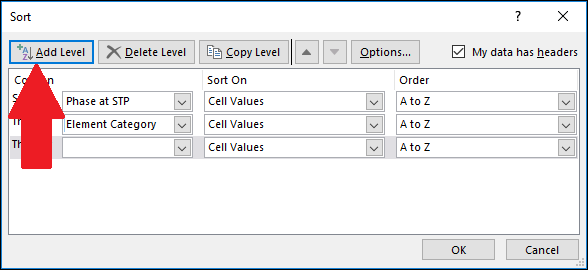
Seleccione la columna “Elemento”. Esto significa que los valores de “Elemento” en cada “Categoría de elemento” se ordenarán alfabéticamente de modo que el gas noble Argón esté antes que el otro gas noble, Neon.
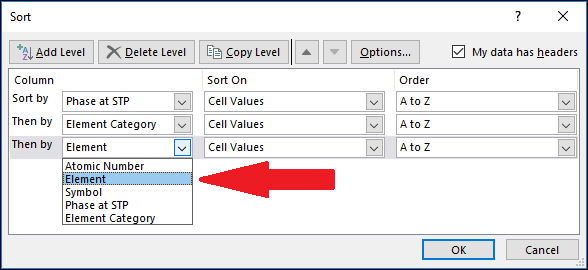
Veamos el menú desplegable “Orden”. Ci sono alcune opzioni, ma per questo esempio, elegiremos el orden de clasificación predeterminado “A a Z”.
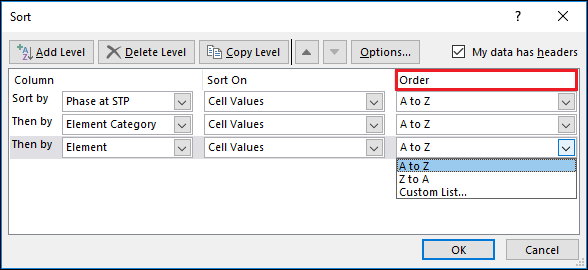
Puede agregar tantos niveles como quepan en el cuadro “Ordine”. Quando è finito, Fare clic sul pulsante “Accettare”.
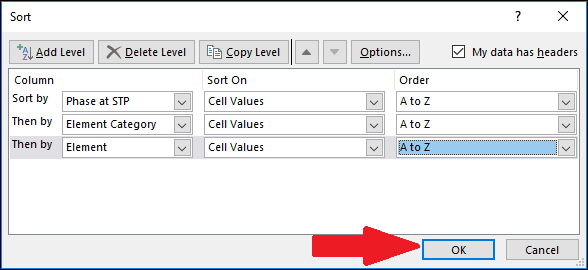
I dati sono stati ordinati correttamente. El orden de clasificación fue primero por “Etapa en STP”, successivamente “Categoría de elemento” y posteriormente por “Elemento”. Puede ver que la columna “Etapa en STP” está ordenada alfabéticamente y dentro de cada tipo de “Etapa en STP”, i valori di “Categoría de elemento” están ordenados alfabéticamente. E infine, i valori di “Elemento” se ordenan alfabéticamente dentro de cada tipo de “Categoría de elemento”.
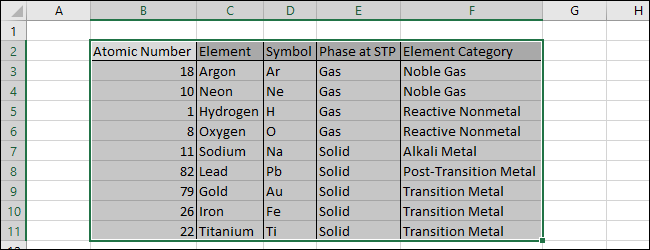
Nota: assicurati di scegliere tutti delle colonne di cui hai bisogno quando ti prepari a ordinare i tuoi dati. Excel no le advertirá que puede estar pasando por alto columnas cuando use la función “Orden personalizado”.






