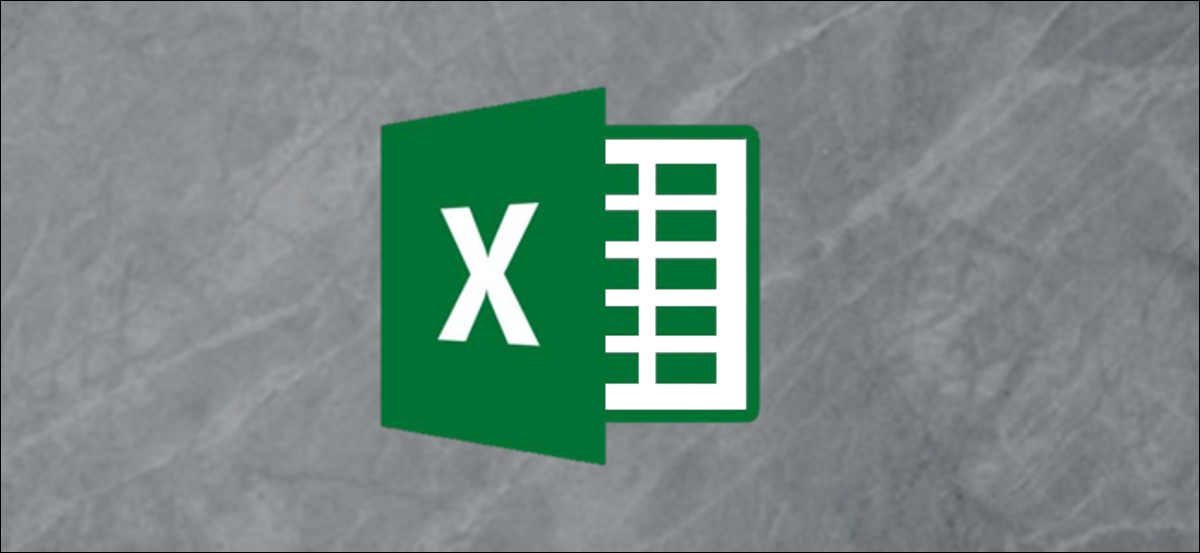
Se stai modificando più fogli di lavoro in Microsoft Excel, può essere utile raggrupparli. Ciò consente di apportare modifiche allo stesso intervallo di celle in più fogli di lavoro. Ecco come farlo.
Raggruppa più fogli di lavoro in Microsoft Excel
Il raggruppamento di fogli di lavoro in Excel può essere utile se si dispone di una cartella di lavoro Excel con più fogli che contengono dati diversi ma seguono lo stesso layout..
Il seguente esempio lo mostra in azione. La nostra cartella di lavoro Excel, chiamato “dati della scuola”, contiene vari fogli di lavoro associati alla gestione di una scuola. Tre dei fogli di lavoro hanno elenchi di studenti per classi diverse, chiama “Una classe”, “Classe B” e “Classe C”.
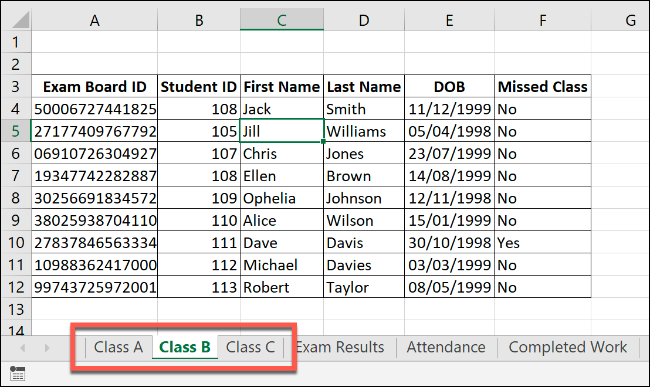
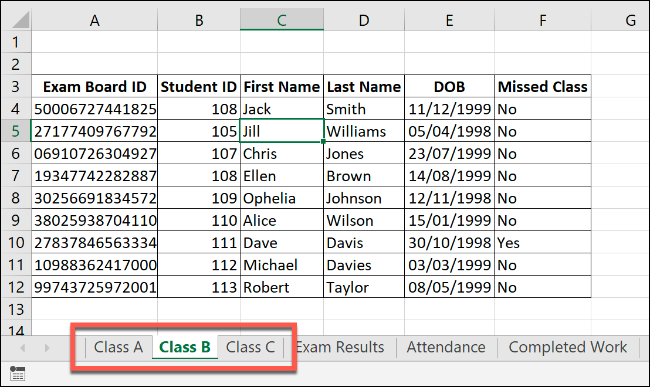
Se raggruppiamo questi fogli di lavoro, qualsiasi azione che intraprendiamo in uno di questi fogli di lavoro si applicherà a tutti loro.
Come esempio, diciamo di voler inserire una formula IF nella colonna G (celle da G4 a G12) su ogni foglio di lavoro per stabilire se uno studente è nato a 1998 oh 1999. Se raggruppiamo i fogli di lavoro prima di inserire la formula, possiamo applicarlo allo stesso intervallo di celle in tutti e tre i fogli di lavoro.
IMPARENTATO: Come utilizzare le funzioni logiche in Excel: E, E, oh, XOR, NO
Per raggruppare i fogli di lavoro, tieni premuto il tasto Ctrl e fai clic su ciascun foglio di lavoro che desideri raggruppare nella parte inferiore della finestra di Excel.
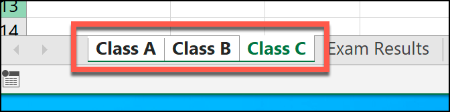
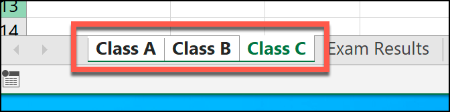
I fogli di lavoro raggruppati vengono visualizzati con uno sfondo bianco, mentre i fogli di lavoro non selezionati sono in grigio.
L'esempio seguente mostra la formula IF suggerita precedentemente inserita nel foglio di lavoro “Classe B”. Grazie al raggruppamento dei fogli di lavoro, Inoltre, la stessa formula è stata inserita nelle celle da G4 a G12 dei fogli di lavoro "Classe A" e "Classe C".
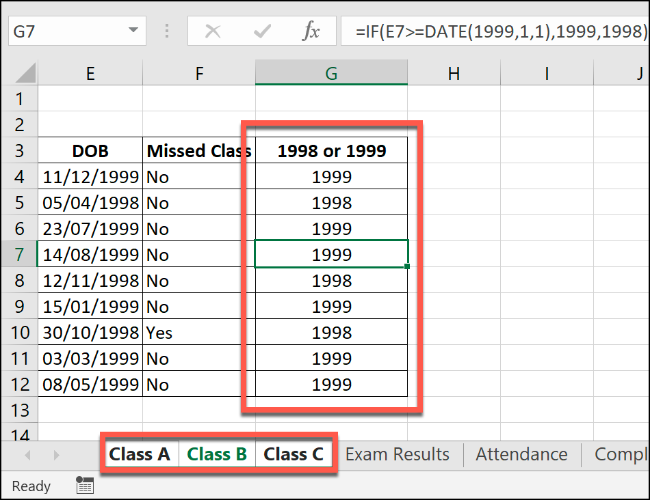
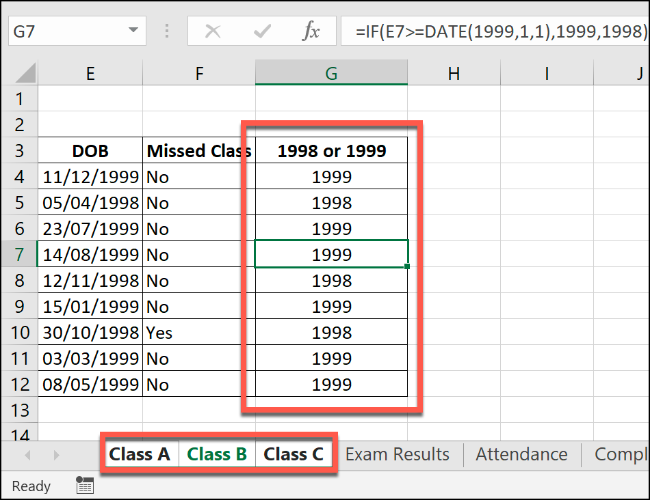
Se modifichiamo ulteriormente una di queste celle, come aggiungere una seconda serie di formule alla colonna H, la modifica verrà applicata a tutti i fogli di lavoro raggruppati contemporaneamente.
Raggruppa tutti i fogli di lavoro in Microsoft Excel
Quando tieni premuto il tasto Ctrl, puoi scegliere più fogli di lavoro individuali e raggrupparli. Nonostante questo, se hai una cartella di lavoro molto più grande, questo non è pratico.
Se vuoi raggruppare tutti i fogli di lavoro in una cartella di lavoro di Excel, puoi risparmiare tempo facendo clic con il pulsante destro del mouse su uno dei fogli di lavoro elencati nella parte inferiore della finestra di Excel.
Da qui, clicca su “scegli tutti i fogli” per raggruppare tutti i tuoi fogli di lavoro.
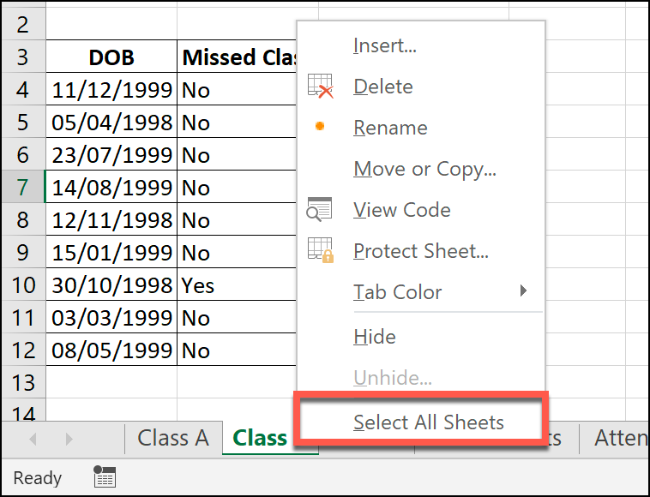
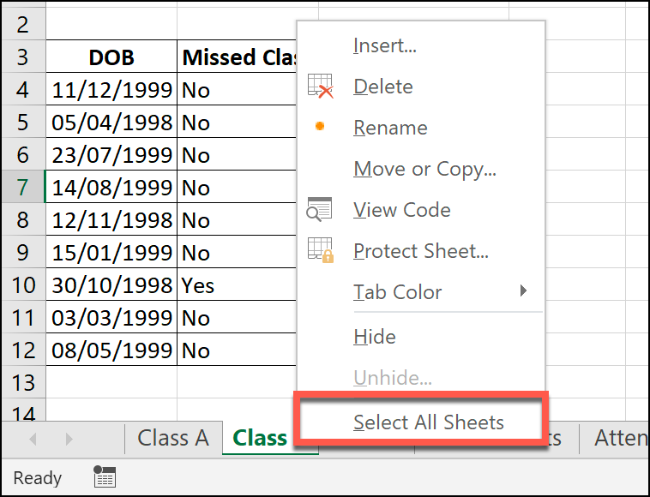
Separa fogli di lavoro in Microsoft Excel
Dopo aver terminato di apportare modifiche a più fogli di lavoro, puoi separarli in due modi.
Il metodo più veloce consiste nel fare clic con il pulsante destro del mouse su un foglio di lavoro selezionato nella parte inferiore della finestra di Excel e quindi fare clic “Separa fogli”.
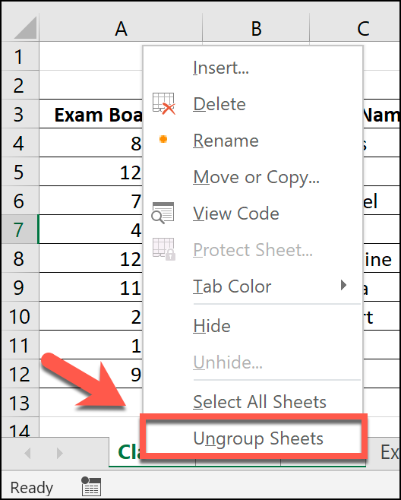
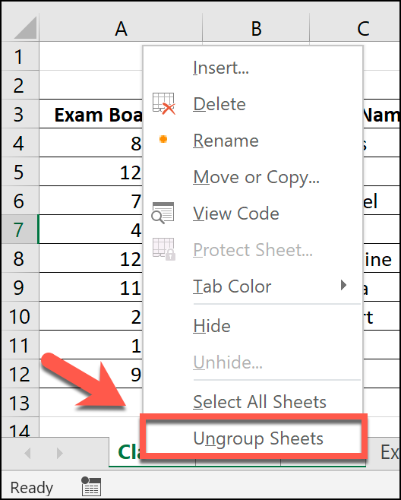
Puoi anche separare i singoli fogli uno alla volta.. Tieni premuto il tasto Ctrl e seleziona i fogli che desideri eliminare dal gruppo. Le schede del foglio di lavoro che separi avranno di nuovo uno sfondo grigio.






