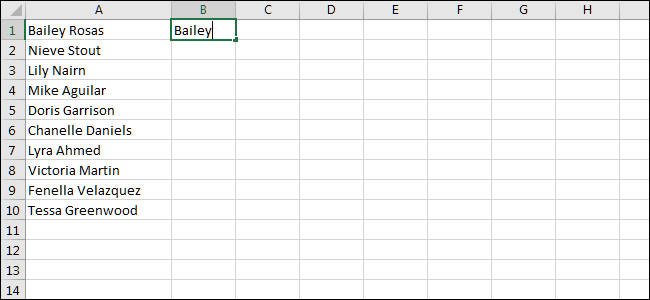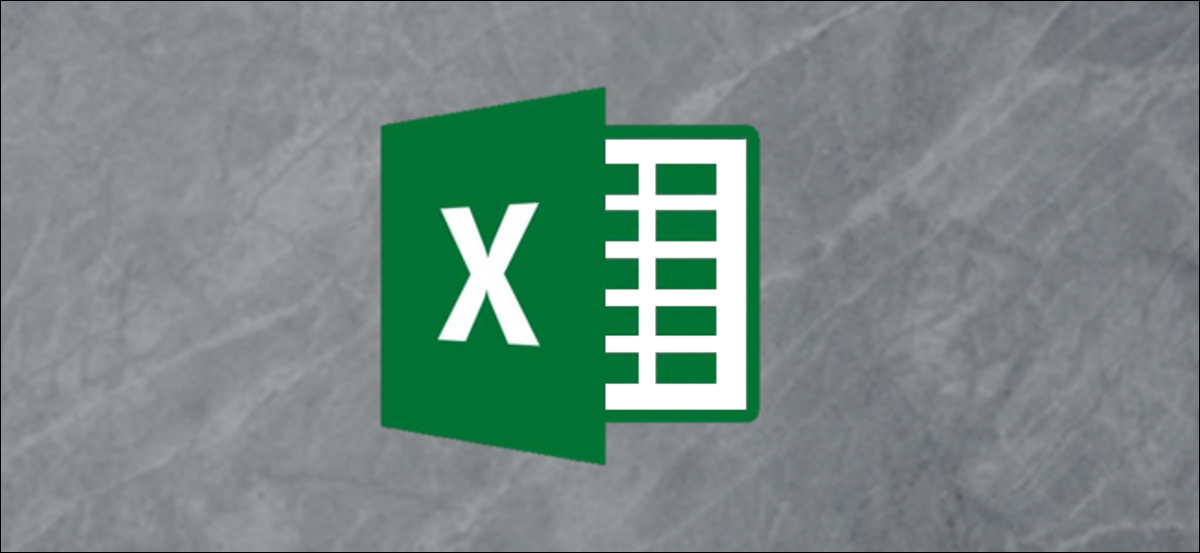
Molte delle attività che completerai in Microsoft Excel sono noiose. fortunatamente, Excel ha diverse funzionalità che rendono sopportabile questo tipo di foglio di calcolo.. Ne vedremo due: Riempimento rapido e riempimento automatico.
Come usare Flash Fill in Excel
Flash Fill può rilevare automaticamente i modelli nei tuoi dati e aiutarti a riempire rapidamente le celle.
Come esempio, se iniziamo con un elenco di nomi completi (primo e ultimo), ma poi abbiamo deciso che avremmo dovuto dividerli in colonne separate, Flash Fill può automatizzare gran parte del lavoro.
Iniziare, supponiamo di avere una lista di nomi. Nella colonna dove vuoi che vadano i nomi, scrivi solo il nome della prima cella.
Fare clic sulla scheda “Dati” nella barra multifunzione nella parte superiore della finestra di Excel.
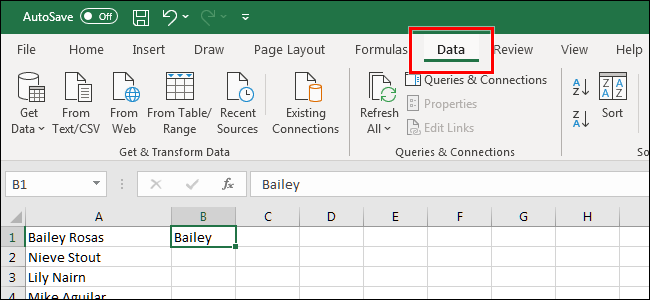
Successivamente, Fare clic sul pulsante “Riempimento flash” nella barra multifunzione nella parte superiore della finestra di Excel.
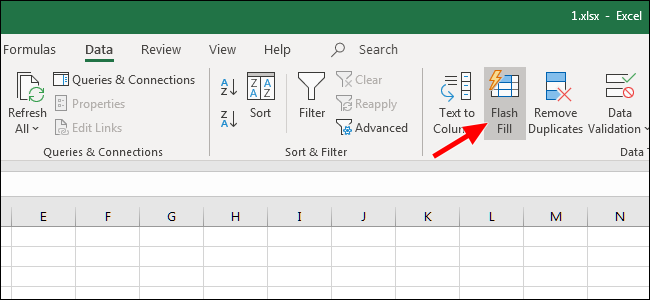
Come potete vedere, Excel ha rilevato il modello e Flash Fill ha riempito il resto delle nostre celle in questa colonna solo con il nome.
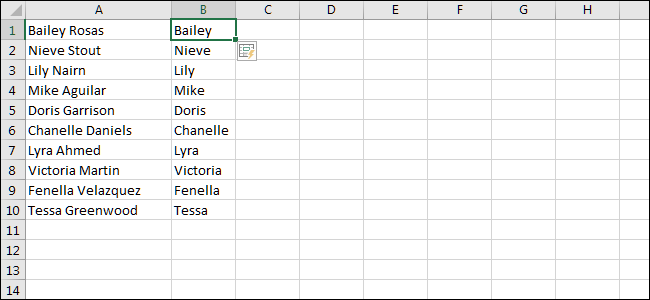
Da qui, ora che Excel conosce il nostro modello, dovrebbe mostrarti un'anteprima durante la digitazione. Prova questo: nella cella successiva da cui hai digitato il nome, scrivi il rispettivo cognome.
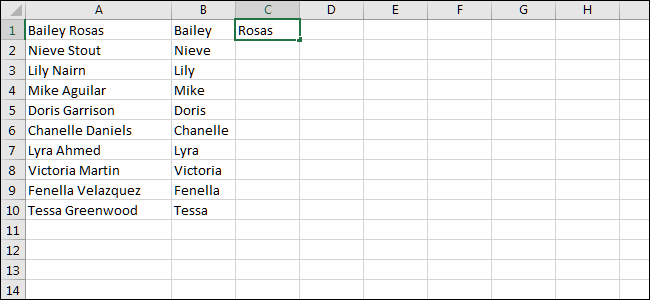
nella barra multifunzione nella parte superiore della finestra di Excel “accedere” sulla tastiera, che ci porta alla cella sottostante, Excel ora mostra tutti i cognomi nelle posizioni corrispondenti.
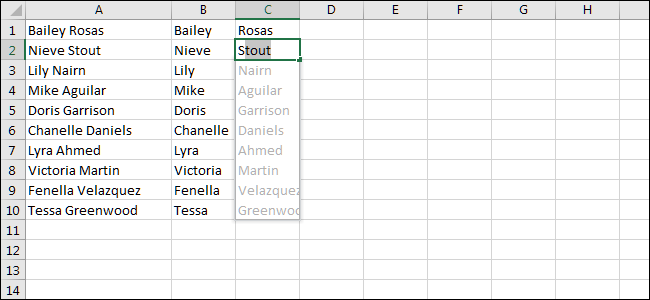
Clicca su “accedere” nella barra multifunzione nella parte superiore della finestra di Excel.
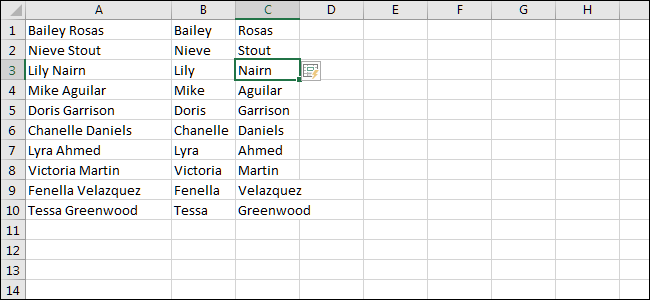
Come usare il completamento automatico in Excel
Il riempimento automatico funziona un po' come il riempimento istantaneo, anche se è più adatto per compiti che coinvolgono molte cellule. È anche meglio per le cellule che hanno uno schema ancora più evidente, come i numeri, come esempio. Per vedere come funziona, mettiamo un po' di numeri.
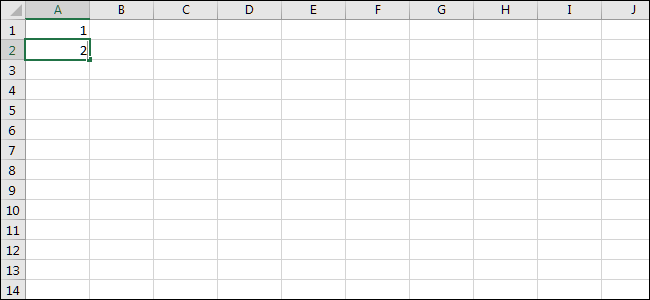
Fare clic e trascinare per scegliere entrambe le celle.
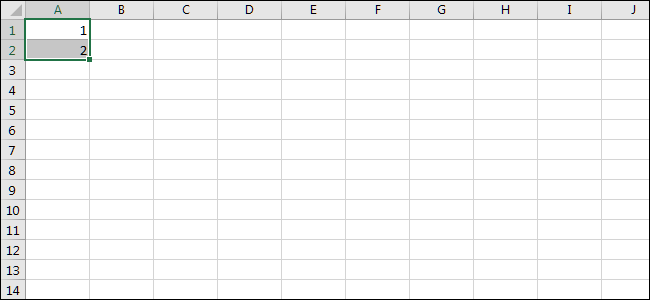
Trova il quadrato in basso a destra della cella e trascinalo verso il basso. Puoi trascinarlo dove vuoi.
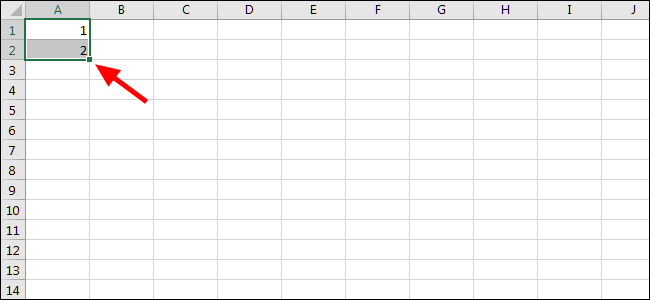
Excel ha riconosciuto il modello e ha riempito tutte le celle sottostanti che hai indicato.
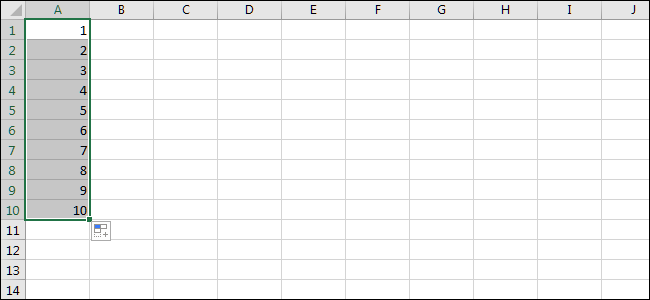
Ma questo non funziona solo con i numeri. Il riempimento automatico è ideale per tutti i tipi di motivi, come giorni e mesi, come esempio. Scriviamone alcuni per iniziare.
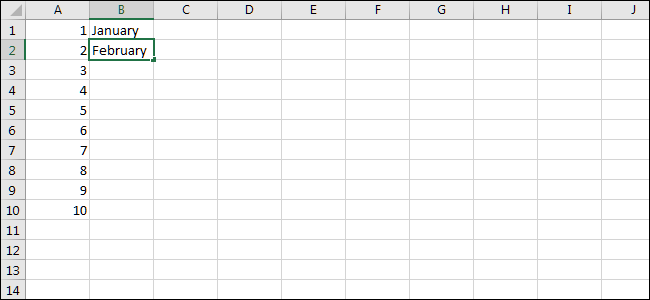
Come nell'esempio precedente, se clicchiamo sulla casella in basso a destra e la trasciniamo in basso, Excel riempirà tutte le celle sottostanti con la funzione di completamento automatico.
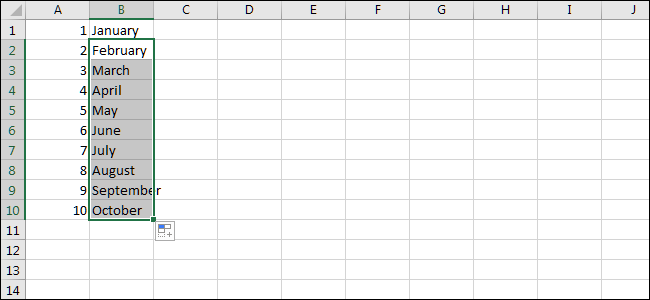
L'utilizzo di Flash Fill e Auto Fill sono due semplici modi per automatizzare il tuo lavoro in Excel, purché sia uno schema ovvio.
Anche se Excel a volte ci sorprende con la sua capacità di rilevare schemi più complessi, non si tratta di qualcosa su cui posso contare. Attieniti alle cose facili per i risultati migliori e più coerenti.