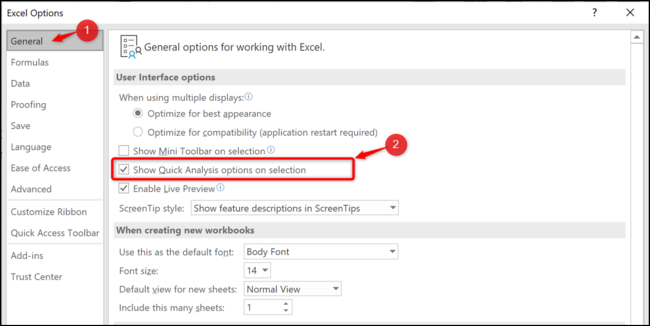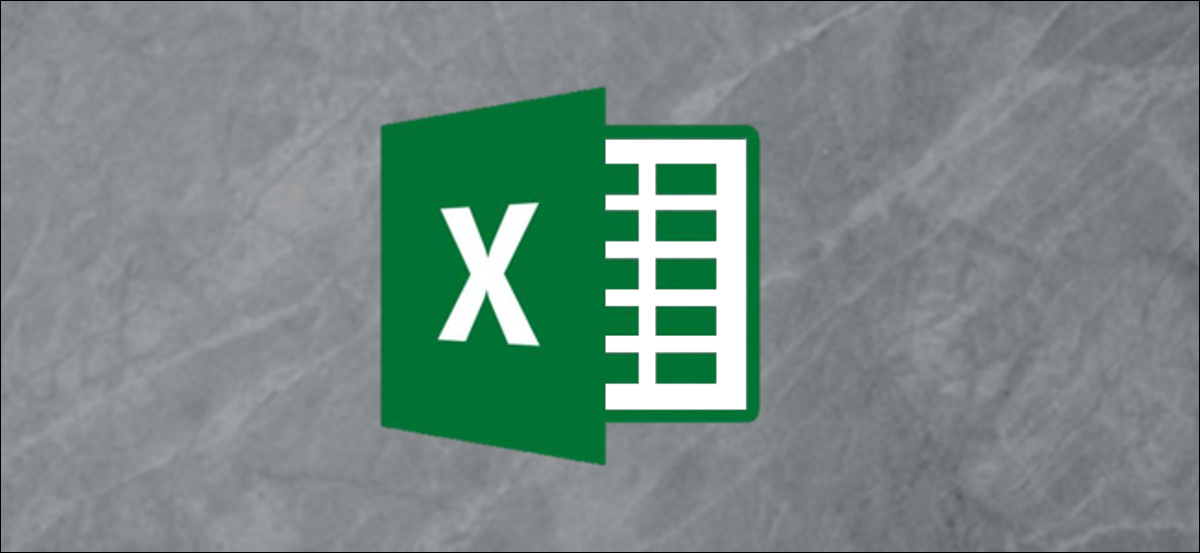
Gli smart tag possono essere molto utili in Excel per modificare rapidamente l'azione che un foglio di calcolo esegue sui tuoi dati. Appaiono automaticamente mentre lavori in Excel, ma ogni smart tag può essere rimosso se non li usi.
Cosa sono gli smart tag??
Uno smart tag è un piccolo pulsante che appare quando i dati vengono inseriti o selezionati in un foglio di calcolo. Questo pulsante fornisce azioni basate sui dati nelle celle. L'immagine successiva mostra lo smart tag Opzioni Incolla che appare quando i dati vengono incollati.
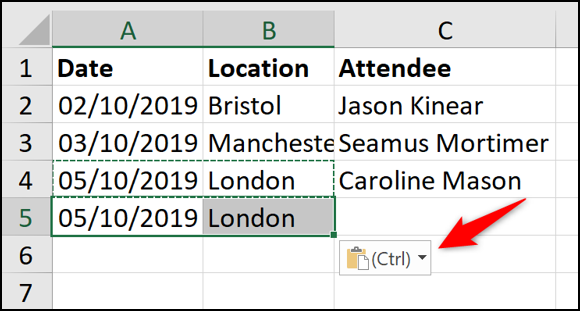
Quando si fa clic sullo smart tag, sono fornite diverse opzioni di incollaggio.
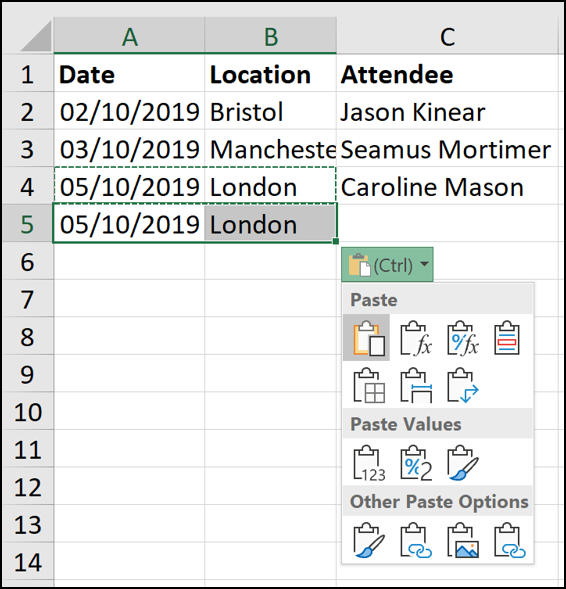
Tutti gli smart tag funzionano in questo modo. Le alternative che vedi dipendono dallo smart tag e dai dati nel (S) cellula (S).
Forniscono un modo rapido per modificare l'azione eseguita da Excel sui tuoi dati. Excel ha alcuni smart tag disponibili: Opzioni Incolla, Completamento automatico, Riempimento veloce, Controllo dei bug e analisi rapida.
Gli smart tag sono solo temporanei. Appaiono immediatamente quando selezioni, scrivere o incollare dati in una cella. Scompaiono non appena esegui un'altra attività.
Come rimuovere gli smart tag in Excel
Se non usi gli smart tag, li posso cancellare. La rimozione degli smart tag ne impedirà la visualizzazione in Excel finché non verranno riattivati. Questa modifica interessa tutte le cartelle di lavoro e non solo quella aperta oggi.
Ciascuno degli smart tag in Excel ha le proprie impostazioni individuali che devono essere disabilitate. Questo è fantastico perché puoi disabilitarne alcuni specifici che non usi senza doverli eliminare tutti..
Vediamo come rimuovere ogni smart tag. Tutti gli smart tag possono essere rimossi dalla finestra delle alternative in Excel. Per aprire questa finestra, fai clic su File> Opzioni.
Opzioni Incolla e Completamento automatico
Per rimuovere il pulsante Opzioni Incolla, clicca su “Avanzate” e deseleziona la casella “Mostra il pulsante Opzioni Incolla quando incolli il contenuto”.
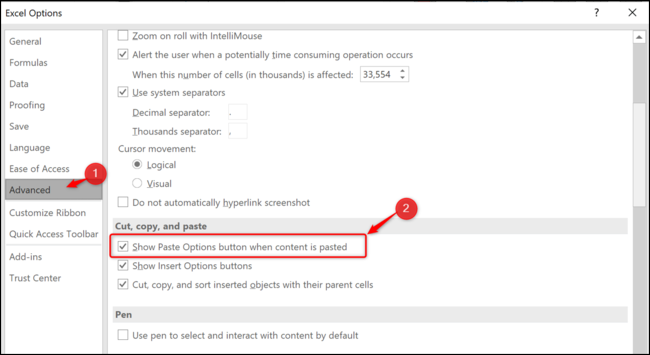
Questa impostazione rimuove lo smart tag per le alternative di incolla e completamento automatico.
Riempimento flash
Per impostazione predefinita, Flash Fill è impostato per verificarsi automaticamente. Mentre scrivi, Flash Fill può offrire suggerimenti sull'inserimento dei dati.

Se Flash Fill esegue l'azione, viene visualizzato lo smart tag in modo da poter annullare i suggerimenti.
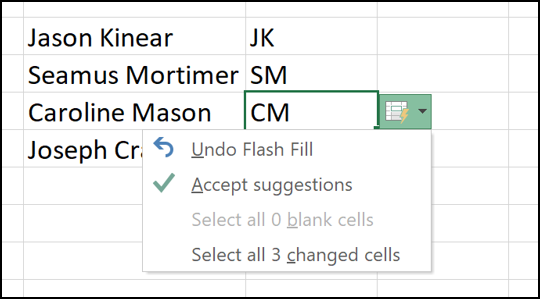
Se non vuoi che questo comportamento di riempimento flash automatico continui, puoi disabilitarlo. Nella categoria “Avanzate”, deseleziona la casella “Riempimento rapido automatico”.
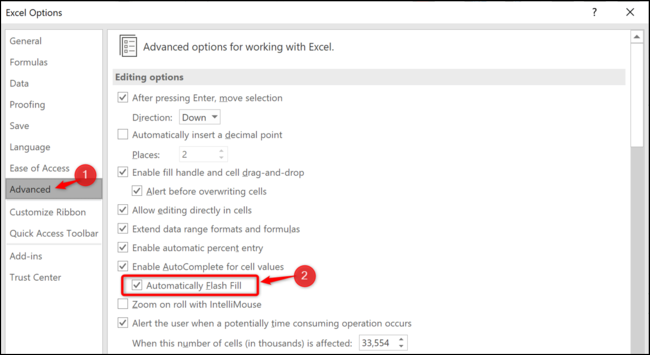
Controllo degli errori
Excel esegue alcuni controlli di errore di base durante la digitazione delle formule, e se pensano che abbia commesso un errore, apparirà una freccia verde e uno smart tag.
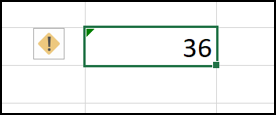
Questo non significa necessariamente che hai commesso un errore.. Excel sta interrogando la formula perché potrebbe essere incoerente o insolito nel modo in cui è stata utilizzata.
Nella categoria “formule”, deseleziona la casella “Abilita il controllo degli errori in background”.
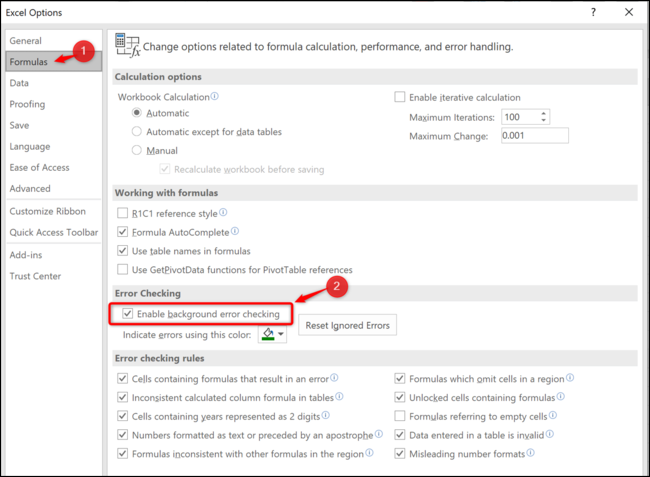
Strumenti di analisi rapida
Lo smart tag Opzioni di analisi rapida viene visualizzato quando selezioni un intervallo di valori nel foglio di calcolo. Offre un modo rapido per creare un grafico, applicare una regola di formattazione condizionale o utilizzare altre funzionalità di analisi.
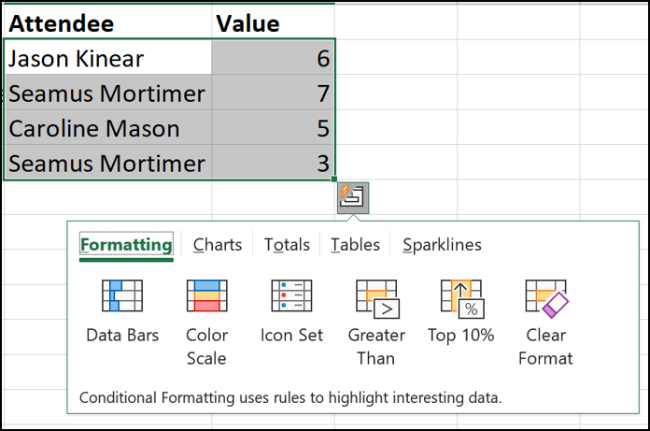
Se non usi questa funzione, potresti trovarlo frustrante e volerlo rimuovere. Nella categoria “Generale”, deseleziona la casella “Mostra le opzioni di scansione rapida alla selezione”.