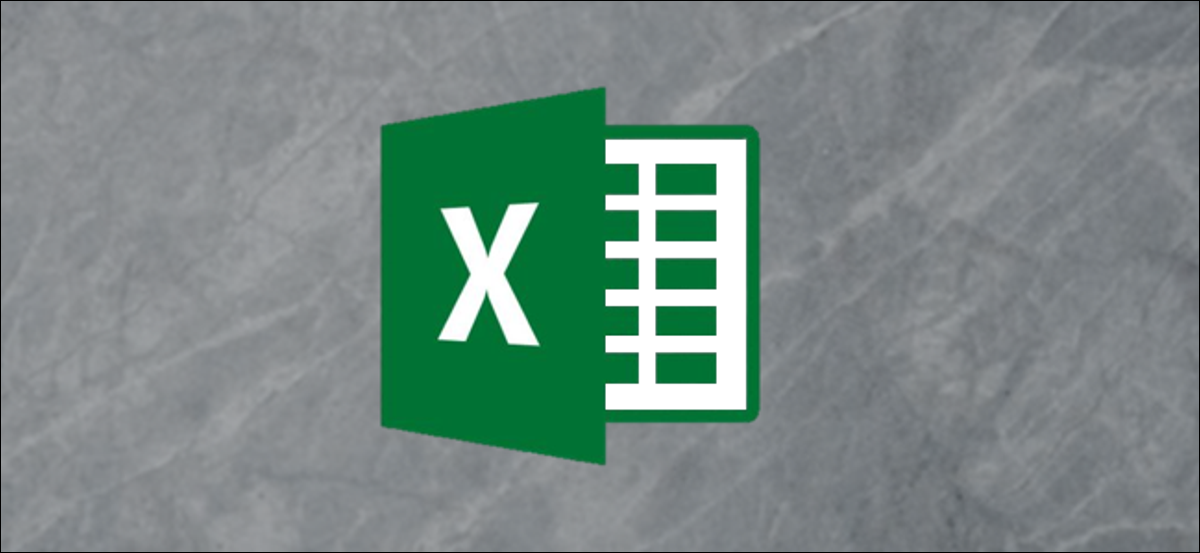
Una serie di dati in Microsoft Excel è un set di dati, visualizzato in una riga o in una colonna, presentato attraverso un grafico o una tabella. Per aiutarti ad analizzare i tuoi dati, potresti preferire rinominare la tua serie di dati.
Invece di rinominare singole etichette di riga o colonna, puoi rinominare una serie di dati in Excel modificando il grafico o la tabella. Potresti volerlo fare se le tue etichette dati sono opache e difficili da capire subito.
Puoi rinominare qualsiasi serie di dati presentata in un grafico o in un grafico, incluso un grafico a barre Excel di base.
IMPARENTATO: Come creare un grafico a barre in Microsoft Excel
Provare, abbiamo un grafico a barre di base che mostra un elenco delle vendite di frutta su base trimestrale. Il grafico mostra quattro barre per ogni prodotto, con le barre etichettate in basso; queste sono le tue serie di dati.
In questo esempio, le serie di dati sono etichettate in ordine alfabetico da A a D.
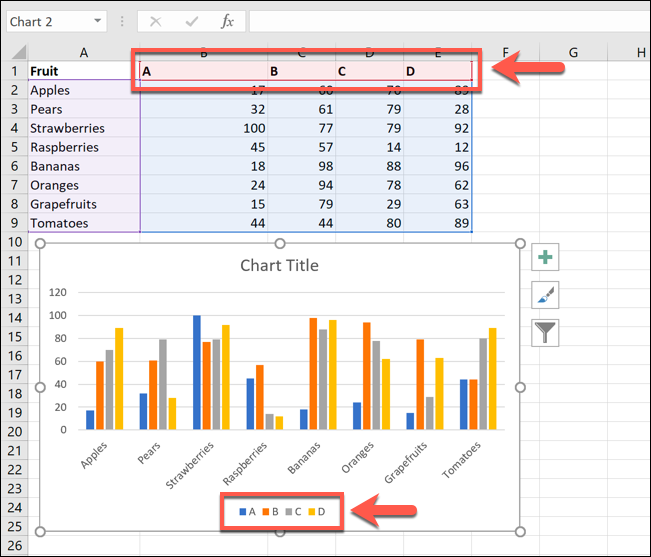
Tag come questi non sarebbero di grande aiuto per questo scopo di esempio, poiché non sono riuscito a determinare i periodi di tempo.
Qui è dove cercheresti di rinominare la serie di dati. Per fare questo, Fare clic con il pulsante destro del mouse sul grafico o sulla tabella e fare clic sul pulsante “Scegli i dati”.
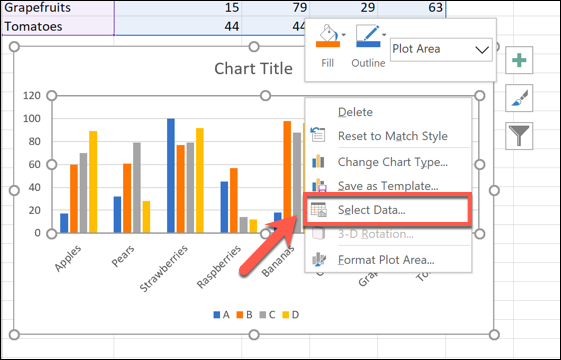
Questo aprirà la finestra delle alternative “Scegli l'origine dati”. Le serie di dati multiple verranno elencate nella colonna “Voci di legenda (serie)”.
Per iniziare a rinominare le serie di dati, Selezionarne uno dall'elenco, quindi fare clic sull'icona “Modificare”.

Nella cornice “Modifica serie”, puoi iniziare a rinominare le etichette della serie di dati. Per impostazione predefinita, Excel utilizzerà l'etichetta di colonna o riga, usando il riferimento di cella per impostarlo.
Sostituisci il riferimento di cella con un nome statico a tua scelta. Per questo esempio, le nostre etichette delle serie di dati rifletteranno i trimestri annuali (Q1 2019, Q2 2019, eccetera.).
Inoltre puoi sostituirlo con un altro riferimento di cella se preferisci utilizzare etichette separate dai tuoi dati. Ciò assicurerà che il tuo grafico si aggiorni automaticamente se decidi di modificare le etichette visualizzate in quelle celle in un secondo momento..
Dopo aver rinominato l'etichetta della serie di dati, clicca su “Accettare” per confermare.

Questo ti riporterà alla finestra “Scegli l'origine dati”, dove puoi ripetere i passaggi per ogni etichetta della serie di dati.
Se vuoi ripristinare le tue etichette allo stesso modo delle etichette di colonna o riga, ripeti i passaggi precedenti, sostituzione di etichette statiche con riferimento di cella per ogni etichetta di colonna o riga.
Dovrai nominare il foglio di lavoro che contiene l'etichetta quando lo fai. Come esempio, usando =Sheet1!$B$1 qui mostrerebbe l'etichetta nella cella B1.
Per questo esempio, questo mostrerebbe la lettera A.
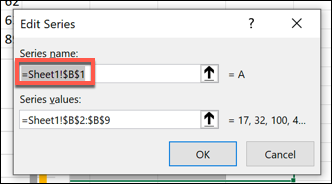
Ciò significa che qualsiasi modifica alle etichette delle colonne o delle righe aggiornerà anche le etichette delle serie di dati nella tabella o nel grafico..
Dopo aver rinominato tutte le etichette dei dati, clicca su “Accettare” per salvare le modifiche.

Il tuo grafico o grafico mostrerà le etichette delle tue serie di dati aggiornate.
Questi vengono visualizzati nella parte inferiore del grafico e sono codificati a colori in modo che corrispondano ai dati..
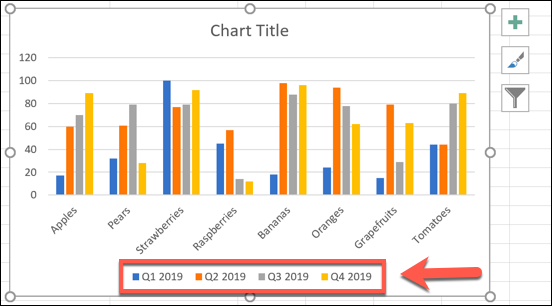
Puoi apportare ulteriori modifiche al formato del tuo grafico o grafico in questo momento. Come esempio, puoi aggiungere una linea di tendenza al tuo grafico Microsoft Excel per aiutarti a vedere modelli aggiuntivi nei tuoi dati.
IMPARENTATO: Come lavorare con le linee di tendenza nei grafici di Microsoft Excel






