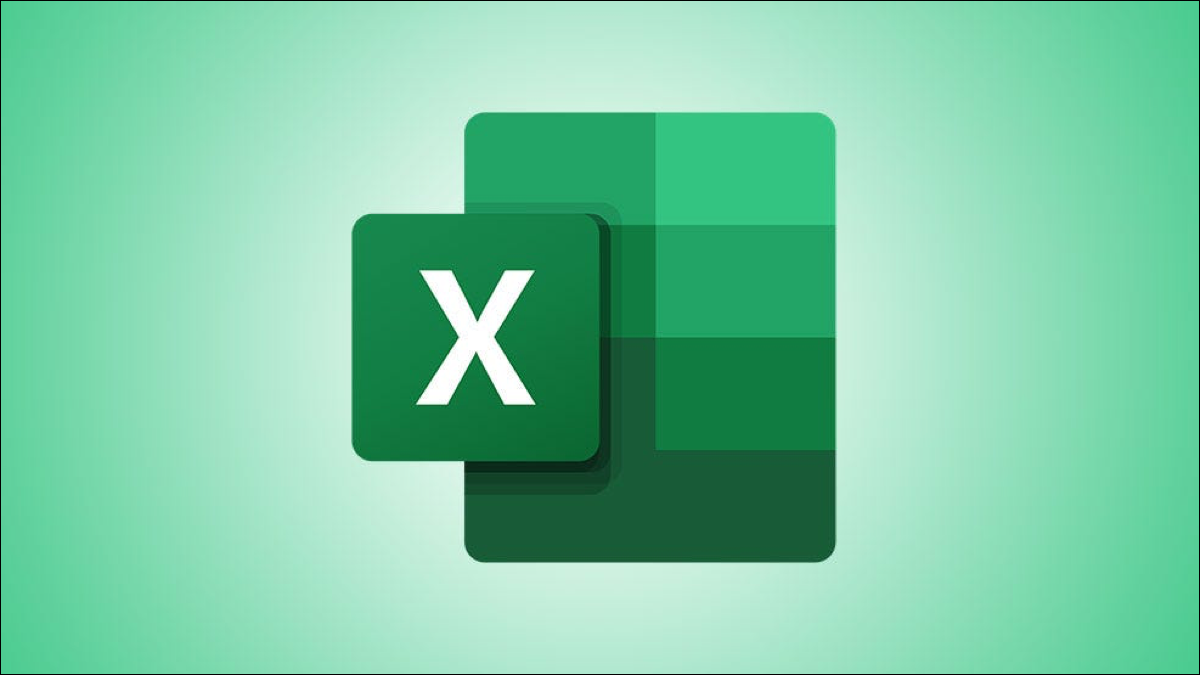
Se hai dati in un foglio di calcolo che desideri rivedere rapidamente, avere le differenze evidenziate automaticamente può farti risparmiare tempo. Potresti non rendertene conto, ma Microsoft Excel ha una funzione integrata per visualizzare facilmente le differenze di riga.
Una volta individuati i diversi dati, puoi anche applicare la formattazione per mantenere evidenziate quelle differenze. Dopo, mettiti al lavoro aggiornando, correggere o analizzare i dati nel foglio di calcolo.
Trova le differenze di riga in Excel
Il primo passo per individuare le differenze nei dati è scegliere le celle. Trascina su un gruppo di celle o righe adiacenti.
Prossimo, vai alla scheda Home e alla sezione Modifica della barra multifunzione. Clicca su “Cerca e scegli” e scegli “vai a speciale” Ti è stato chiesto di sostituire la parola.
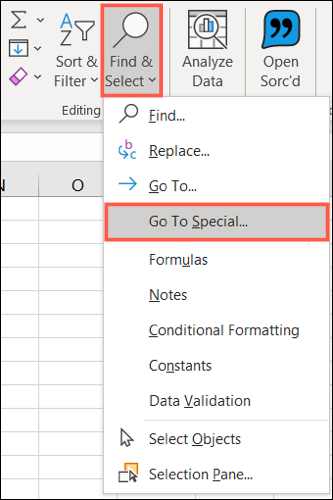
Nella finestra che si apre, scegliere “Differenze di riga” e clicca “Accettare”.
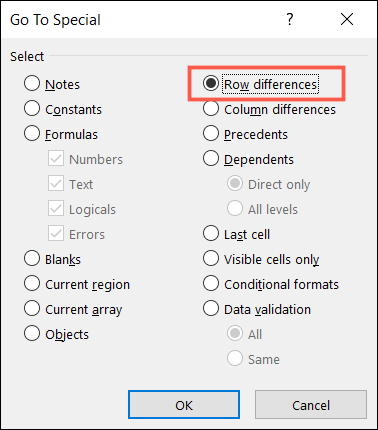
La finestra si chiuderà automaticamente e vedrai le differenze nelle tue righe evidenziate.
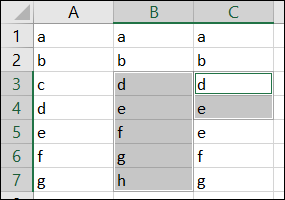
Differenze di celle e righe attive
È essenziale sapere che le differenze evidenziate sono centrate sulla cella attiva. Come puoi vedere nello screenshot qui sotto, la cella attiva è A1 perché è bianca. Questa è la prima cella che selezioniamo quando la trasciniamo nell'intervallo. La stessa regola si applica se selezioni righe invece di un intervallo di celle.
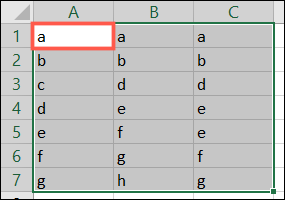
Ciò significa che i dati nelle righe successive che vedi evidenziate differiscono dalla colonna in quella cella attiva. Nello screenshot qui sotto, puoi vedere le celle B4 e C4 evidenziate perché entrambe differiscono da A4.
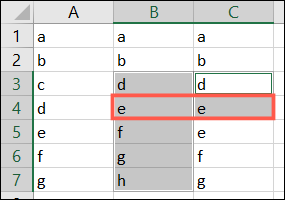
Ma nel prossimo screenshot, è evidenziata solo la cella B5. Questo perché i dati in C5 corrispondono ai dati in A5.
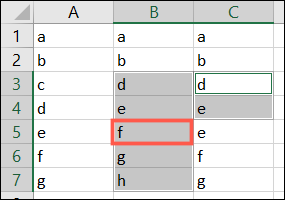
Se vuoi cambiare la cella attiva, puoi premere Invio su Windows o Invio su Mac con il tasto Tab per spostarti nella cella che desideri attivare. Inoltre puoi iniziare a scegliere l'intervallo di celle con una cella diversa per attivarlo. Tieni presente che ciò influisce sulle differenze mostrate.
La chiave da ricordare qui è che le differenze di riga sono centrate nella cella attiva.
Nota: Negli screenshot qui sopra, la cella C3 è diventata cella attiva dopo aver applicato le differenze di riga. Puoi ancora vedere l'indicatore di evidenziazione come un bordo.
Evidenzia le differenze di riga in Excel
Dopo aver utilizzato la funzione Vai a speciale sopra e aver visto le differenze di riga evidenziate, puoi rimanere nella scheda Home e utilizzare un'opzione di formato sulla barra multifunzione.
La sezione Carattere nella scheda Home offre opzioni per modificare il testo in grassetto, corsivo o sottolineato, oltre a regolare lo stile, dimensione e colore del carattere. In alternativa o contemporaneamente, puoi scegliere un colore di riempimento per le celle o applicare un bordo.
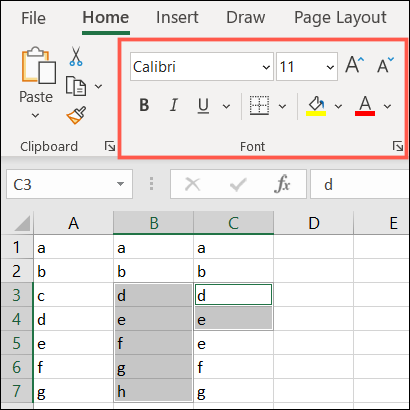
Una volta applicata la formattazione desiderata alle celle, ora può viaggiare sulla foglia. Il formato applicato manualmente verrà mantenuto.
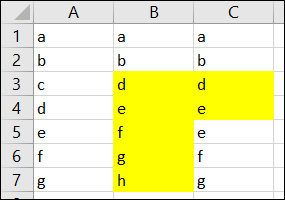
Ci sono così tanti usi per Microsoft Excel che ci ritroviamo con una gamma di alternative per eseguire attività al suo interno.. Perché, se sei interessato all'opposto delle differenze e desideri acquisire dati duplicati o semplicemente eliminare righe duplicate in Excel, anche questi sono trucchi facili da imparare.






