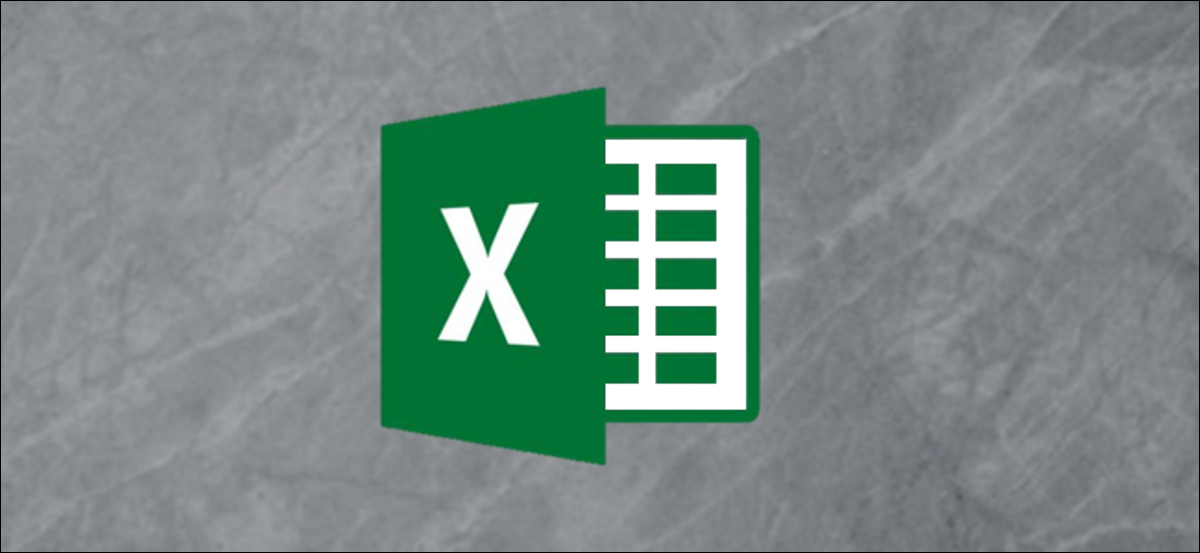
Unire e separare le celle in Microsoft Excel è un ottimo modo per mantenere pulito il foglio di calcolo, ben organizzato e di facile comprensione. L'uso più comune è creare un'intestazione per identificare il contenuto in più colonne, ma non importa il motivo, può essere fatto rapidamente in Excel.
Nota che Excel non ti consente di dividere una cella nello stesso modo in cui puoi dividere una tabella in Microsoft Word. Puoi separare le celle che hai precedentemente unito.
Unire le celle
L'unione di celle combina due o più celle in una singola cella. Per fare questo, seleziona le celle che vuoi unire.

Prossimo, nella scheda “Inizio”, Fare clic sul pulsante “Unisci e centra”.

Come il nome suggerisce, questo unirà le celle selezionate. Qualsiasi testo nelle celle sarà centrato per impostazione predefinita.

Come potete vedere, celle A1, B1 e C1 sono stati uniti in un'unica cella. Ci sono anche altre opzioni da selezionare. Per inserire queste opzioni, fai clic sulla freccia accanto a “Unisci e centra” e apparirà un menu a discesa.

Queste opzioni sono relativamente semplici. Una cosa a cui prestare attenzione è che “Unisci attraverso” unisce solo le celle selezionate in una riga, ma non le celle in una colonna.
Quindi, Cosa succede se uniamo celle che hanno già contenuto?? Questo è qualcosa con cui devi stare molto attento.. L'unione di celle con dati esistenti mantiene solo il valore in alto a sinistra e scarta tutti gli altri valori. Ciò significa che tutti i dati, tranne quelli nella cella in alto a sinistra, sarà RIMOSSO. Nonostante questo, Microsoft ti dà un messaggio di avviso prima di unire le celle, ma assicurati di capire che i dati andranno persi prima di procedere.
Separazione cellulare
Le cellule che si separano dividono le cellule precedentemente fuse in cellule singole. In questo modo è semplice come scegliere le celle unite e quindi fare clic sul pulsante “Unisci e centra” di nuovo per disattivare l'impostazione. Nello stesso modo, È possibile fare clic sulla freccia accanto a “Unisci e centra” per accedere al menu a discesa, quindi scegliere “Celle separate”.

Se separi una cella che contiene dati, tutti i dati vengono inseriti nella cella in alto a sinistra e tutte le altre celle saranno vuote.
impostaTimeout(funzione(){
!funzione(F,B,e,v,n,T,S)
{Se(f.fbq)Restituzione;n=f.fbq=funzione(){n.callMethod?
n.callMethod.apply(n,argomenti):n.queue.push(argomenti)};
Se(!f._fbq)f._fbq = n;n.push=n;n.loaded=!0;n.version='2.0′;
n.coda=[];t=b.createElement(e);t.async=!0;
t.src=v;s=b.getElementsByTagName(e)[0];
s.parentNode.insertBefore(T,S) } (window, documento,'copione',
'https://connect.facebook.net/en_US/fbevents.js');
fbq('dentro', '335401813750447');
fbq('traccia', 'Visualizzazione della pagina');
},3000);






