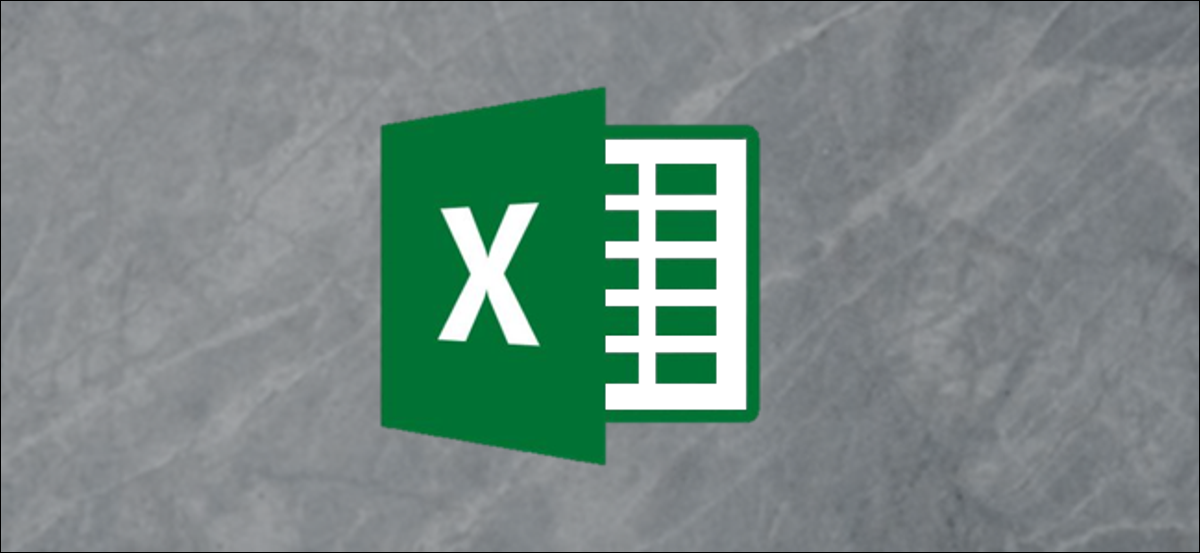
Collegando i tuoi conti bancari, di prestiti e carte di credito, puoi pianificare facilmente i tuoi soldi con Money in Excel. Se hai già impostato Money in Excel, ma non ci hai ancora dedicato molto tempo, ecco come sfruttarlo al meglio.
Accedi e aggiorna Money in Excel
Soldi in Excel consiste in un modello con un plugin. Non offre una connessione Internet diretta in background. Quindi, anche se colleghi i tuoi account e salvi il file, devi accedere ogni volta che lo apri. Allo stesso tempo, dovrai aggiornarlo manualmente per ricevere le tue ultime transazioni e saldi.
Quindi, abra su archivo Money in Excel y haga clic en “Cominciare” nel pannello di destra. Si no ve el panel “Soldi in Excel”, vai alla scheda “Inizio” e clicca “Soldi in Excel” sul lato destro del nastro.
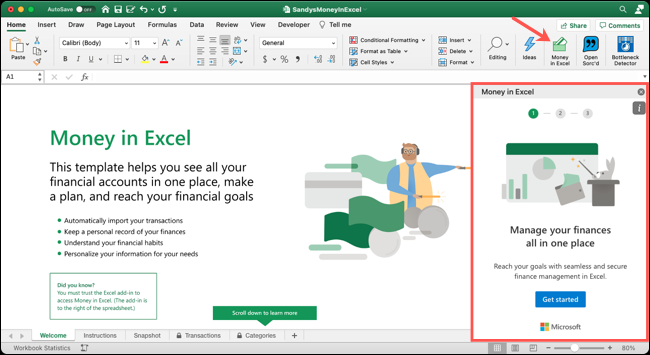
Nella schermata del pannello successivo, clicca su “Accesso” e introduzca su nombre de usuario y contraseña de Microsoft 365.
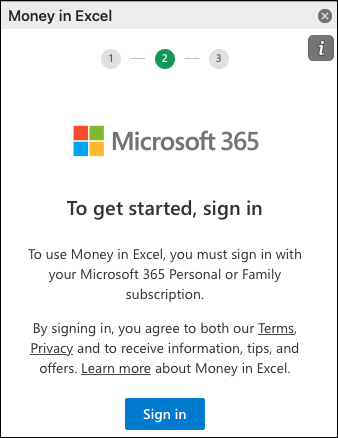
Prossimo, debería ver sus cuentas conectadas en el panel “Soldi in Excel”. Clicca su “Aggiornare” en la parte de arriba del panel. Dopo pochi istanti, a seconda della tua connessione Internet, i tuoi dati devono essere aggiornati e annotati con la data e l'ora correnti.
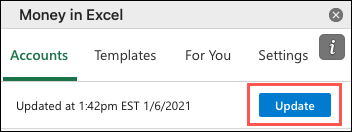
Ora che hai effettuato l'accesso e hai le ultime transazioni e i dettagli, È ora di dare un'occhiata!
Visualizza la scheda Istantanea
Il ciglio “Instantánea” en el libro Money in Excel es una gran herramienta para echar un vistazo rápido a sus gastos. Inizia selezionando un mese e un anno nella parte superiore del foglio.
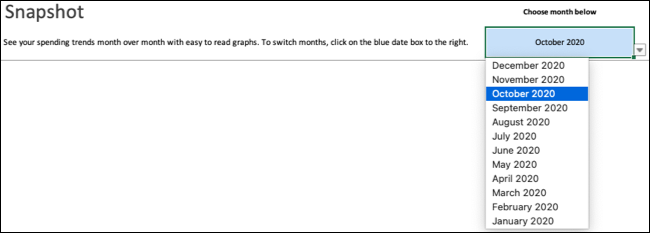
Successivamente, controlla le immagini, grafici e tabelle per avere una buona visione di dove stanno andando i tuoi sudati soldi.
El gráfico de barras “Gasto actual frente al mes anterior” muestra la diferencia en sus gastos entre el mes actual que seleccionó en la parte de arriba y el mes anterior.
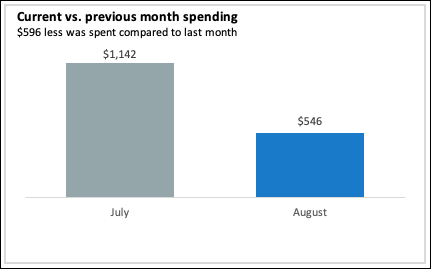
"Le principali categorie di spesa di questo mese" mostra un grafico a torta che mostra dove sono andati i tuoi soldi in termini di categoria. Come esempio, puoi vedere rapidamente se hai speso di più per l'intrattenimento che per la spesa quel mese.
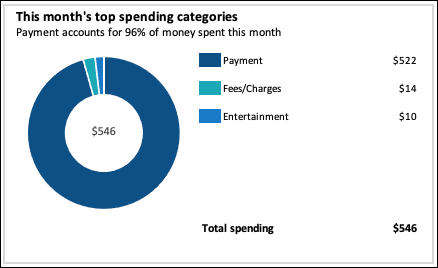
“Gasto acumulado a lo largo del mes” es un gráfico útil para ver en qué momentos del mes incrementaron sus gastos. Questo include anche il mese precedente per un utile confronto..
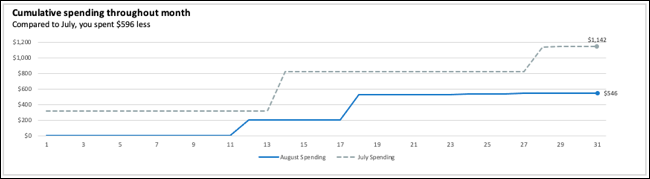
Le due tabelle in basso mostrano i commercianti a cui hai dato i tuoi soldi durante il mese. Puoi vedere quali commercianti hai pagato più spesso e quali commercianti hanno ricevuto più soldi da te.
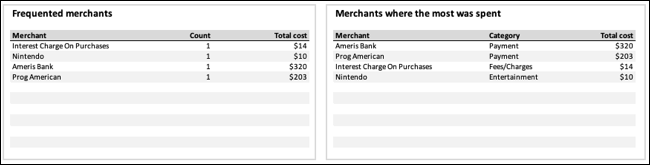
Cada una de estas secciones de la pestaña “Instantánea” tiene un propósito útil. Puoi vedere esattamente come vengono spesi i tuoi soldi a colpo d'occhio e apportare modifiche sensate.
Rivedi le tue transazioni
Come un estratto conto della tua banca o della società della carta di credito, la scheda “Transacciones” enumera la fecha, il commerciante e l'importo di tutto il denaro in entrata e in uscita. Questa scheda consolida le transazioni di tutti i tuoi account collegati in un unico posto.
Puoi anche vedere la categoria, fattura, le ultime cifre del numero di conto e dell'istituto. Quindi, se hai più di un account connesso, puoi facilmente vedere quali soldi sono entrati e usciti dove e quando.
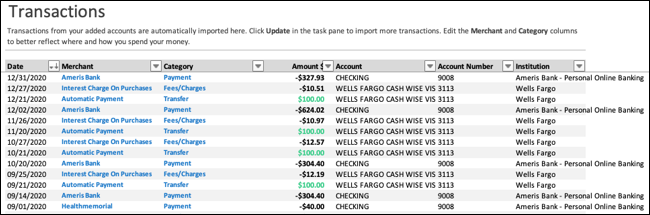
Se hai familiarità con l'ordinamento e il filtro in Microsoft Excel, la scheda “Transacciones” ofrece ambos para ver transacciones específicas. Fare clic su una freccia in una delle intestazioni di colonna per ordinare o filtrare la colonna.
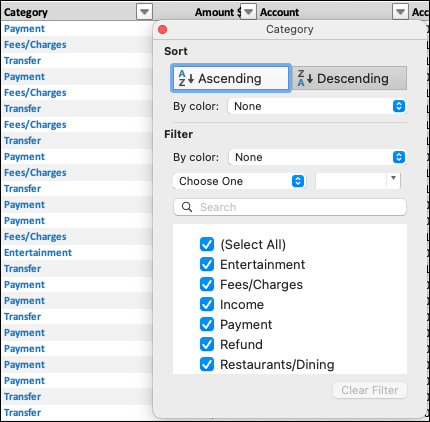
Toda la información de la pestaña “Transacciones” está protegida y, perché, non può essere modificato. eccetto per la spina “Categoria”. Anche se le categorie sono completate per tutte le transazioni, per impostazione predefinita, son las “mejores estimaciones” y pueden incluir la categoría “Sin categoría”.
Quindi, se vuoi creare più significato e precisione per le tue categorie di spesa, fare clic sulla freccia accanto a uno e selezionarne un altro dall'elenco.
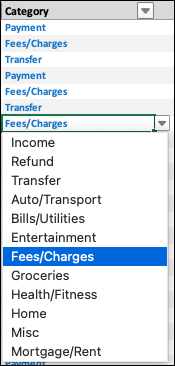
Puoi scegliere tra una buona selezione di categorie predefinite che coprono i tipi di spese più comuni. Nonostante questo, puoi anche crearne uno tuo per spese maggiori se lo desideri. Questo è quello che ti mostreremo dopo.
Personalizza le tue categorie
Il ciglio “Categorie:” contiene todas las categorías predeterminadas en la parte de arriba, che non si può cambiare. Se richiesto, puede usar la flecha junto a un “Tipo de categoría” para cambiar eso. I tipi di categoria includono il reddito, trasferimenti e spese.
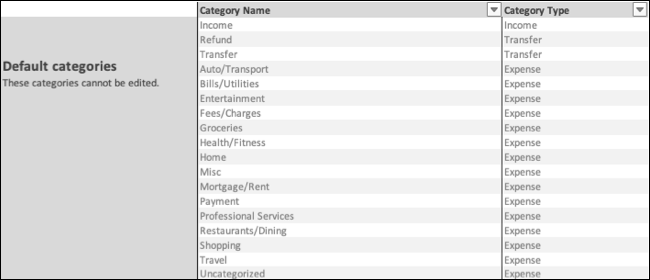
Debajo de los valores predeterminados se encuentran las “Categorías personalizadas” que puede crear. Quindi, se hai denaro in entrata o in uscita che non rientra nelle categorie predefinite, simplemente escríbalo en la sección “Categorías personalizadas” y elija su Tipo de “Categoria”.
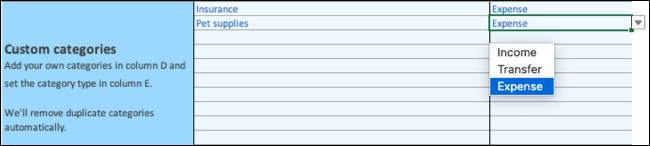
Se aggiungi categorie personalizzate, puede regresar a la pestaña “Transacciones” y cambiar la “Categoria” para las transacciones que correspondan.
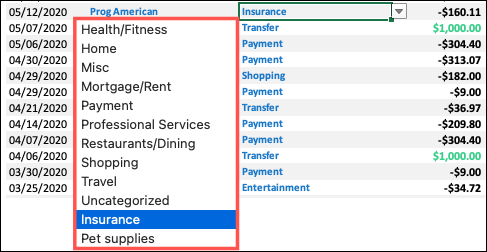
Allo stesso tempo, las categorías recién agregadas se mostrarán en el gráfico circular de la pestaña “Instantánea” para las categorías de gastos principales, se è appropriato.
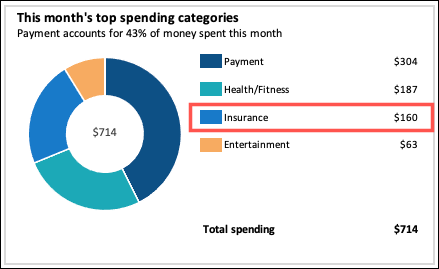
Hai già fatto un passo avanti verso una migliore gestione del denaro impostando Money in Excel. Quindi adesso, assicurati di usarlo per pianificare te stesso o la tua casa. Guarda dove vanno i tuoi soldi, apportare modifiche dove necessario e monitorare le proprie finanze in modo più efficiente.






