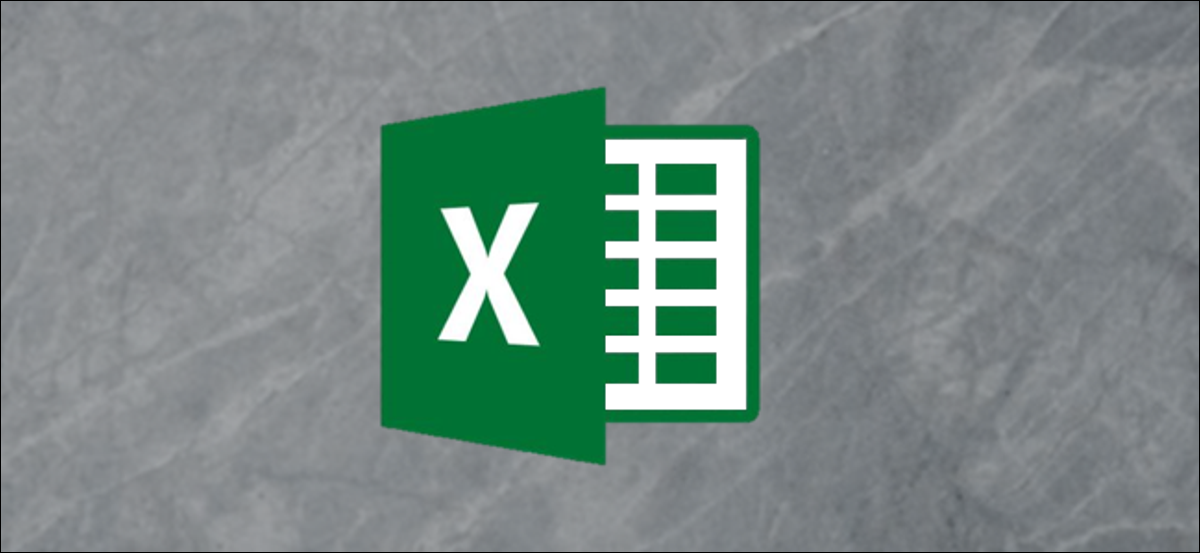
La funzione Text to Columns di Excel divide il testo in una cella in più colonne. Questa semplice attività può risparmiare all'utente il fastidio di separare manualmente il testo in una cella in più colonne..
Inizieremo con un semplice esempio di divisione di due campioni di dati in colonne separate. Successivamente, Esploreremo altri due usi per questa funzione di cui la maggior parte degli utenti di Excel non è a conoscenza..
Testo su colonne con testo delimitato
Per il primo esempio, useremo Text to Columns con dati delimitati. Questo è lo scenario più comune per dividere il testo, quindi inizieremo con questo.
Nei dati di esempio qui sotto, abbiamo un elenco di nomi in una colonna. Vorremmo separare il nome e il cognome in colonne diverse.
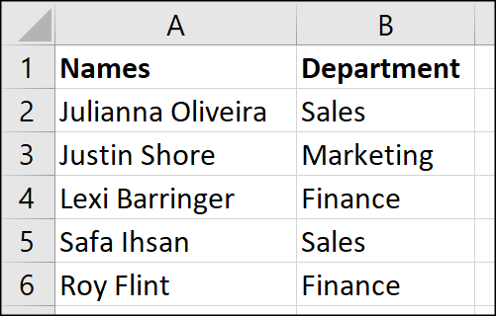
In questo esempio, vorremmo che il nome rimanesse nella colonna A in modo che il cognome venga spostato nella colonna B. Abbiamo già alcune informazioni nella colonna B (il Dipartimento). Quindi, dobbiamo prima inserire una colonna e dargli un titolo.
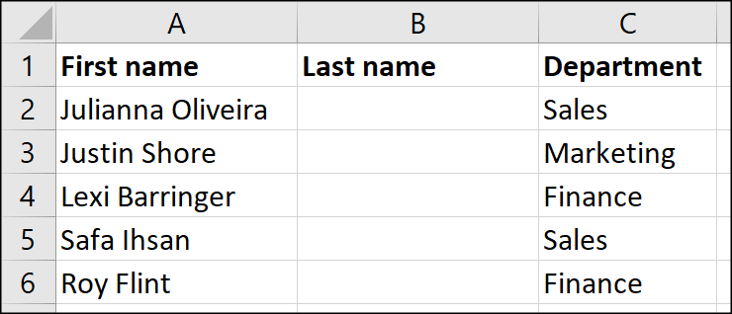
Prossimo, seleziona l'intervallo di celle contenente i nomi, quindi fai clic su Dati> Testo in colonne

Si apre una procedura guidata in cui eseguirai tre passaggi. Il primo passo è specificare come il contenuto è separato. Delimitato significa che le diverse parti di testo che si desidera separare sono separate da un carattere speciale, come uno spazio, una virgola o una barra. Questo è quello che selezioneremo qui. (Parleremo dell'opzione a larghezza fissa nella prossima sezione).
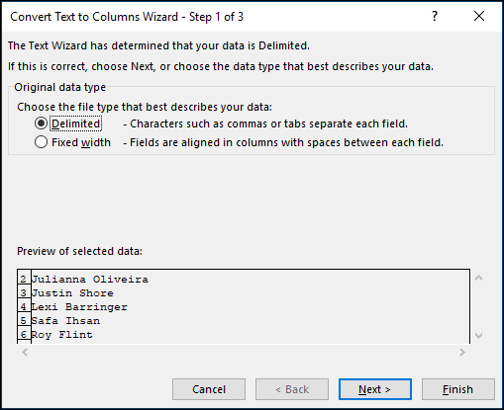
Nella seconda fase, specificare il carattere delimitatore. Nel nostro semplice esempio dati, nomi e cognomi sono delimitati da uno spazio. Quindi, eliminiamo il segno del “tab” e aggiungi un marchio all'opzione “Spazio”.
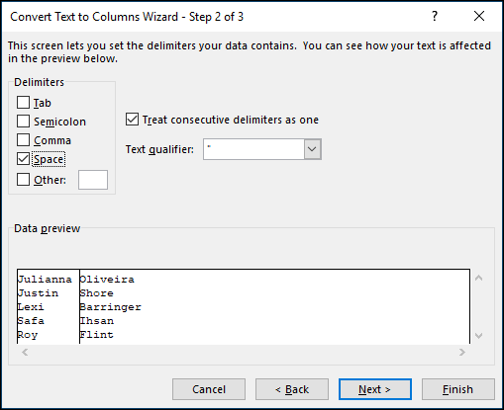
Nella fase finale, possiamo formattare il contenuto. Per il nostro esempio, non abbiamo bisogno di applicare alcuna formattazione, ma puoi fare cose come specificare se i dati sono in formato testo o data, e persino configurarlo in modo che un formato venga convertito in un altro durante la procedura.
Inoltre lasceremo la destinazione come $ UN $ 2 in modo da dividere il nome dalla posizione corrente e spostare il cognome nella colonna B.
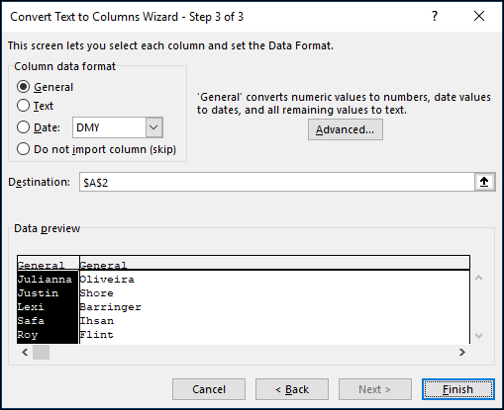
Quando clicchiamo su “finalizzare” nella procedura guidata, Excel separa il nome e il cognome e ora abbiamo la nostra nuova colonna B assolutamente popolata.
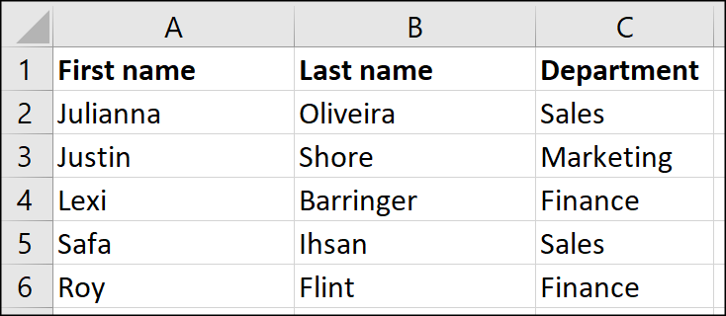
Testo su colonne con testo a larghezza fissa
In questo esempio, divideremo il testo che ha una larghezza fissa. Nei dati qui sotto, abbiamo un codice fattura che inizia sempre con due lettere seguite da un numero variabile di cifre numeriche. Il codice a due lettere rappresenta il cliente e il valore numerico dopo rappresenta il numero della fattura. Vogliamo separare i primi due caratteri del codice fattura dai numeri che lo seguono e depositare quei valori nelle colonne Cliente e Nr Fattura che abbiamo configurato (colonne B e C). Vogliamo anche mantenere intatto il codice della fattura completo nella colonna A.
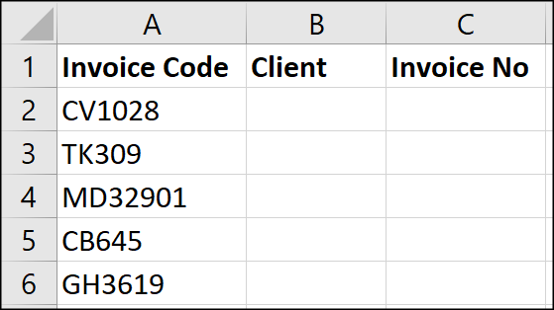
Poiché il codice della fattura ha sempre due caratteri, ha una larghezza fissa.
Inizia selezionando l'intervallo di celle che contengono il testo che desideri dividere, quindi fai clic su Dati> Testo in colonne.

Nella prima pagina della procedura guidata, selezionare l'opzione “Larghezza fissa” e quindi fare clic su “Prossimo”.
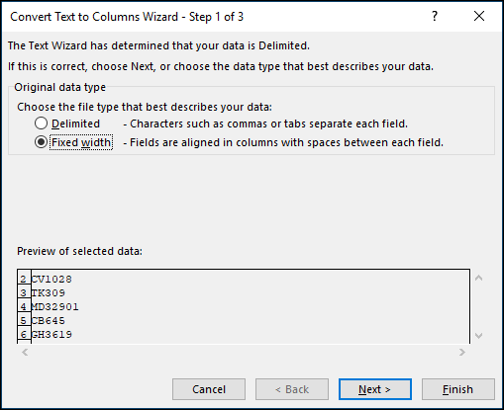
Nella pagina successiva, dobbiamo specificare il (S) posizione (è) in colonna per dividere il contenuto. Possiamo farlo facendo clic sull'area di anteprima fornita.
Nota: Il testo su colonne a volte fornisce a (S) interruzione (è) suggerito (S). Questo può farti risparmiare un po' di tempo, ma tienilo d'occhio. I suggerimenti non sono sempre corretti.
Nella zona “Anteprima dei dati”, Fare clic nel punto in cui si desidera inserire l'interruzione, quindi scegliere “Prossimo”.
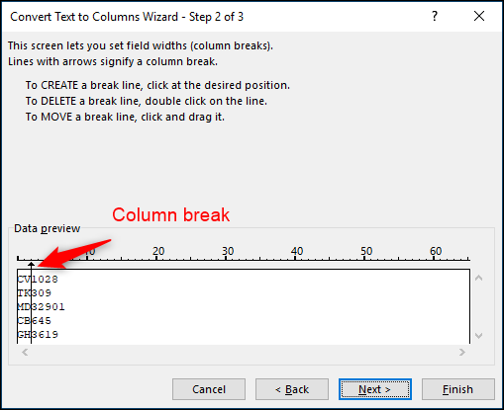
Nella fase finale, tipo cella B2 (= $ B $ 2) nella casella Destinazione, quindi scegliere “finalizzare”.
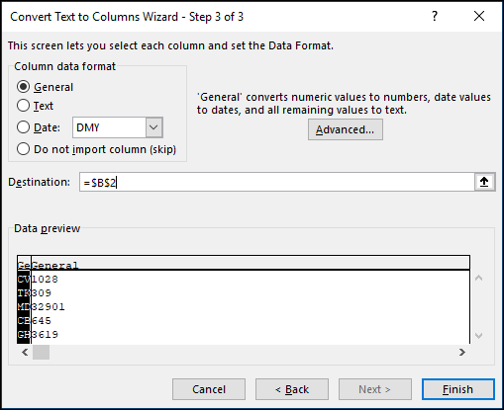
I numeri delle fatture sono stati correttamente separati nelle colonne B e C. I dati originali rimangono nella colonna A.
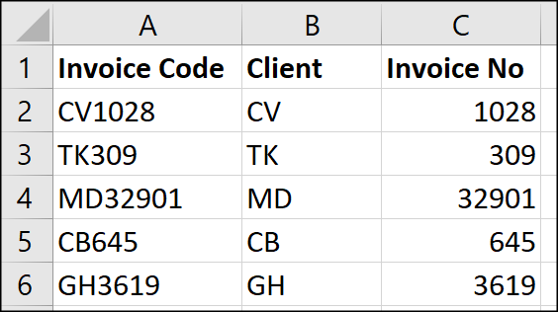
Quindi, ora abbiamo visto come dividere il contenuto usando larghezze e delimitatori fissi. Abbiamo anche analizzato come dividere il testo al suo posto e dividerlo in posti diversi in un foglio di lavoro. Ora diamo un'occhiata a due usi speciali aggiuntivi di Text to Columns.
Conversione di date statunitensi in formato europeo
Un uso fantastico di Text to Columns è convertire i formati di data. Come esempio, convertire un formato di data americano in europeo o viceversa.
Vivo nel Regno Unito, quindi quando importo i dati in un foglio di calcolo Excel, a volte memorizzato come testo. Questo perché i dati di origine provengono da EE.. UU. E i formati della data non corrispondono alle impostazioni internazionali configurate nella mia installazione di Excel.
Quindi, il tuo testo in colonne in soccorso per convertirli. Di seguito alcune date in formato EE. UU. Che la mia copia di Excel non ha capito.
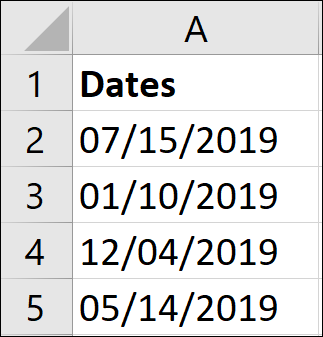
Primo, selezioneremo l'intervallo di celle che contengono le date da convertire e quindi faremo clic su Dati> Testo in colonne.

Nella prima pagina della procedura guidata, lo lasceremo come delimitato e nel secondo passaggio, rimuoveremo tutte le alternative di delimitatore perché in realtà non vogliamo dividere alcun contenuto.
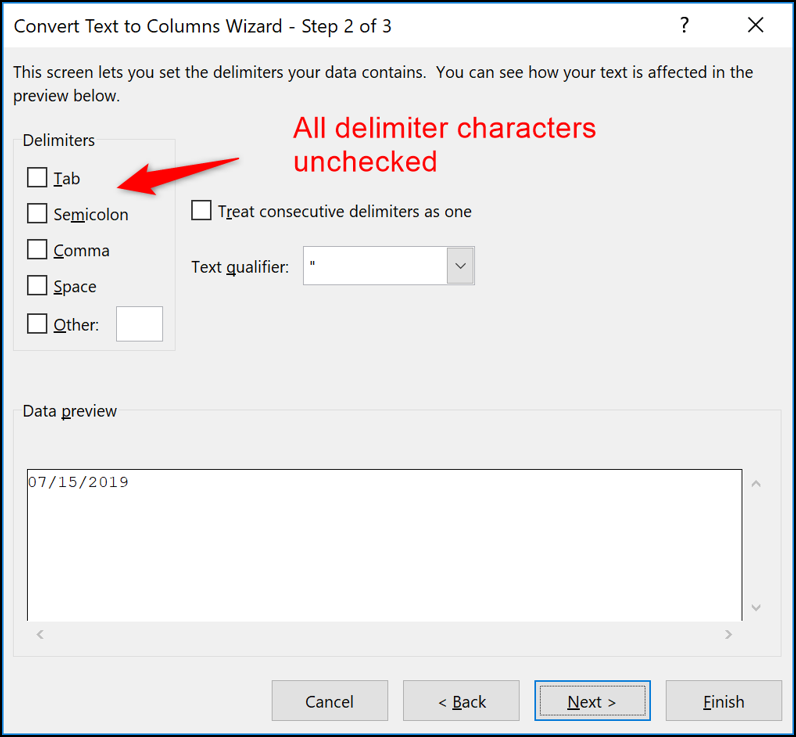
Nella pagina finale, seleziona l'opzione Data e usa l'elenco per specificare il formato della data dei dati che hai ricevuto. In questo esempio, selezionerò MDY, il formato che viene regolarmente utilizzato negli Stati Uniti. UU.
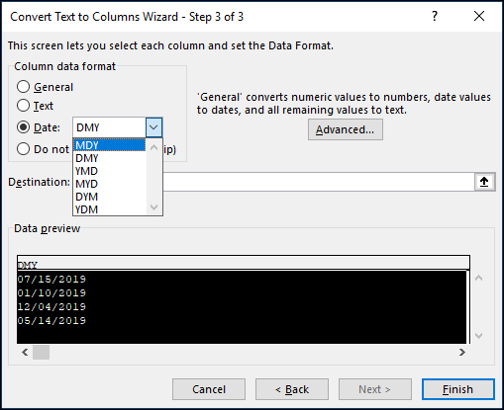
Dopo aver cliccato “finalizzare”, le date sono correttamente convertite e pronte per ulteriori analisi.
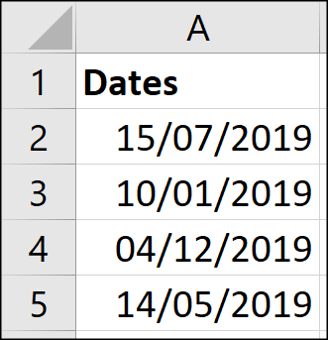
Conversione di formati numerici internazionali
Allo stesso tempo è uno strumento per convertire diversi formati di data, Text to Columns può anche convertire formati numerici internazionali.
Qui nel Regno Unito, un punto decimale viene utilizzato nei formati numerici. Quindi, come esempio, il numero 1,064.34 sono poco più di mille.
Ma in molti paesi, Invece, viene utilizzato un punto decimale. Perché, Excel interpreta erroneamente quel numero e viene memorizzato come testo. Presenterebbero il numero come 1.064,34.
fortunatamente, quando lavoriamo con formati numerici internazionali in Excel, il nostro buon amico Text to Columns può aiutarci a convertire questi valori.
Nel seguente esempio, Ho una lista di numeri formattati con un punto decimale. Quindi, la mia localizzazione in Excel non li ha riconosciuti.
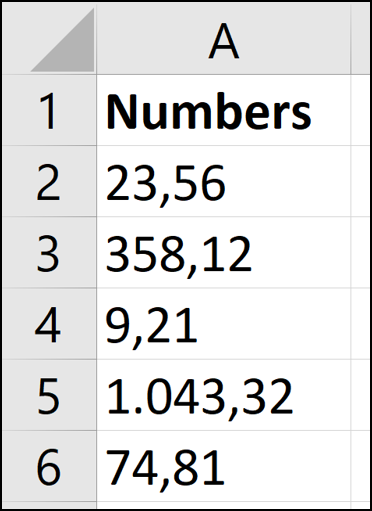
Questa procedura è quasi identica a quella che usiamo per convertire le date. Seleziona l'intervallo di valori, vai su Dati> Testo in colonne, seleziona l'opzione delimitata e rimuovi tutti i caratteri di delimitazione. Nella fase finale della procedura guidata, questa volta selezioneremo l'opzione “Generale” e fare clic sul pulsante “Avanzate”.
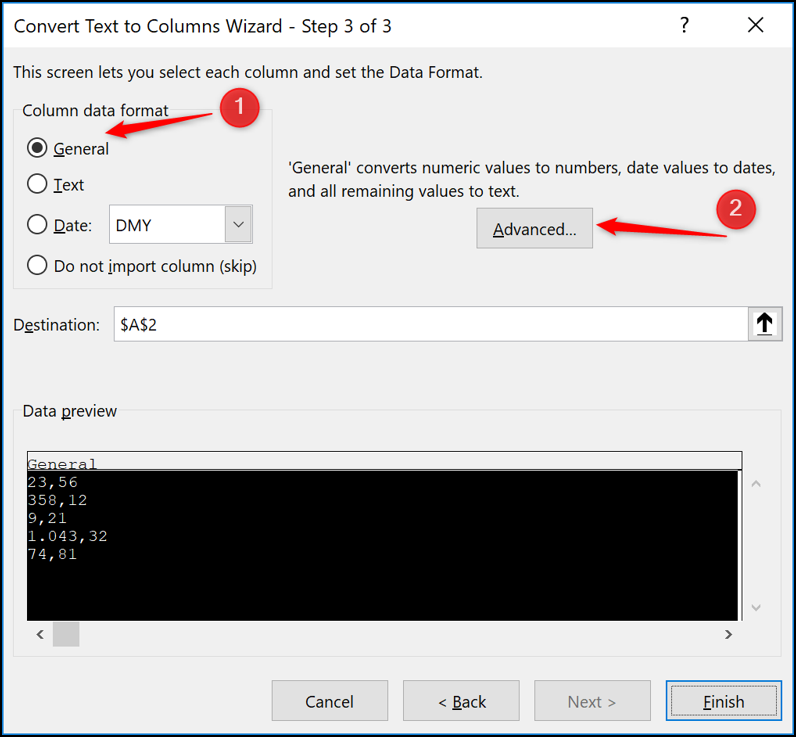
Nella finestra di configurazione che si apre, Inserisci il carattere che desideri utilizzare nelle caselle Separatore delle migliaia e Separatore decimale fornite. Clicca su “Accettare” e quindi fare clic su “finalizzare” Quando si torna alla procedura guidata.
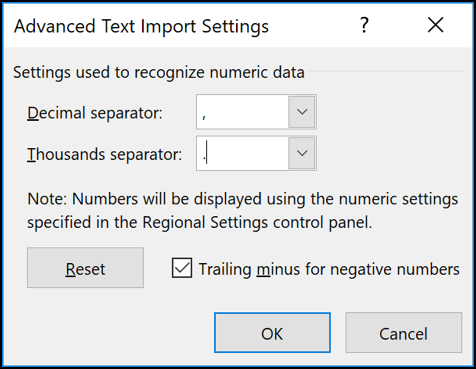
I valori vengono convertiti e ora vengono riconosciuti come numeri per ulteriori calcoli e analisi.
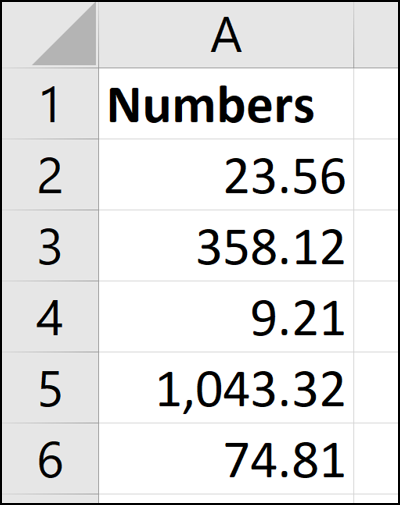
Il testo su colonne è più potente di quanto si pensi. Il suo uso classico per separare i contenuti in colonne diverse è incredibilmente utile. Soprattutto quando lavoriamo con dati che riceviamo da altri. Le capacità meno riconosciute per la conversione di formati di numeri e date internazionali sono magiche.






