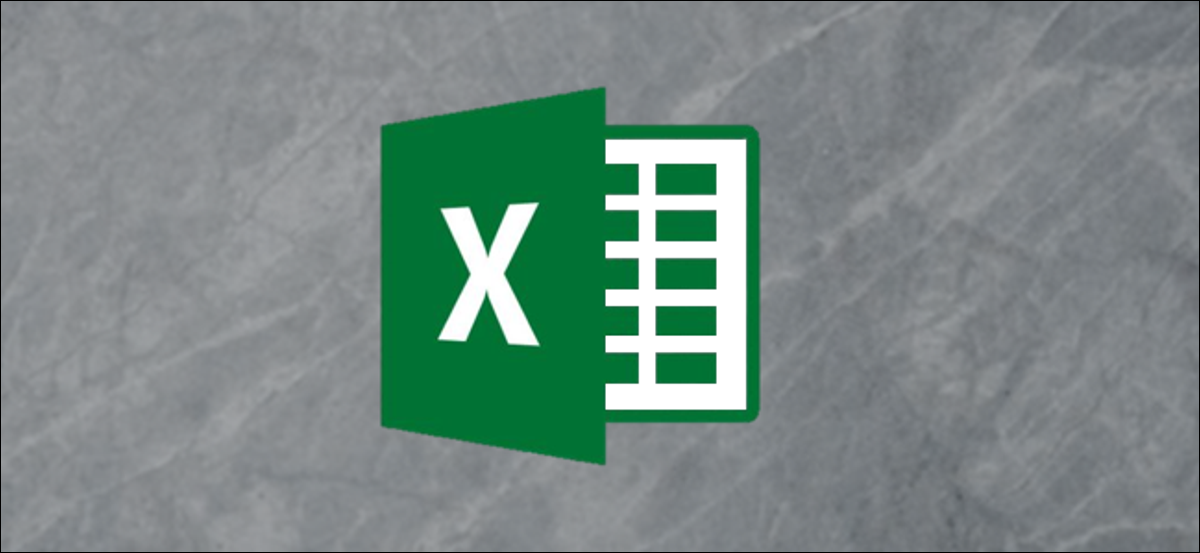
Esistono diversi modi in Excel per cancellare i punti decimali e accorciare i valori numerici. In questo post, spieghiamo come utilizzare la funzione TRUNC e cosa la differenzia da altre tecniche.
Cos'è la funzione TRONCO??
La funzione TRUNC tronca un numero a un numero specificato di posizioni decimali. Il fattore chiave che rende TRUNC diverso dalle altre funzioni che eliminano i decimali è che la funzione TRUNC non arrotonda i valori. Se usi TRUNC per cancellare tutti i decimali del valore 4.68, il risultato è 4.
La funzione TRUNC necessita di due informazioni:
=TRONCO(numero, [cifre])
Il numero è il valore che vuoi troncare. Le cifre sono il numero di numeri in cui vuoi troncare il valore. La parte delle cifre è facoltativa e, se non rispondi, TRUNC rimuoverà tutti i decimali.
Come usare la funzione TRUNC
Vediamo esempi della funzione TRUNC con alcuni dati di esempio. L'esempio seguente utilizza la successiva funzione TRUNC.
=TRONCO(la2)
Se non specifichi quante cifre vuoi troncare, tutti i decimali verranno rimossi.
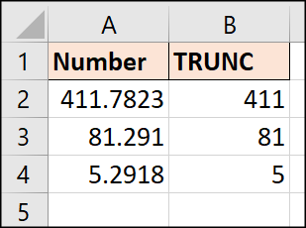
Puoi vedere dal valore nella cella A2 che la funzione TRUNC non applica alcun arrotondamento. Basta troncare il numero in 411.
Vediamo un altro esempio. Questa volta ridurremo i valori a due cifre decimali.
=TRONCO(LA2,2)
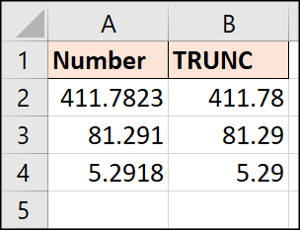
La funzione TRUNC non visualizzerà decimali aggiuntivi se le chiedi di visualizzare più di quelli che ha.
Prendiamo il seguente esempio e tronchiamo a due cifre decimali.
=TRONCO(LA2,2)
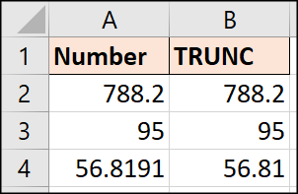
Il valore nella cella A4 è ridotto a due cifre decimali, ma i valori in A2 e A3 rimangono così come sono perché hanno già meno di due decimali.
Se vuoi mostrare i due decimali, le celle dovranno essere formattate per forzarne la visualizzazione.
Cancella l'ora da un timestamp
Un utile esempio di TRUNC è la cancellazione dell'ora da un timestamp in Excel.
Immagina di avere la seguente data e ora, ma vogliamo solo la data in una colonna per l'analisi.
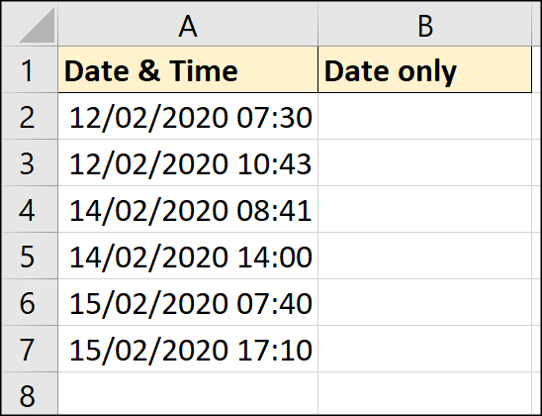
La seguente formula funzionerà per cancellare il tempo.
=TRONCO(la2)
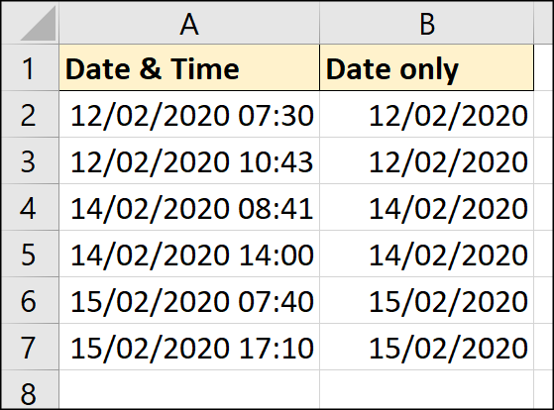
Anche quando il tempo è tolto, le celle risultanti dovranno ancora essere formattate solo come data.
Usa TRUNC per abbreviare i numeri
Questa è una tecnica rara, ma è importante notare che la funzione TRUNC accetterà anche numeri negativi per l'argomento digit. Quando usi un numero negativo, la formula tronca i numeri a sinistra della virgola. Nonostante questo, non cambia il numero di cifre. Li sostituirò con zeri.
Vediamo il seguente esempio.
=TRONCO(LA2,-1)
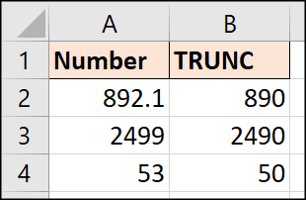
Puoi vedere in ogni esempio che zero è stato utilizzato per sostituire il numero che è stato rimosso a sinistra della virgola decimale.
Esistono diversi modi in Excel per cancellare le posizioni decimali, nonostante questo, la maggior parte applicherà un arrotondamento di qualche natura. Il punto di forza della funzione TRUNC è che non arrotonda i valori e li accorcia semplicemente al numero specificato di posizioni decimali.






