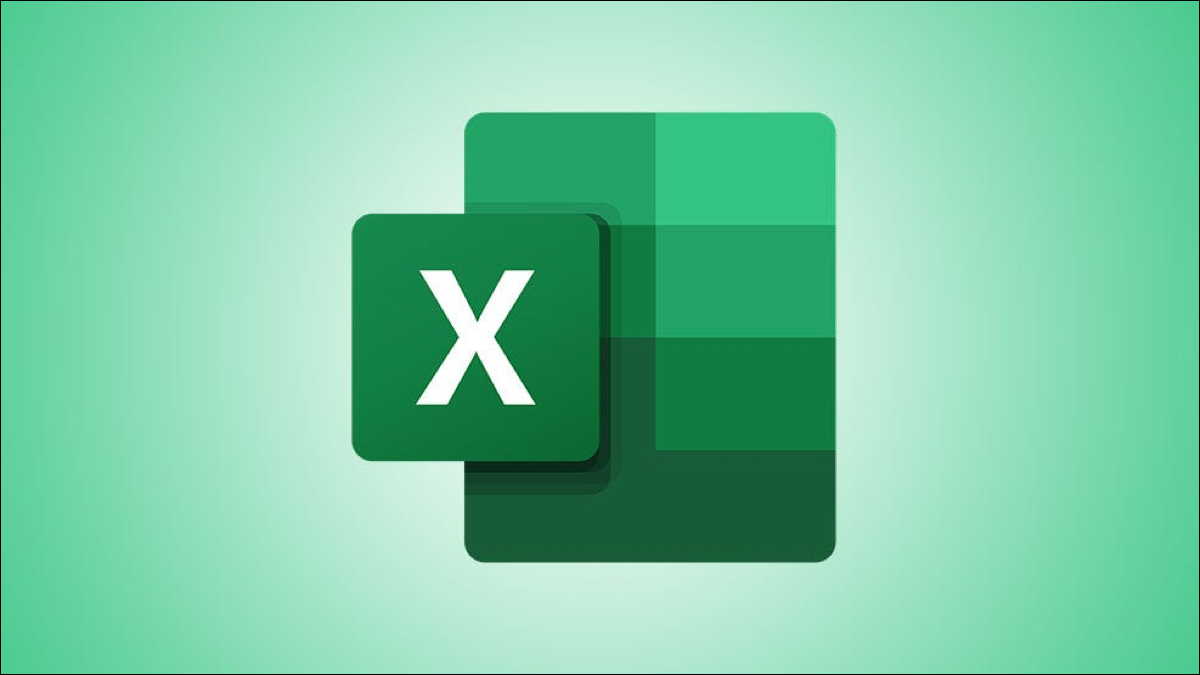
Se stai cercando un modo unico per rappresentare i tuoi dati in Microsoft Excel, considerare l'utilizzo di set di icone. In modo simile alle scale di colore, i set di icone prendono una gamma di valori e usano effetti visivi per simboleggiare quei valori.
Con una regola di formattazione condizionale, può visualizzare icone come i semafori, stelle o frecce a seconda dei valori che inserisci. Come esempio, può visualizzare una stella vuota per un valore di 10, una stella parzialmente riempita da 30 e una stella piena riempita da 50.
Questa funzione è ottima per cose come l'utilizzo di un sistema di valutazione, mostra le attività completate, rappresentare le vendite o mostrare un cambiamento nelle finanze.
Applicare un set di icone di formattazione condizionale veloce
Allo stesso modo delle altre regole di formattazione condizionale in Excel, come evidenziare i valori di classifica più alti o più bassi, hai alcune opzioni rapide da selezionare. Questi includono set di icone di base che utilizzano tre, quattro o cinque categorie con una gamma di valori preimpostati.
Seleziona le celle a cui vuoi applicare la formattazione facendo clic sulla prima cella e trascinando il cursore sul resto.
Dopo, apri la scheda Home e vai alla sezione Stili della barra multifunzione. Clicca su “Formato condizionale” e sposta il cursore su “Set di icone”. Vedrai quelle opzioni rapide elencate.
![]()
![]()
Passando il mouse sui vari set di icone, puoi visualizzarli in anteprima sul tuo foglio di calcolo. Questo è un modo elegante per vedere quale set di icone funziona meglio per te..
![]()
![]()
Se ne trovi uno che vuoi usare, basta fare clic su di esso. Questo applica la regola di formattazione condizionale alle celle selezionate con il set di icone che hai scelto. Come puoi vedere nello screenshot qui sotto, selezioniamo le stelle dal nostro esempio iniziale.
![]()
![]()
Crea un set di icone di formattazione condizionale personalizzato
Come menzionato in precedenza, Queste opzioni del set di icone del menu a comparsa hanno dei preset allegati. Perché, se è necessario regolare gli intervalli in modo che corrispondano ai dati del foglio, puoi creare una regola di formattazione condizionale personalizzata. Ed è più facile di quanto pensi!!
Seleziona le celle in cui desideri applicare le icone, vai alla scheda Home e scegli “Nuova regola” nell'elenco a discesa Formattazione condizionale.
![]()
![]()
Quando si apre la finestra Nuova regola di formattazione, Selezionare “Formatta tutte le celle in base ai loro valori” in cima.
![]()
![]()
In fondo alla finestra, fare clic sull'elenco a discesa Stile formato e selezionare “Set di icone”. Dopo, personalizzerà i dettagli della regola.
![]()
![]()
Scegli lo stile dell'icona dall'elenco a discesa successivo. Ancora, puoi scegliere tra tre, quattro o cinque categorie. Se preferisci le icone nella disposizione opposta, clicca su “Ordine inverso delle icone”.
![]()
![]()
Una caratteristica utile della regola personalizzata Set di icone è che non sei bloccato con l'esatto set di icone che selezioni. Sotto la casella a discesa Stile icona, vedrai le caselle per le icone di gruppo. Ciò ti consente di personalizzare le icone esatte per il tuo righello.. Quindi, e, come esempio, voglio usare una stella, una bandiera e una freccia invece di tre stelle, Fallo!
![]()
![]()
La parte finale dell'impostazione della regola consiste nell'inserire i valori per l'intervallo. Scegliere “Più grande di” (>) oh “Maggiore o uguale a” (> =) nella prima casella a discesa. Inserisci il tuo valore nella casella sottostante e scegli se è un numero, una percentuale, una formula o un percentile. Questo ti dà una grande flessibilità nell'impostazione della tua regola..
![]()
![]()
Ora, clicca su “Accettare” per applicare la tua regola.
Un'altra caratteristica utile che è importante notare è che può visualizzare solo l'icona. Per impostazione predefinita, Excel visualizza sia l'icona che il valore inserito. Ma potrebbero esserci casi in cui prevedi di fare affidamento esclusivamente sull'icona. Quindi, selezionare la casella “Mostra icona singola”.
Questo è un ottimo esempio di utilizzo di set di icone in cui si desidera visualizzare solo l'icona.
Vogliamo mostrare le icone dei semafori in verde, giallo e rosso per indicare se il nostro ordine è nuovo, in corso o completo. Per farlo, inseriremo semplicemente i numeri uno, due o tre. Come potete vedere, i valori non sono importanti in questo scenario. Servono solo per attivare l'icona, cosa vogliamo vedere.
Quindi, facciamo quanto segue:
- Seleziona le nostre icone semaforo da tre categorie.
- Invertire l'ordine (perché vogliamo che il numero più grande sia rappresentato dal rosso).
- Inserisci i nostri valori “3” e “2” Che cosa “Numeri”.
- Seleziona la casella per mostrare solo l'icona.
![]()
![]()
Ora, tutto ciò che faremo sul nostro foglio sarà scrivere “1” per nuovi ordini, “2” per coloro che sono in corso e “3” per ordini completi. Quando premiamo Invio, tutto ciò che vediamo sono i nostri indicatori dei semafori verdi, giallo e rosso.
![]()
![]()
Auspicabilmente, Questo tutorial per l'utilizzo di set di icone in Microsoft Excel ti istruirà su come sfruttare questa meravigliosa funzionalità. E per vedere un altro modo di usare la formattazione condizionale, dai un'occhiata a come creare barre di avanzamento in Excel.






