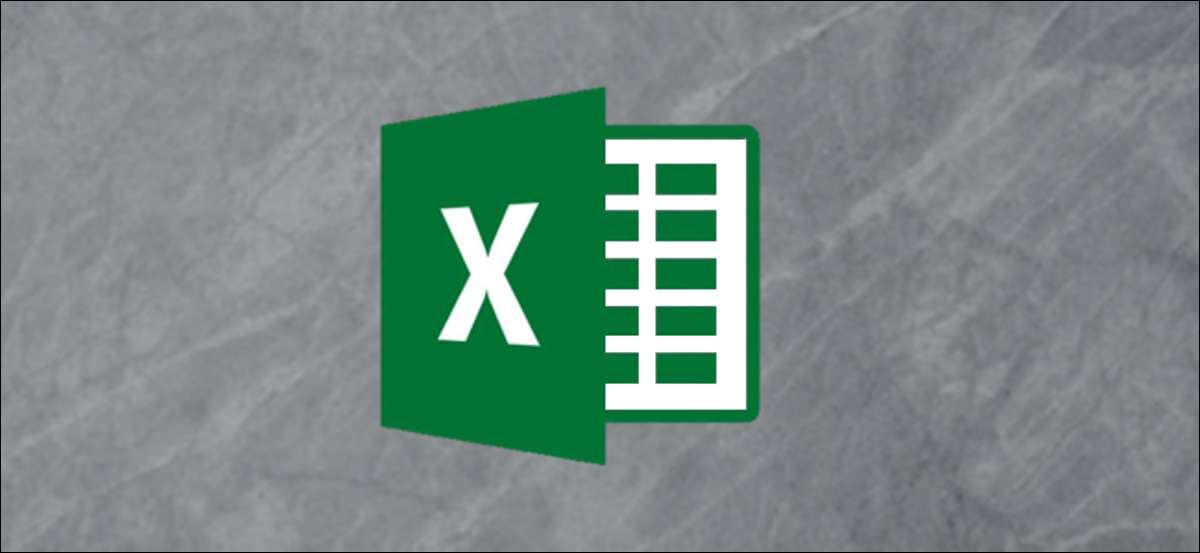
Creare un grafico in Excel non è facile o intuitivo per utenti inesperti. fortunatamente, c'è una funzione chiamata Quick Analysis che può creare grafici, tavoli e altro con un solo clic.
Primo, faremo un grafico per capire meglio i nostri dati. In questo esempio, questa è una tabella dei tipi di bevande acquistate in un ristorante immaginario. Iniziare, selezioneremo le celle che vogliamo raggruppare facendo clic e trascinando.
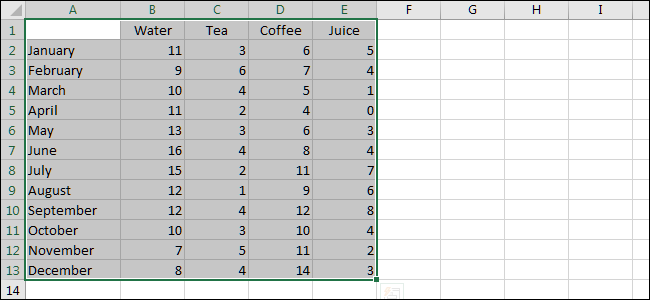
Prossimo, haga clic en el pequeño icono de “Scansione veloce”. Lo troverai in basso a destra dei dati selezionati.

Nella finestra pop-up, clicca su “Formato”. Questo è solo uno dei tanti tipi di analisi, anche se è fantastico iniziare con il nostro esempio fittizio.
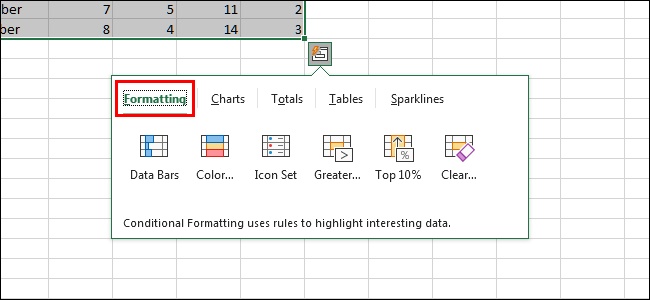
Passa il mouse su ciascuna opzione per visualizzare l'anteprima. Diamo un'occhiata più da vicino alle barre dei dati.
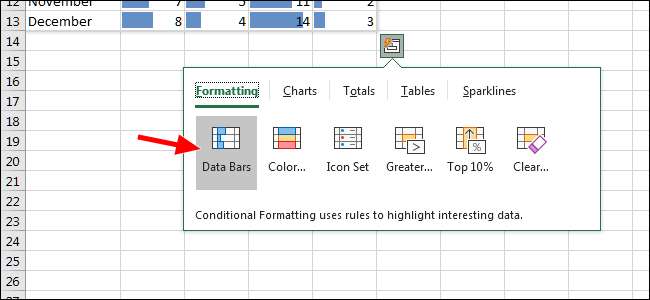
Questa opzione, Barre dati, trasforma ogni cella in una barra di avanzamento. Il valore più alto nella nostra tabella copre la larghezza della cella e ogni barra aggiuntiva viene ridimensionata proporzionalmente.
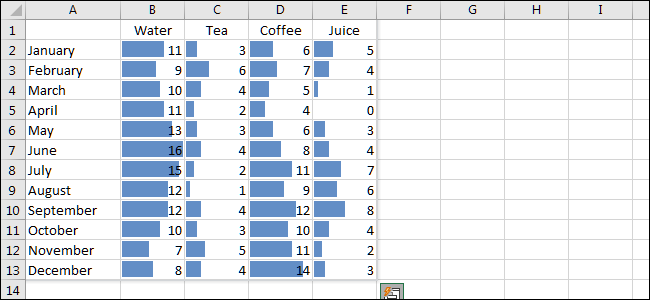
La prossima visione, Scala di colori, cambia il colore di ogni cella in base al suo valore. Questo, in ogni caso, può anche essere modificato se preferisci un colore diverso.
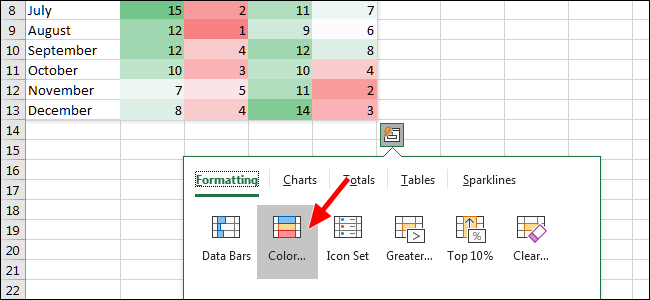
L'opzione Set di icone mostra un'icona accanto a ogni cella. Questi possono anche essere personalizzati a proprio piacimento.
![]()
Per il nostro caso d'uso, sceglieremo Grafica. Questo inserirà una rappresentazione grafica dei nostri dati basati su testo.
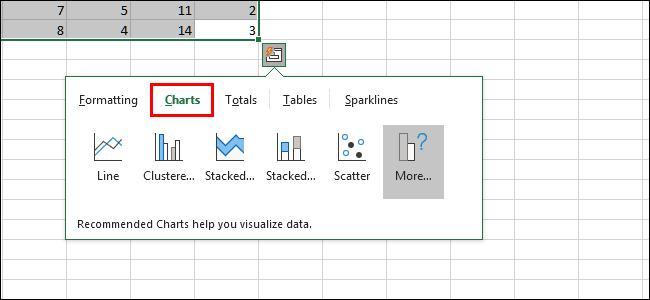
Quando si sceglie Grafica, vedrai che ci sono una serie di consigli. Puoi selezionare quello più adatto alle tue esigenze, ma faremo clic su Stacked.

Una volta che il grafico è stato creato, i nostri dati sono ora una rappresentazione grafica. Possiamo cambiarne le dimensioni trascinando gli angoli.
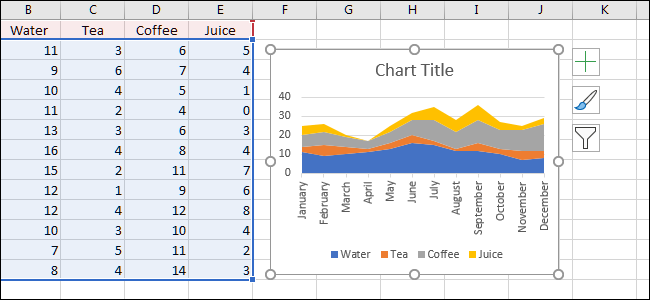
prima che dimentichiamo, cambiamo il nome del file. Fare quello, basta fare doppio clic sul nome del grafico e digitarne uno a scelta.
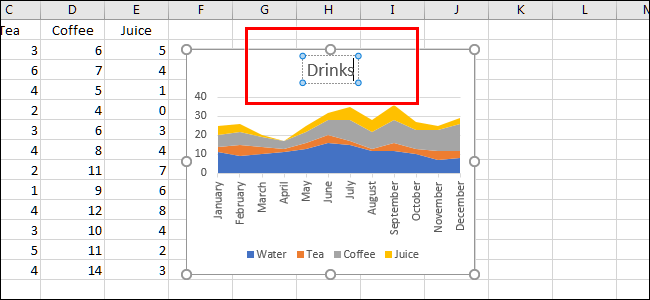
Anche se la nostra tavola è quasi perfetta così com'è, cambiamo il colore del caffè in modo che corrisponda al colore spesso ad esso associato: Marrone. Fare quello, faremo clic con il tasto destro in un punto qualsiasi dell'area colorata del grafico per visualizzare alcune nuove opzioni.
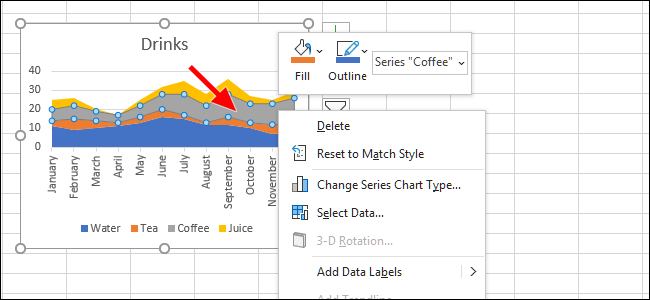
Per selezionare il tuo colore, clicca su “Compila”, quindi scegli il campione desiderato.
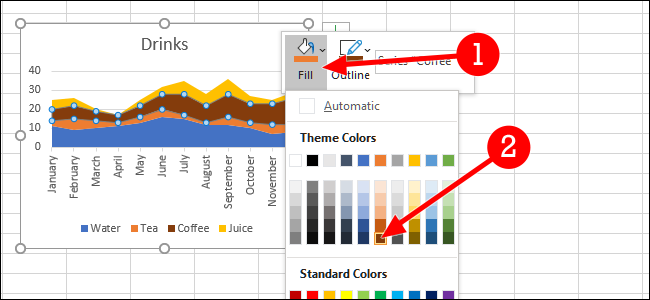
Potremmo sicuramente fermarci qui, Ma se volessimo conoscere il totale di ogni tipo di bevanda che abbiamo venduto quest'anno?? Primo, selezioneremo nuovamente i dati.
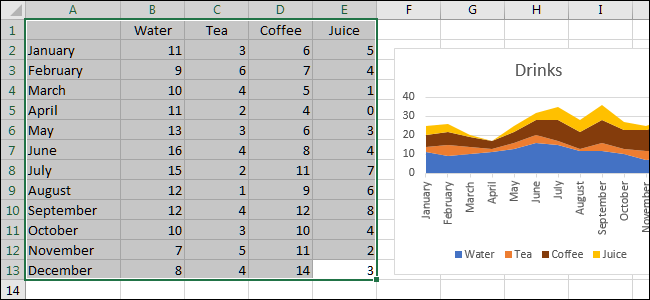
Successivamente, fare clic sul pulsante Scansione rapida. Questa volta, elegiremos la pestaña “Totales” y después seleccionaremos “Somma”.
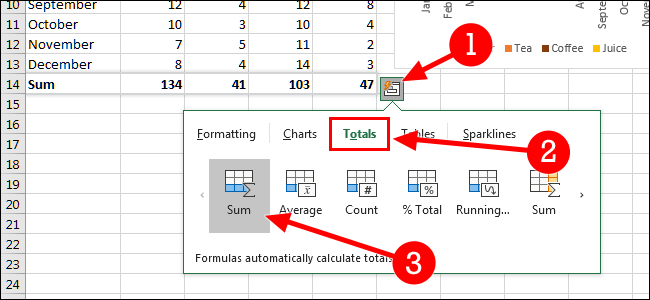
E adesso, abbiamo cambiato la nostra visualizzazione per includere il totale per ogni tipo di bevanda venduta. A parte i nostri totali mensili, ora abbiamo la somma di 12 mesi per ogni tipo di bevanda.
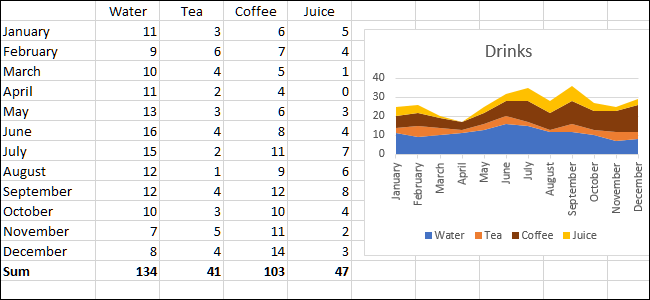
Esistono diverse alternative all'utilizzo della funzione Scansione rapida di Excel, anche se questo dovrebbe iniziare. È sicuramente una caratteristica che si impara meglio sperimentando diversi tipi di visualizzazioni..






