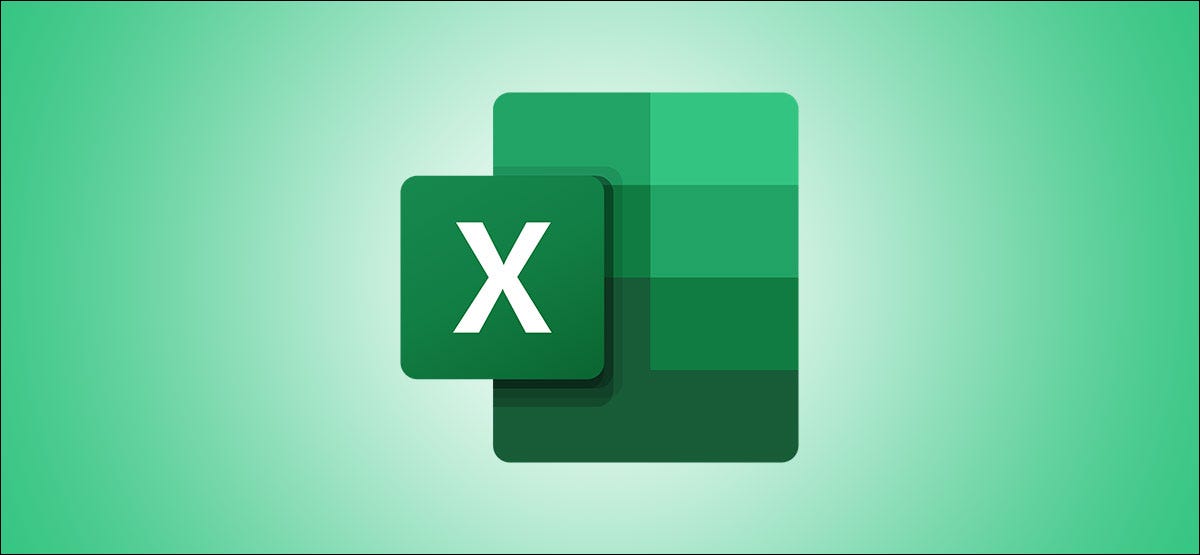
Stanco di scorrere per vedere formule e risultati in celle che non sono in vista? Con la finestra Impostazioni in Microsoft Excel, puoi tenere d'occhio le tue formule senza dover scorrere costantemente il foglio di calcolo.
Disponibile per tutte le versioni desktop di Excel, Watch Window è uno strumento utile per visualizzare le formule con le loro posizioni e risultati. Puoi visualizzare le celle nella tua cartella di lavoro corrente o in un'altra che hai aperto, dandoti la flessibilità di cui hai bisogno per rimanere al passo con le cose.
Aggiungi celle alla finestra di visualizzazione
Puoi facilmente aggiungere celle alla finestra di controllo nel tuo foglio di calcolo corrente, e puoi scegliere le celle particolari che contengono le formule se vuoi vedere o vedere tutte le formule sul foglio.
Osserva alcune celle con le formule
Per aggiungere celle specifiche, prima selezionali e poi apri la scheda Formule. Ora, clicca su “Finestra di ispezione” nella sezione Controllo formule della barra multifunzione.
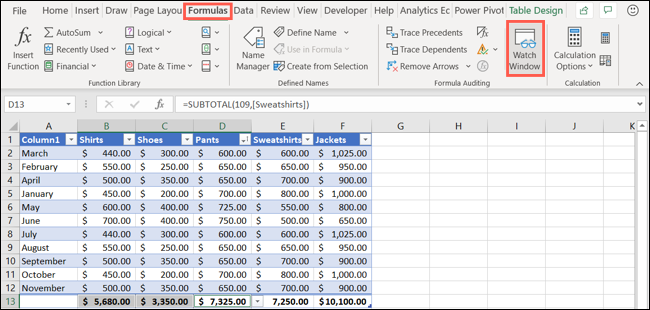
Clicca su “Aggiungi ispezione” sulla barra degli strumenti della finestra Ispezione.
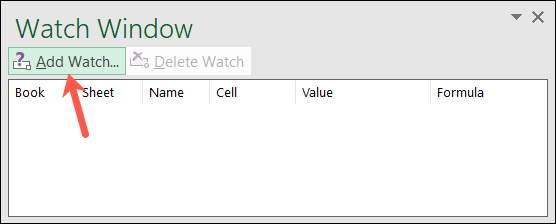
Confermare le celle selezionate nella finestra a comparsa Aggiungi orologio e premere “Aggiungere”.
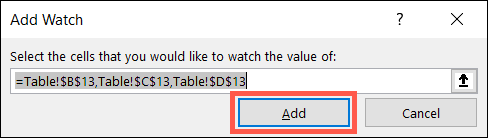
Vedi tutte le celle con le formule
Se preferisci aggiungere tutte le celle contenenti formule nel tuo foglio, questo è altrettanto semplice. Con la tua lama attiva, vai alla scheda Home.
Verifica che la tua unità USB rimovibile sia in cima all'elenco “Cerca e scegli” nella sezione Modifica della barra multifunzione e selezionare “formule”.
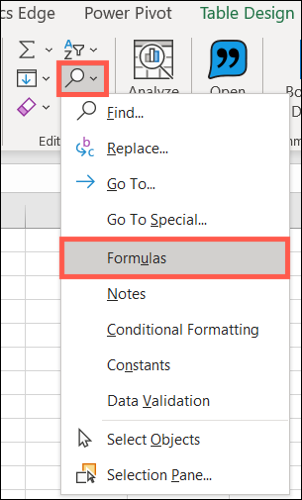
Questo seleziona tutte le celle che contengono formule nel tuo foglio di lavoro. Da li, segui gli stessi passaggi elencati in precedenza per aprire la finestra di controllo e aggiungere quelle celle.
Utilizzo della finestra di visualizzazione
Dopo aver aggiunto celle alla finestra di controllo, puoi vedere il nome della cartella di lavoro, il nome del foglio, il nome della cella, la cella di riferimento, il valore e la formula di ciascuno.
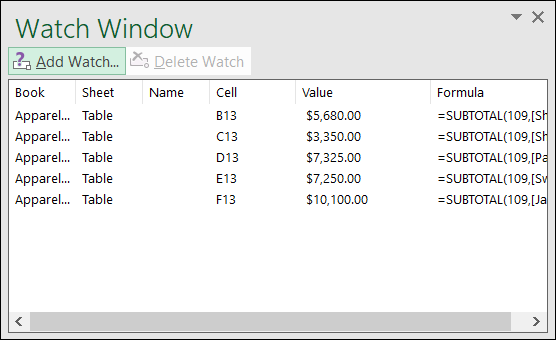
Questo è quando la finestra di controllo diventa così preziosa nei fogli di calcolo di grandi dimensioni.. Se hai bisogno di vedere il risultato di una formula (valore), non è necessario scorrere il foglio corrente, vai su un altro o mostra anche un altro libro. Basta guardare la finestra di sorveglianza.
IMPARENTATO: Come modificare lo stile di riferimento della cella in Excel
Tutte le celle che aggiungi alla finestra di controllo rimarranno lì finché non le elimini (come si vede sotto). L'eccezione è quando si utilizzano più cartelle di lavoro. Come esempio, se stai usando la cartella di lavoro A e hai celle dalla cartella di lavoro B nella finestra di ispezione, devi tenere aperta la cartella di lavoro B. Se lo chiudi, quelle celle scompariranno dalla finestra di ispezione.
Sposta la finestra dell'orologio
La finestra di ispezione può essere spostata o parcheggiata dove vuoi nella cartella di lavoro di Microsoft Excel. Basta trascinarlo per spostarlo o fare doppio clic sulla sua area grigia per ancorarlo sopra la barra della formula.
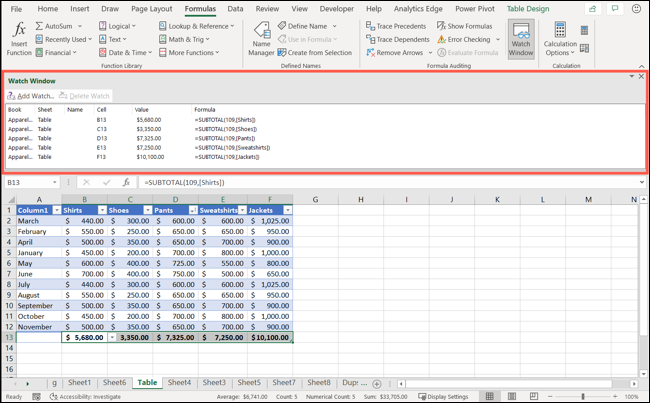
È inoltre possibile chiudere la finestra di visualizzazione utilizzando il comando “X” nell'angolo superiore destro o nel pulsante sulla barra multifunzione. Quando lo riapro, le stesse celle che hai aggiunto saranno pronte e in attesa.
Rimuovi le celle dalla finestra di visualizzazione
Per rimuovere una cella dalla finestra Impostazioni, selezionarlo nella finestra e fare clic su “Rimuovi ispezione”. Puoi usare il tasto Control (Comando su Mac) per scegliere più celle nella finestra, quindi premere “Rimuovi orologio”.
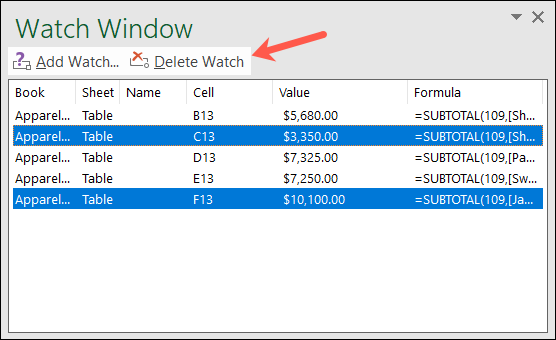
Essere in grado di vedere le celle con formule che non sono nella tua vista immediata è una grande caratteristica. Quindi ricorda la funzione Watch Window la prossima volta che lavorerai con un lungo foglio di calcolo di Microsoft Excel..






