
Uno dei compiti più comuni che le persone svolgono, durante l'aggiunta di dati a un foglio di calcolo, è analizzarlo. Ma sapevi che Microsoft Excel ha una funzione integrata specifica per questo?? Si chiama Analisi dei dati e può aiutarti a vedere le tendenze, modelli, classifiche e altro.
Rinominato Analizza dati da una funzione precedente chiamata Idee. È abilitato per gli abbonati Microsoft 365 in Windows, Mac e il web.
Apri Analizza dati in Excel
Supponendo che tu abbia dei dati pronti che vorresti analizzare, puoi aprire lo strumento abbastanza facilmente. Seleziona un foglio di calcolo, regole superiori “Analizzare i dati” sul lato destro del nastro.
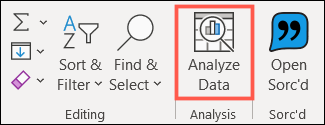
Questo aprirà un elegante riquadro delle attività sul lato destro con le immagini, opzioni e altre alternative per analizzare i tuoi dati.
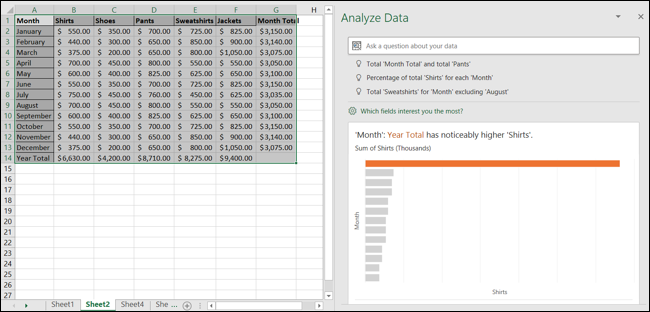
Analizza le opzioni dei dati
Ora, sei un passo avanti rispetto alla preziosa analisi dei dati in Excel. Queste sono le alternative che hai per usare lo strumento.
Fai una domanda
A partire dalla parte superiore del riquadro attività Analizza dati, puoi iniziare con una domanda in linguaggio naturale e vedrai un paio di idee appena sotto la casella delle domande che possono contribuire.
A seconda del tipo di dati che stai utilizzando, puoi inserire cose come, “Quante camicie sono state vendute a gennaio”, “Quali sono le vendite totali di scarpe e pantaloni?” oh “Totale giacche escluso dicembre”.
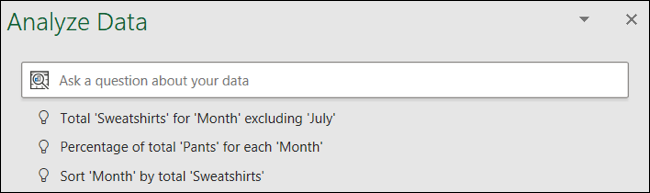
Insieme alle idee di cui sopra, puoi anche vedere i suggerimenti facendo clic sulla casella delle domande. Questo fornisce un elenco a discesa di domande consigliate. Se lo desideri, vedrai anche le domande recenti che hai chiesto per un rapido riesame..
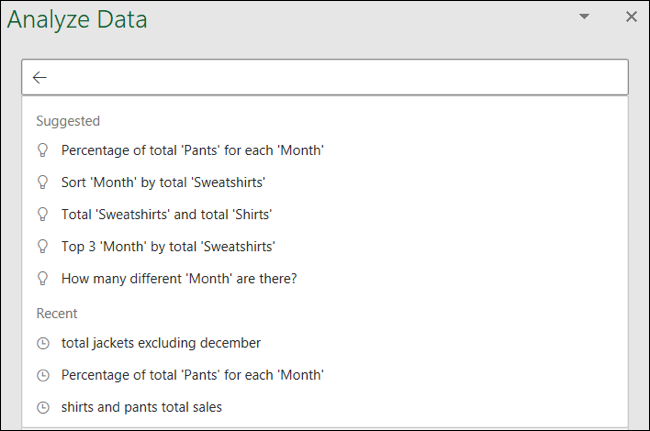
Le risposte alle tue domande o i risultati dei suggerimenti che scegli sono visualizzati direttamente sotto.
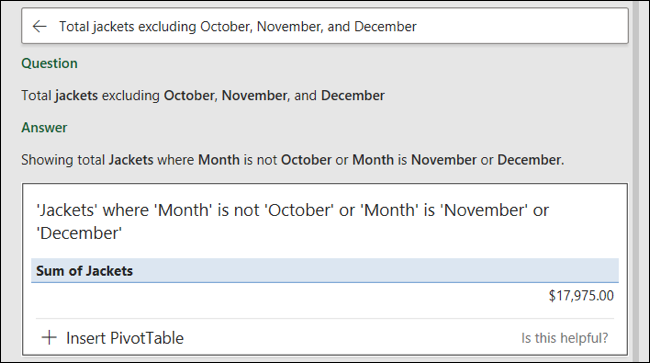
Seleziona i tuoi campi di interesse
Sotto l'area delle domande del riquadro attività c'è un collegamento a Quali campi sei più interessato?? Se vuoi limitare i dati che stai analizzando, puoi farlo cliccando qui.
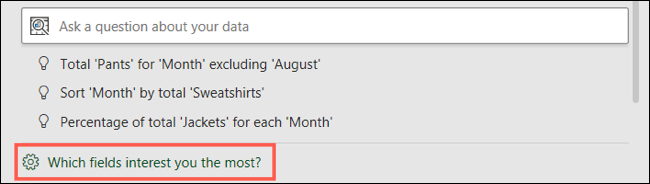
Successivamente vedrai i campi per i tuoi dati e i loro valori riepilogati. Usa le caselle di controllo sul lato sinistro per scegliere i campi che vuoi analizzare. I valori a destra vengono compilati automaticamente in categorie per Nessun valore, Somma e media. Se hai bisogno di regolarne uno, può farlo.
Clicca su “Aggiornare” accanto al dipinto.
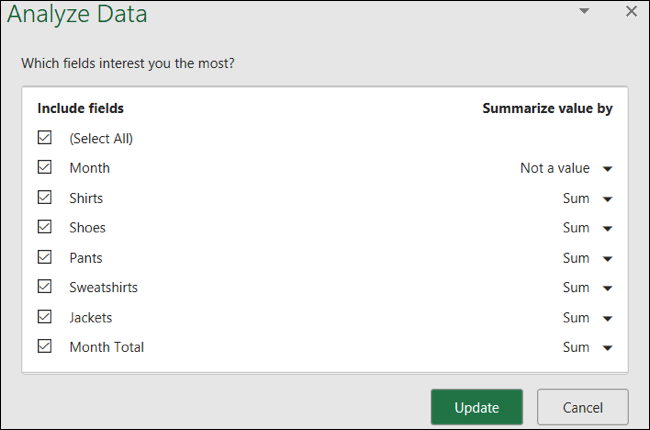
È possibile rivedere in seguito i risultati dell'analisi dei dati per i campi selezionati.
Visualizza i risultati della scansione
Il resto del riquadro attività Analizza dati è ricco di vari tipi di elementi visivi basati sui dati specifici.. Potresti vedere cose come un grafico a barre in cui sono evidenziati alcuni campi, una tabella che confronta due elementi, un grafico a torta con i totali o un grafico a colonne che mostra la frequenza di un elemento.
Vedrai solo alcune immagini, ma se scorri fino alla fine della barra laterale, dovresti vedere quanti risultati aggiuntivi ci sono. Clicca su “Mostra tutti i risultati X” per visualizzare le immagini rimanenti.

Offrendoti modi semplici e veloci per analizzare i tuoi dati, questi risultati ti danno anche degli strumenti. In basso a sinistra di uno, puoi fare clic per inserire una tabella pivot, un grafico dinamico o un grafico.
IMPARENTATO: Come utilizzare le tabelle pivot per analizzare i dati di Excel
Questo mostrerà quell'elemento direttamente in una copia del tuo foglio di calcolo in una nuova scheda. Questi fogli si chiameranno Suggerimenti 1, Suggerimento 2, eccetera.
Perché, questo non solo ti evita di dover creare manualmente questi elementi da solo, inoltre non disturba il tuo foglio corrente o i dati che contiene.
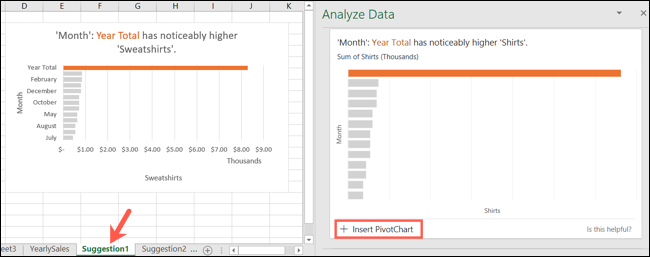
Apportare modifiche ai dati o al foglio
Se apporti modifiche al foglio di calcolo con Analizza dati aperto, il riquadro delle attività non si aggiornerà automaticamente. Basta chiudere il riquadro attività utilizzando la X in alto a destra e quindi fare clic su “Analizzare i dati” sulla barra multifunzione della scheda Home per riaprirla.
Nota: Dopo aver chiuso e riaperto il riquadro attività Analizza dati, le domande recenti che hai posto non verranno visualizzate nell'elenco a discesa.
Ottieni una spinta da Microsoft analizzando i tuoi dati in Excel. Questa funzione non ti mostra solo schemi rapidi e riepiloghi, ti aiuta anche a creare strumenti da utilizzare nel tuo foglio di calcolo.
IMPARENTATO: Come usare il “scansione veloce” Excel per visualizzare i dati
impostaTimeout(funzione(){
!funzione(F,B,e,v,n,T,S)
{Se(f.fbq)Restituzione;n=f.fbq=funzione(){n.callMethod?
n.callMethod.apply(n,argomenti):n.queue.push(argomenti)};
Se(!f._fbq)f._fbq = n;n.push=n;n.loaded=!0;n.version='2.0′;
n.coda=[];t=b.createElement(e);t.async=!0;
t.src=v;s=b.getElementsByTagName(e)[0];
s.parentNode.insertBefore(T,S) } (window, documento,'copione',
'https://connect.facebook.net/en_US/fbevents.js');
fbq('dentro', '335401813750447');
fbq('traccia', 'Visualizzazione della pagina');
},3000);






