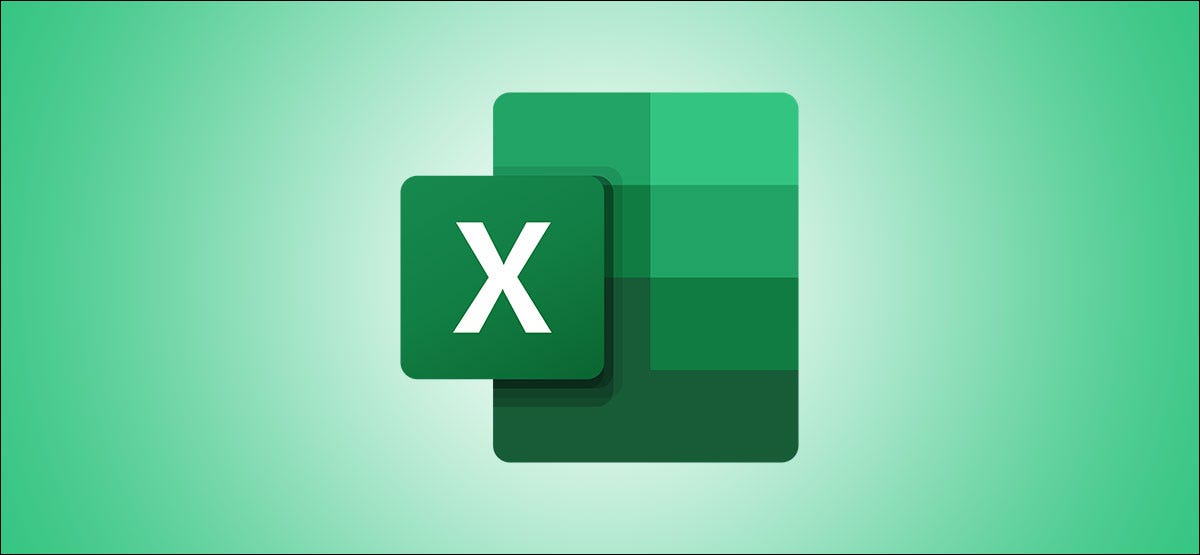
Aggiungi dettagli ai tuoi fogli di calcolo Microsoft Excel per le città, cibo, canzone, piante e altro. Con lo strumento tipo di dati, non è necessario aprire il browser web. Basta digitare una parola chiave e voilà!!
Quando Microsoft ha implementato il suo strumento per il tipo di dati in Excel, ti mostriamo quanto è facile da usare. Puoi raccogliere dati geografici o aggiungere dettagli di magazzino ai tuoi fogli senza cercare su Internet. Ma lo strumento trascende le sue fasi iniziali da pochi tipi di dati a più di una dozzina ora., compreso un rilevatore automatico di dati.
Per quanto riguarda i tipi di dati in Excel
Una volta aggiunti i dati al foglio di calcolo di Microsoft Excel, può convertire parole o frasi in tipi di dati. Questi tipi di dati ti forniscono dettagli sul Web che puoi anche aggiungere al tuo foglio.
Come esempio, Puoi scrivere la parola “Bacon” Nel suo foglio di calcolo e trasformare quella parola in un tipo di dati alimentari. Dopo, con un clic, potete inserire i dati nutrizionali della pancetta nelle celle attigue.
Puoi anche usare il tipo di dati automatico. Questa opzione onnicomprensiva rileva il tipo di dati e lo applica automaticamente. Questo è l'ideale se il tuo foglio di calcolo copre una gamma di tipi diversi.. In questo tutorial, entreremo nei dettagli su come utilizzare il tipo di dati automatico.
Avere accesso ai tipi di dati
Se sei un abbonato Microsoft 365, deve avere la funzione del tipo di dati in Excel. Vai alla scheda Dati e trova la sezione Tipi di dati sulla barra multifunzione.
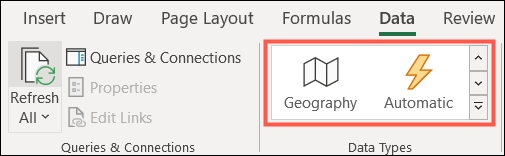
Usa le due frecce in alto per scorrere i tipi di dati una coppia alla volta o la freccia in basso per vederli tutti in un unico posto.

Applica il tipo di dati automatico
Con qualsiasi tipo di dato, devi prima avere i dati nel tuo foglio. Poiché stiamo utilizzando il tipo di dati automatico, useremo parole e frasi diverse che copriranno una gamma di tipi di dati. Questo è davvero il miglior uso dello strumento automatico, così come il modo ideale per mostrare il tuo potere.
Seleziona le celle che contengono i dati che desideri convertire in tipi di dati. Vai alla sezione Tipi di dati su nastro come descritto sopra e scegli “Automatico”.
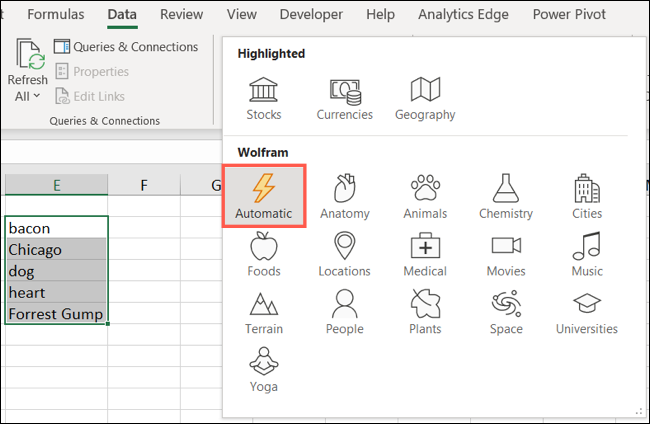
In pochi secondi, vedrai che i tipi di dati vengono applicati alle tue celle come indicato dalle icone. Come esempio, il tipo di dati animale mostrerà un'icona di impronta e il tipo di dati di cibo mostrerà un'icona di mela.
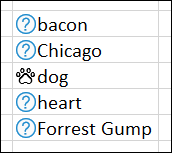
Se lo strumento visualizza un punto interrogativo accanto ai dati (come nello screenshot qui sopra), ciò significa che non sei sicuro del tipo di dati da utilizzare. Regolarmente, questo perché si adatta a più di uno. Come esempio, Sapevi cosa “Bacon” Non è solo cibo ma anche il nome di una città?
Seleziona la cella in questione e la barra laterale Selettore dati si aprirà sulla destra. Prossimo, Puoi semplicemente controllare l'elenco alternativo e fare clic su “Scegliere” Per il quale vuoi. Se non vedi quello che stai cercando, puoi anche usare la casella di ricerca nella barra laterale.
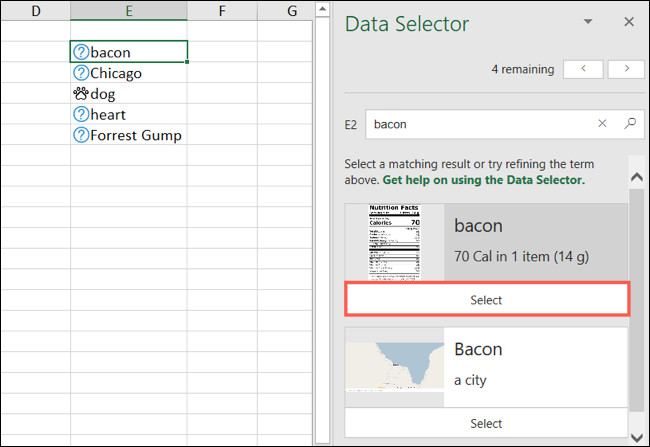
Prossimo, il tipo di dati corretto verrà applicato alla cella. Puoi farlo per qualsiasi cella di dati con punti interrogativi.
Aggiungi i dettagli dei dati
Dopo aver applicato i tipi di dati alle celle desiderate, è ora di metterli al lavoro. Fai clic su una cella per iniziare e apparirà una piccola icona.
![]()
Fai clic sull'icona Inserisci dati e vedrai un elenco scorrevole di informazioni. Dopo, puoi selezionare elementi dall'elenco e i dettagli riempiranno le celle a destra. Puoi includere tutte le informazioni che desideri.
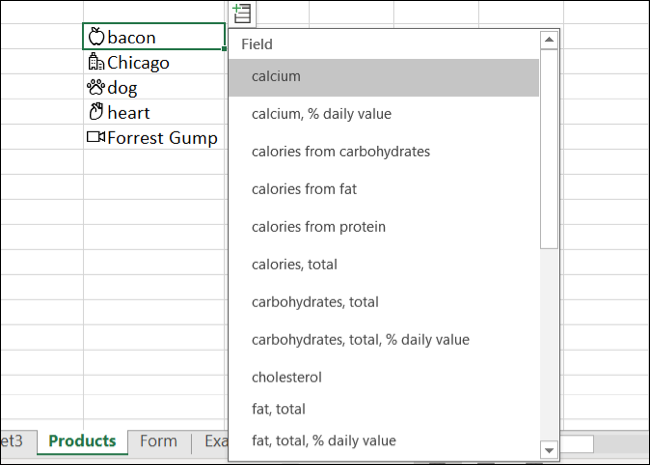
Troverai molti dettagli. Trova una specie per il tipo di dati animale, una posizione del corpo per il tipo di dati anatomici, un budget di produzione per il tipo di dati del film, e altro ancora!
I dettagli che inserisci non includono riferimenti come etichette o titoli. E se hai molti dati e tipi di dati, il tuo foglio può riempirsi velocemente. Basta fare clic sulla cella che contiene le informazioni che hai aggiunto e vedrai i dettagli nella barra della formula.
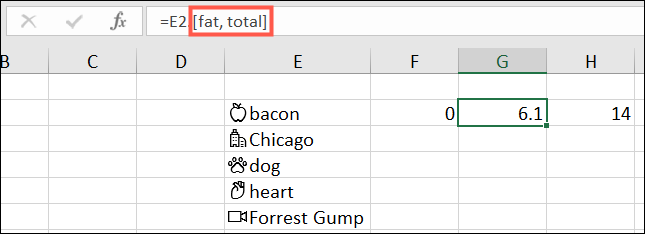
Assicurati di essere connesso a Internet quando applichi o aggiorni i dati.
Aggiorna i dettagli dei dati
Come menzionato in precedenza, lo strumento del tipo di dati in Excel ottiene le sue informazioni da Internet. E molti dettagli cambiano nel tempo, a volte anche nello stesso giorno. Per assicurarti di avere sempre le informazioni più aggiornate, può aggiornarlo.
Vai alla scheda Dati e fai clic su “Aggiorna tutto” Nelle consultazioni e nelle connessioni del nastro. Vedrai che le tue celle contenenti tipi di dati mostrano brevemente un simbolo di aggiornamento mentre i dati vengono aggiornati.
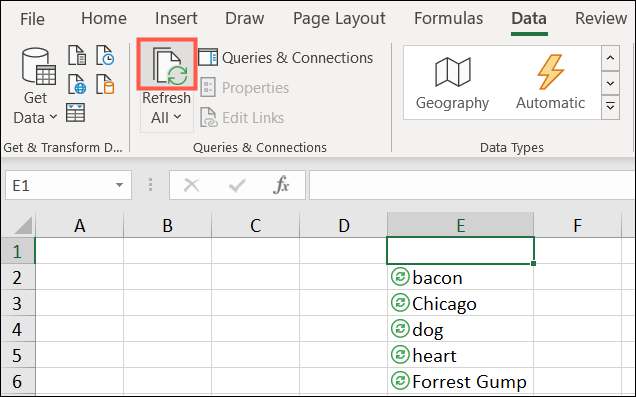
Se vuoi aggiornare solo un elemento, Seleziona la cella e fai clic sulla freccia sotto “Aggiorna tutto”. Scegliere “Aggiornare”.
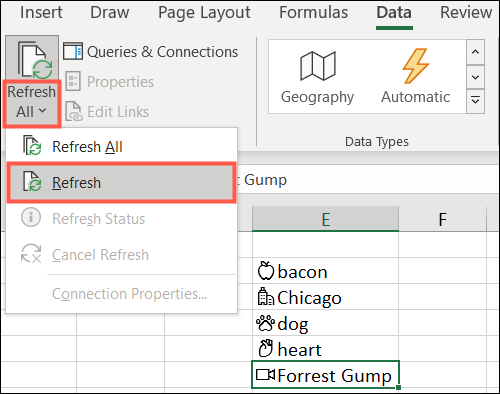
La prossima volta che devi ottenere i dettagli dei dati per gli elementi nel foglio di calcolo di Microsoft Excel, prova lo strumento tipo di dati. Puoi risparmiare tempo nella ricerca manuale e aggiornare i dati quanto vuoi!!
IMPARENTATO: Come utilizzare la funzione geografia integrata in Microsoft Excel






