
L'immissione manuale dei dati può richiedere molto tempo ed essere soggetta a errori. Ma se ci vogliono alcuni minuti per creare un modulo di immissione dati in Microsoft Excel, può migliorare la procedura e ridurre il rischio di errori come la mancanza di dati.
Aggiungere l'opzione modulo
Per usare l'opzione Modulo in Excel, È necessario aggiungerlo alla barra degli strumenti accesso rapido o alla barra multifunzione. Il più semplice dei due è la barra degli strumenti di accesso rapido. Se si sceglie di aggiungerlo al nastro, Sarà necessario creare una scheda speciale per esso, ciò che potrebbe non essere l'ideale.
IMPARENTATO: Come creare una scheda personalizzata sulla barra multifunzione di Microsoft Office
Per aggiungere il pulsante Modulo alla barra di accesso rapido, Fare clic sulla freccia sulla barra degli strumenti per aprire il menu Personalizza barra di accesso rapido. Si prega di selezionare “Altri comandi”.
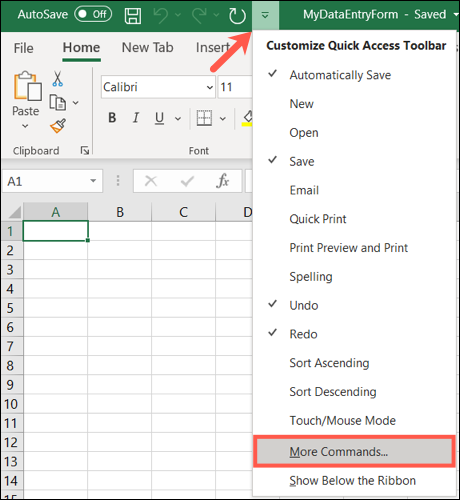
Verificare che la barra degli strumenti accesso rapido sia selezionata a sinistra. Nella casella a discesa “Selezionare i comandi da” sulla sinistra, scegliere “Tutti i comandi”.
Nella casella a discesa “Personalizza la barra di accesso rapido” sulla destra, Scegliere se aggiungere il pulsante modulo a tutti i documenti o al documento corrente.
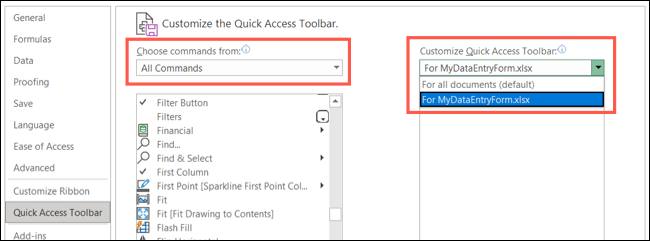
Scorrere l'elenco Tutti i comandi e selezionare “Modulo”. Fare clic sul pulsante “Aggiungere” Per aggiungerlo alla barra degli strumenti.

Clicca su “Accettare” Per chiudere il programma di installazione e tornare al foglio di calcolo. Il pulsante Modulo dovrebbe essere visualizzato sulla barra degli strumenti accesso rapido.
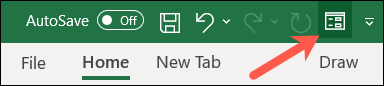
Trasforma i tuoi dati in una tabella
Per utilizzare il modulo, Avrai bisogno di etichette per ogni campo. Questi si presentano sotto forma di intestazioni di tabella. Se i dati sono già formattati come tabella, sei un passo avanti e puoi continuare con l'uso del modulo. Se non è così, puoi facilmente convertirlo.
IMPARENTATO: Come creare e utilizzare una tabella in Microsoft Excel
Selezionare le celle che contengono i dati. Passare alla scheda Home e alla sezione Stili della barra multifunzione. Clicca su “Formatta come tabella” e scegli uno stile di tabella.
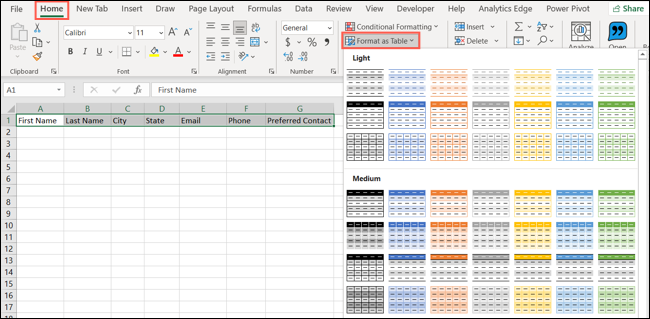
Nella finestra a comparsa Crea tabella, Confermare l'intervallo di celle e selezionare la casella “La mia tabella ha intestazioni”. Fare clic su OK.”
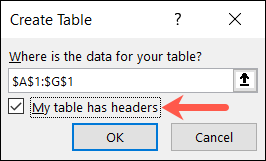
Prossimo, Vedrai i tuoi dati formattati come una tabella bella e ordinata.

Utilizza il modulo di inserimento dati
Ora tutto quello che devi fare è iniziare a inserire i dati nel tuo modulo!! Selezionare una cella qualsiasi all'interno della tabella e fare clic sul pulsante Modulo aggiunto alla barra di accesso rapido.
Verrà visualizzata una finestra pop-up con le intestazioni delle tabelle come etichette di campo. Completa ogni campo.
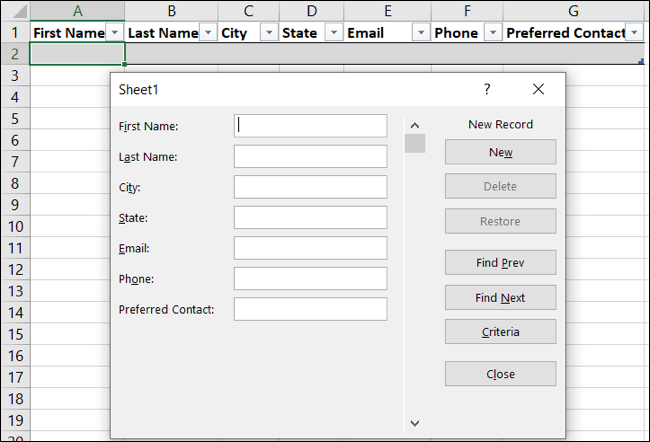
È possibile spostarsi rapidamente tra i campi e passare rapidamente al record successivo. Dopo aver completato un campo, Premere TAB per passare al tasto Successivo. Al termine del completamento di tutti i campi del record, premere Invio. Completare quindi il seguente record. Quando inserisci i dati, vedrai che il tuo tavolo è pieno.
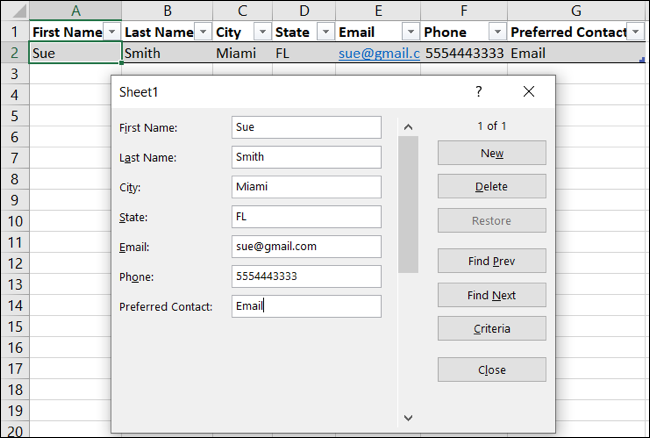
L'utente può anche utilizzare i pulsanti del modulo di immissione dati per aggiungere, rivedere o eliminare i registri.
- Per creare un altro record, clicca su “Nuovo”.
- Per scorrere i registri, clicca su “Ricerca precedente” oh “Trova il prossimo”. È inoltre possibile utilizzare la barra di scorrimento nell'area del campo dati.
- Per visualizzare il numero di record, cercare il pulsante Nuovo.
- Per eliminare un record, Assicurarsi che venga visualizzato nel modulo e fare clic su “Elimina”. Quindi conferma cliccando su “Accettare”.
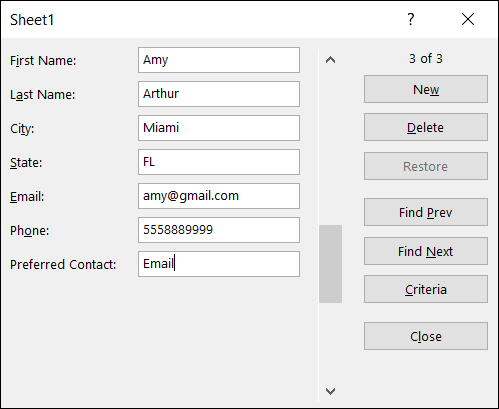
Quando hai finito con il modulo di inserimento dati, clicca su “Chiudere”. È possibile riaprirlo in qualsiasi momento selezionando una cella della tabella e facendo clic sul pulsante Modulo sulla barra di accesso rapido.
Modificare il modulo
Se si desidera modificare le etichette o riorganizzare i campi del modulo, lo farai nel tuo foglio Excel. Chiudere il modulo, Apportare la modifica alla tabella, quindi riaprire la maschera. Vedrai le tue modifiche applicate al modulo.
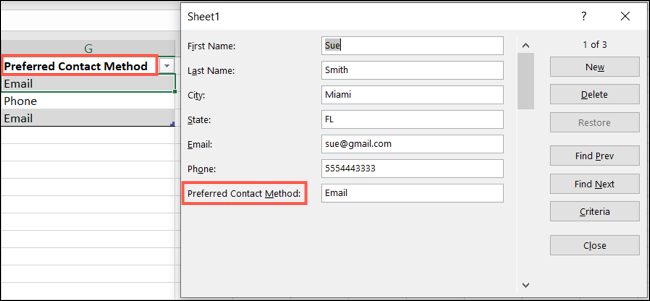
Per un modo rapido per inserire una grande quantità di dati in un foglio di calcolo, soprattutto quando proviene da una fonte esterna, Provare a creare un modulo di immissione dati personalizzato in Excel.
Se usi Excel in un Mac, Potrebbe inoltre essere interessato ad aggiungere rapidamente dati eseguendo la scansione di un documento stampato.
IMPARENTATO: Come inserire dati da un'immagine in Microsoft Excel per Mac
impostaTimeout(funzione(){
!funzione(F,B,e,v,n,T,S)
{Se(f.fbq)Restituzione;n=f.fbq=funzione(){n.callMethod?
n.callMethod.apply(n,argomenti):n.queue.push(argomenti)};
Se(!f._fbq)f._fbq = n;n.push=n;n.loaded=!0;n.version='2.0′;
n.coda=[];t=b.createElement(e);t.async=!0;
t.src=v;s=b.getElementsByTagName(e)[0];
s.parentNode.insertBefore(T,S) } (window, documento,'copione',
'https://connect.facebook.net/en_US/fbevents.js');
fbq('dentro', '335401813750447');
fbq('traccia', 'Visualizzazione della pagina');
},3000);






