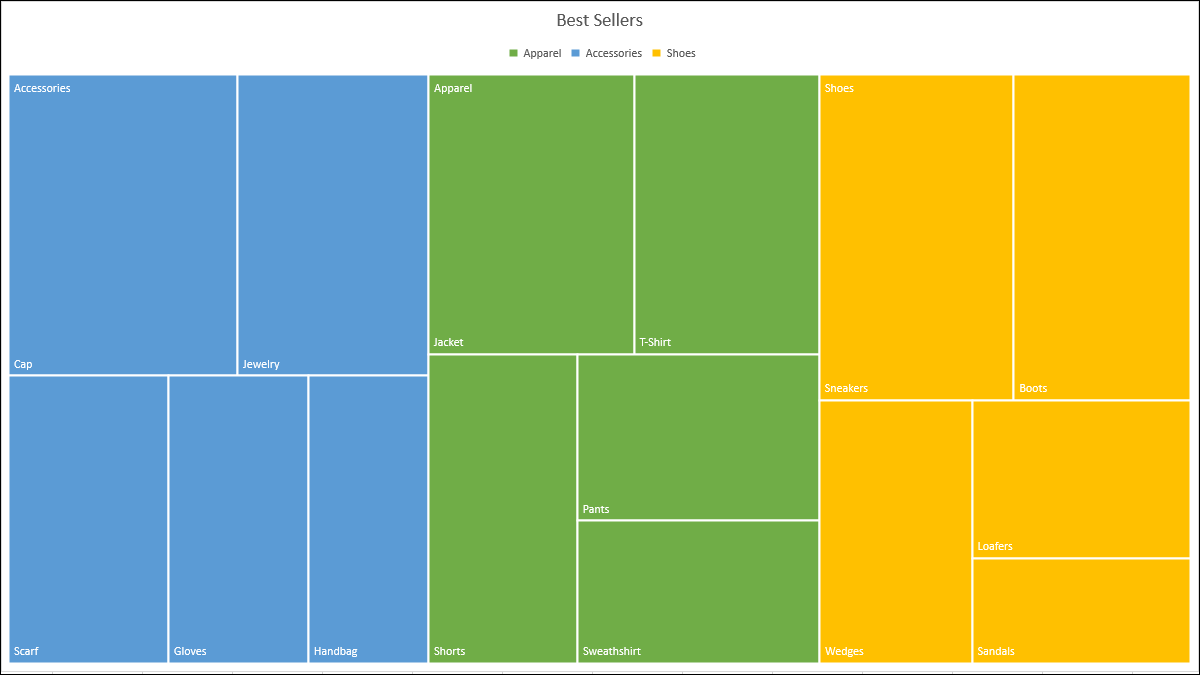
Se si desidera visualizzare dati gerarchici in un oggetto visivo compatto, È possibile utilizzare un grafico ad albero. In Microsoft Excel, è possibile creare e personalizzare una mappa ad albero in pochi minuti. Ti mostreremo come.
Per quanto riguarda i grafici ad albero
Come accennato, Le mappe ad albero sono progettate per funzionare con dati gerarchici e questi dati hanno relazioni uno-a-molti. Le mappe ad albero sono un buon strumento per visualizzare articoli come i prodotti più venduti, la popolazione delle località, vendite regionali e dati strutturati simili tra genitori e figli.
IMPARENTATO: Come creare un organigramma in PowerPoint
Una mappa ad albero utilizza rettangoli colorati nidificati che puoi pensare come rami. Ogni elemento del dataset è rappresentato da un rettangolo e le dimensioni di ciascuno sono correlate con i dati numerici.
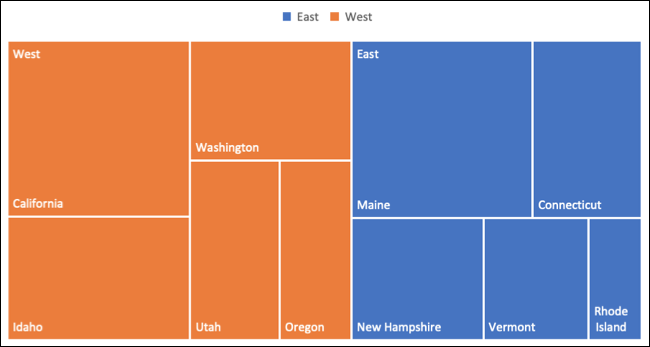
I vantaggi di una mappa ad albero includono un modo semplice per rilevare i modelli, somiglianze e anomalie, e un metodo strutturato per la visualizzazione di parti di un insieme. La compattezza di una mappa ad albero la rende anche un elemento visivo discreto nel foglio di calcolo.
Come creare una mappa ad albero in Excel
Il modo migliore per organizzare i dati per la mappa ad albero consiste nell'iniziare con la categoria principale o principale nella prima colonna. Dopo, Aggiungere le sottocategorie, Elementi successivi e dati numerici nelle colonne di destra.
Come esempio, Utilizzeremo un semplice set di dati a tre colonne. Abbiamo i nostri prodotti più venduti, ordinati per tipo nella prima colonna. I prodotti all'interno di ogni categoria sono nella seconda colonna. E in breve, le nostre unità vendute sono nella terza colonna.
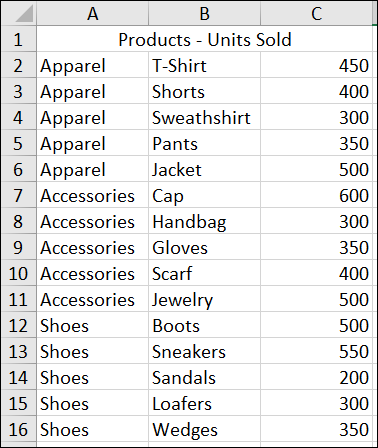
Seleziona i dati per il grafico e vai alla scheda Inserisci. Fai clic sulla freccia a discesa “Vai alla scheda” e seleziona “Mappa ad albero”.
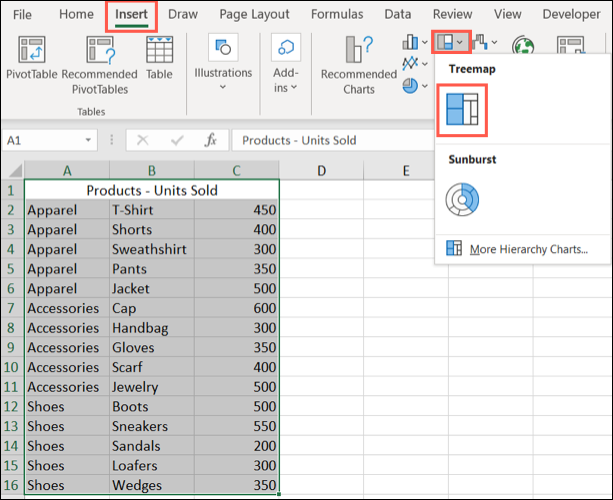
Il grafico verrà visualizzato immediatamente nel foglio di calcolo. E puoi vedere come i rettangoli sono raggruppati all'interno delle loro categorie insieme a come vengono determinate le dimensioni.
Nello screenshot qui sotto, puoi vedere il prodotto più venduto, Accessori> Berretto, e il più piccolo, Scarpe> Sandali.
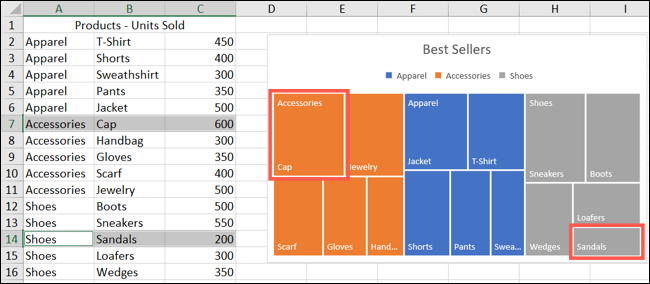
Prossimo, È possibile apportare alcune modifiche all'aspetto, spostare o ridimensionare il grafico e assegnargli un titolo.
Come personalizzare una mappa ad albero in Excel
Il posto migliore per iniziare a personalizzare la mappa ad albero è dargli un titolo. Per impostazione predefinita, Il nome è Titolo grafico. Basta fare clic su quella casella di testo e inserire un nuovo nome.
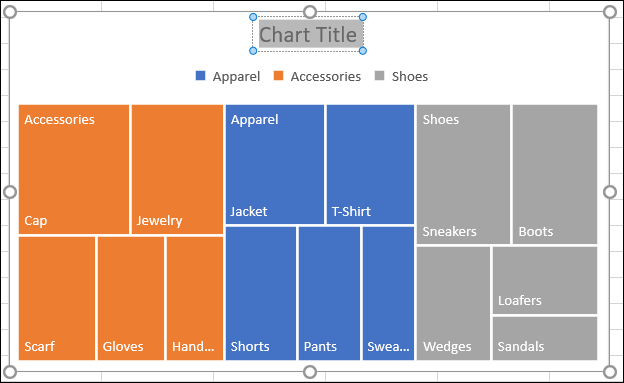
Prossimo, puoi scegliere uno stile, combinazione di colori o layout diverso per la mappa ad albero. Selezionare il grafico e passare alla scheda Layout grafico visualizzata. Utilizzare la varietà di strumenti sulla barra multifunzione per personalizzare la mappa ad albero.

Per stili e colori di riempimento e linea, effetti come ombre e 3D, o dimensioni e proporzioni esatte, È possibile utilizzare la barra laterale dell'area del grafico in formato. Fare clic con il pulsante destro del mouse sul grafico e selezionare “Formattare l'area del grafico” oppure fai doppio clic sul grafico per aprire la barra laterale.
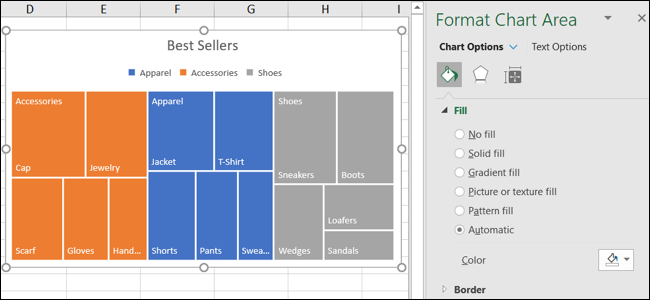
In Windows, Vedrai due pratici pulsanti a destra del grafico quando lo selezioni. Con questi, Puoi aggiungere, rimuovere e riposizionare gli elementi del grafico. E puoi selezionare uno stile o una combinazione di colori con il pulsante Stili grafico.
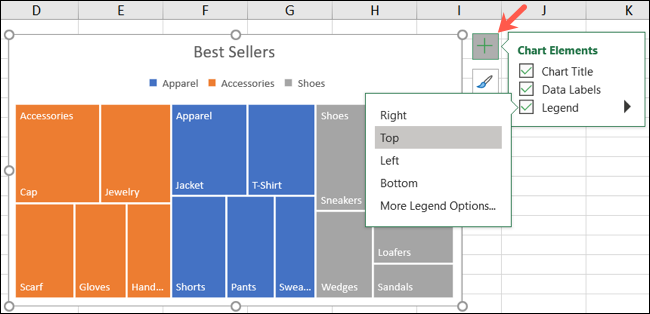
Per spostare il grafico in una nuova posizione del foglio, basta selezionarlo, quindi trascinalo dove vuoi. Per ridimensionare il grafico, È possibile trascinare all'interno o all'esterno da un angolo o da un bordo.
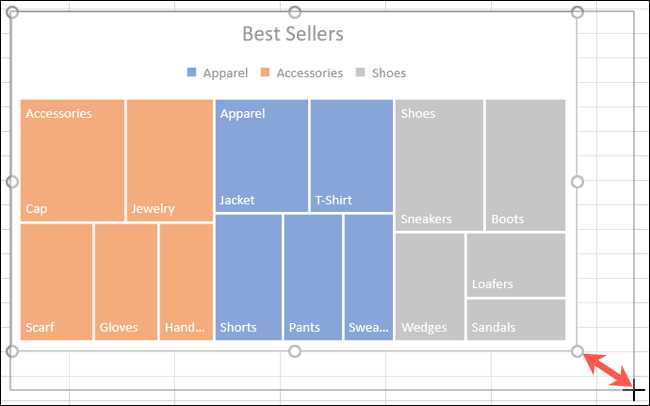
I grafici sono super visivi che possono aiutarti a mostrare i tuoi dati in modi facili da leggere per il tuo pubblico.. Perché, È inoltre possibile prendere in considerazione la creazione di un grafico a cascata o di un grafico di Pareto in Microsoft Excel.
impostaTimeout(funzione(){
!funzione(F,B,e,v,n,T,S)
{Se(f.fbq)Restituzione;n=f.fbq=funzione(){n.callMethod?
n.callMethod.apply(n,argomenti):n.queue.push(argomenti)};
Se(!f._fbq)f._fbq = n;n.push=n;n.loaded=!0;n.version='2.0′;
n.coda=[];t=b.createElement(e);t.async=!0;
t.src=v;s=b.getElementsByTagName(e)[0];
s.parentNode.insertBefore(T,S) } (window, documento,'copione',
'https://connect.facebook.net/en_US/fbevents.js');
fbq('dentro', '335401813750447');
fbq('traccia', 'Visualizzazione della pagina');
},3000);






