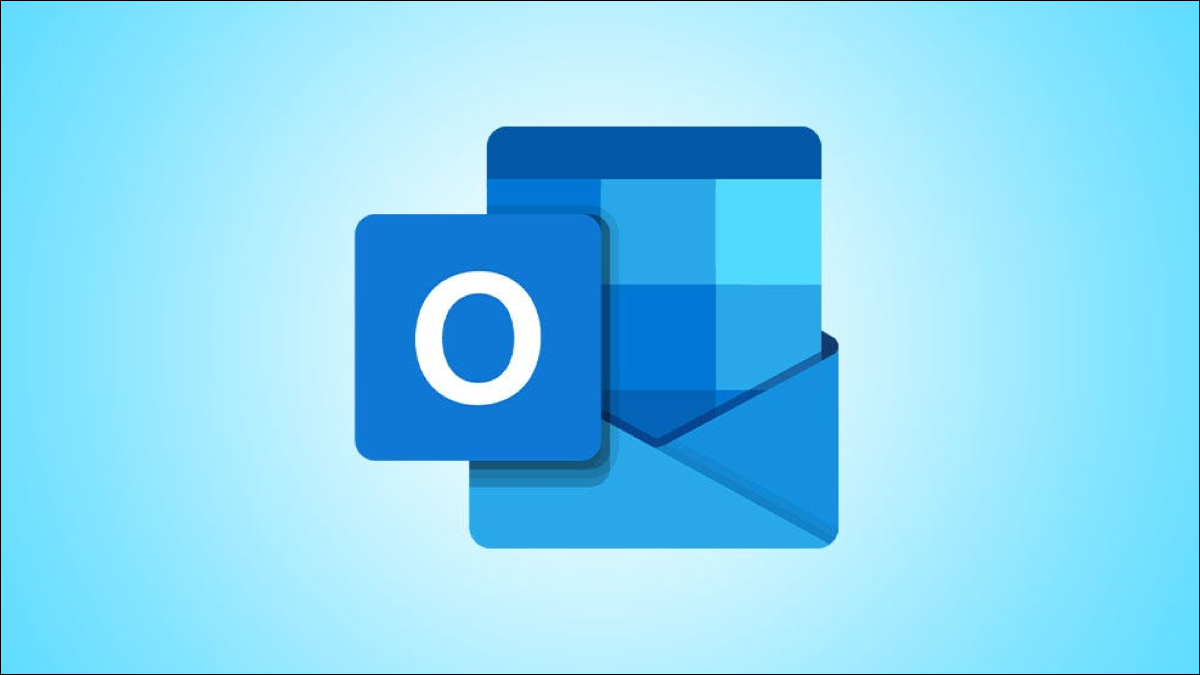
Non tutte le tabelle che creiamo o i calcoli che calcoliamo devono essere eseguiti in Excel. Se stai usando Microsoft Outlook e vuoi includere una tabella con una formula nella tua email, è più facile di quanto pensi.
Esistono molti usi per le formule nelle tabelle nelle e-mail di Outlook. Potresti inviare i voti finali a uno studente, vendite totali a un dipendente o conteggio delle e-mail ricevute da un cliente. Qualunque cosa tu debba riempire una tabella in Outlook, qui ti mostriamo come aggiungere una formula o una funzione per i tuoi numeri.
Inserisci una tabella in Outlook
Se hai già configurato la tua tabella dati nella tua email, puoi andare alla sezione successiva per aggiungere la formula. Ma se non hai ancora inserito una tabella, puoi farlo con un paio di clic.
Nella finestra della posta elettronica, vai alla scheda Inserisci e fai clic sulla casella a discesa Tabella. Trascina i quadrati per determinare il numero di colonne e righe che desideri utilizzare, quindi fai clic per inserire la tabella.
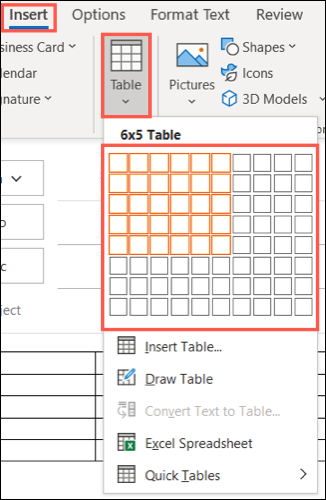
In alternativa, Puoi scegliere “Inserisci tabella” in tale elenco a discesa, e quindi inserisci il numero di righe e colonne contemporaneamente per configurare il modo in cui viene regolata la tabella. Clicca su “Accettare” Per inserire la tabella.
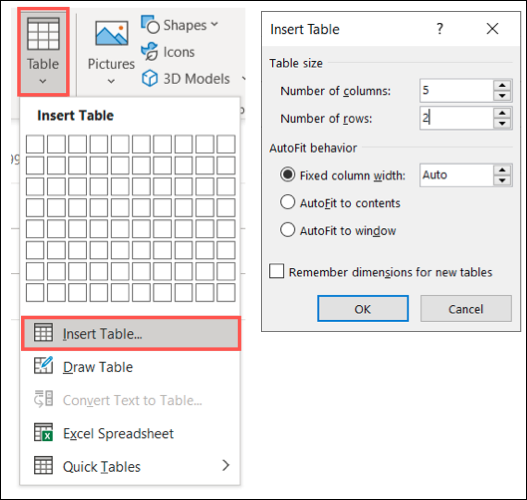
Aggiungi una formula a una cella di tabella
Una volta che hai la tua tabella e il suo contenuto nella tua email e sei pronto per aggiungere la formula, fare clic all'interno della cella in cui si desidera inserire la formula.
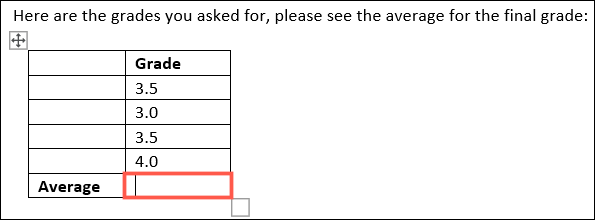
Vedrai la scheda Design apparire nella parte superiore della finestra. Vai a Progettazione e fai clic su “Dati”. Nel menu a tendina, Selezionare “Formula”.
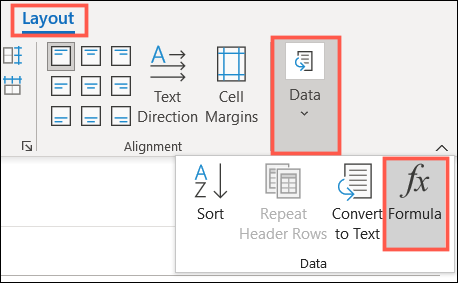
Ora, vedrai la finestra Formula aperta per creare la tua formula.
Per impostazione predefinita, potresti vedere una formula comunemente usata impostata per te. Tra parentesi, ha l'argomento posizionale che è riconosciuto. Nel nostro caso, Outlook pensa che vogliamo SOMMA tutte le celle IN SU.
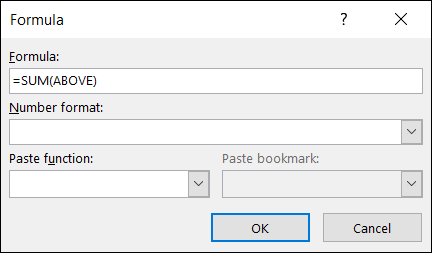
Se questa è la formula che vuoi usare, puoi cliccare “Accettare” e inseriscilo così facilmente.
Se vuoi usare una formula diversa o incollare una funzione dall'elenco, continua a leggere.
Formula
Proprio come quando inserisci una formula in Excel, deve iniziare con un segno di uguale. Se conosci la formula che vuoi usare, come MIN, MAX o MEDIA, puoi semplicemente digitarlo dopo il segno di uguale nella casella Formula.
Tra parentesi, includi la posizione delle celle della formula. Puoi usare posizioni come UP, FUORI USO, Sinistra o destra. Puoi anche usare quelli come LEFT, RIGHT per le celle a sinistra e a destra, SINISTRA, SOPRA per le celle a sinistra e sopra la cella, e DESTRA, GI per le celle a destra e sotto la cella.
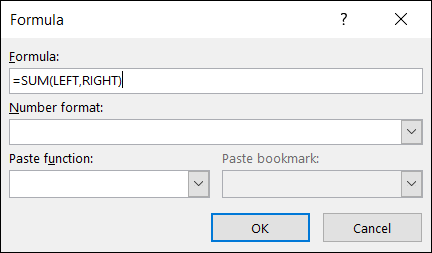
Formato numero
Se vuoi usare un formato numerico particolare, in percentuale, valuta o decimali, selezionalo dall'elenco a discesa.
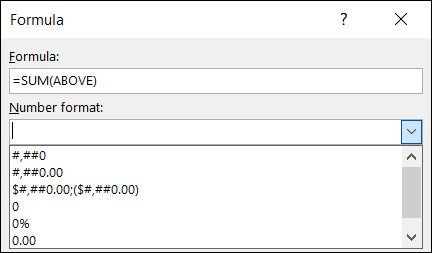
IMPARENTATO: Come inserire lo zero prima di un numero in Excel
Funzione incolla
Se preferisci, puoi usare una funzione di elenco a discesa invece di digitare una formula. Questo ti offre anche opzioni più robuste, come ABS per il valore assoluto e TRUE per esaminare un argomento.
Se scegli di utilizzare una funzione, questo sarà completato all'interno della casella Formula per te. Successivamente, finisci la formula con il tuo argomento posizionale.
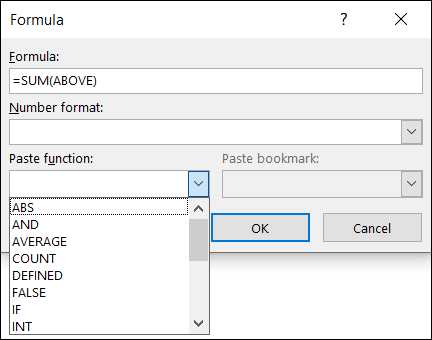
Quando finisco, clicca su “Accettare” e dovresti vedere il risultato della tua formula nella cella selezionata.
Esempio di formula media
Nella nostra email, stiamo inviando al nostro studente la media dei voti finali. Quindi, entriamo in MEDIA (SOPRA) e clicca su “Accettare”. Successivamente puoi vedere la media finale delle celle sopra la formula.
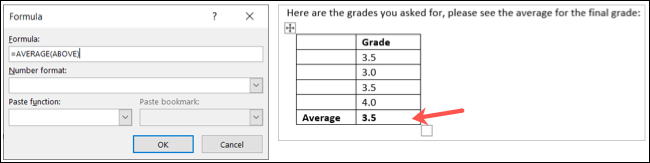
Esempio di formula di conteggio
Per il seguente esempio, contiamo il numero di email che riceviamo da un cliente. Quindi, inseriamo CONTE (FUORI USO) e clicca su “Accettare”. E abbiamo il nostro risultato.
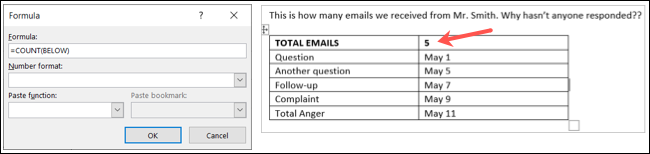
Aggiorna formula in Outlook
Se aggiungi una formula e successivamente modifichi i dati nella tabella in Outlook, dovrai aggiornare manualmente la formula per includere i nuovi dati. Questo è diverso da Excel, che ricalcola automaticamente le formule.
Seleziona il risultato della formula, Come bloccare e sbloccare righe e colonne in Excel “Aggiorna Campo” sul menu.
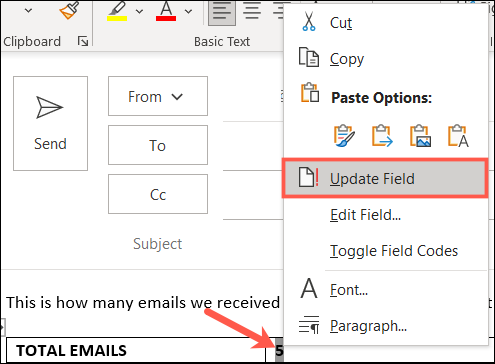
Nel nostro esempio di formula COUNT, aggiungiamo un'altra riga alla nostra tabella (in rosso), che aumenta il conteggio. Quindi, aggiorniamo la nostra formula per includere i nuovi dati.
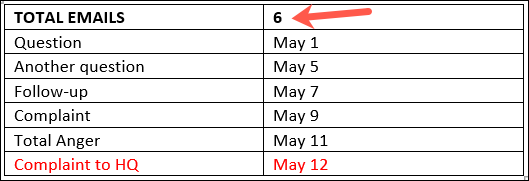
La prossima volta che devi strutturare alcuni dati nella tua email di Outlook, ricorda che puoi includere una formula in una tabella in pochissimo tempo.
impostaTimeout(funzione(){
!funzione(F,B,e,v,n,T,S)
{Se(f.fbq)Restituzione;n=f.fbq=funzione(){n.callMethod?
n.callMethod.apply(n,argomenti):n.queue.push(argomenti)};
Se(!f._fbq)f._fbq = n;n.push=n;n.loaded=!0;n.version='2.0′;
n.coda=[];t=b.createElement(e);t.async=!0;
t.src=v;s=b.getElementsByTagName(e)[0];
s.parentNode.insertBefore(T,S) } (window, documento,'copione',
'https://connect.facebook.net/en_US/fbevents.js');
fbq('dentro', '335401813750447');
fbq('traccia', 'Visualizzazione della pagina');
},3000);






