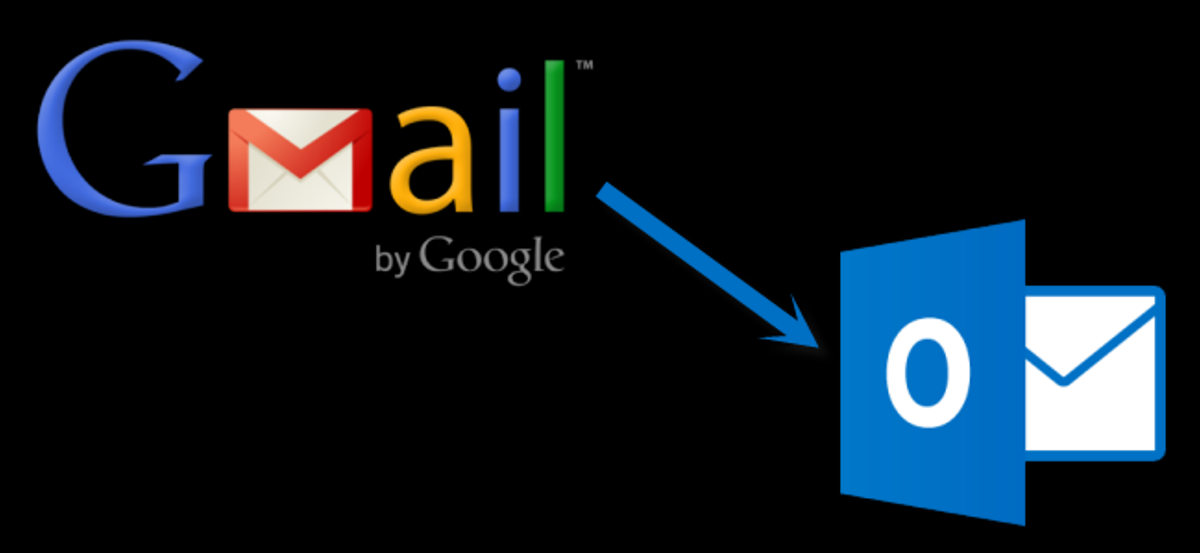
Se utilizzi Outlook per verificare e gestire la tua email, inoltre puoi usarlo facilmente per verificare il tuo account Gmail. Puoi configurare il tuo account Gmail in modo da poter sincronizzare la posta su più macchine utilizzando client di posta invece di un browser..
IMPARENTATO: Nozioni di base sull'e-mail: POP3 non è aggiornato; Passa a IMAP oggi stesso
Ti mostreremo come utilizzare IMAP nel tuo account Gmail in modo che tu possa sincronizzare il tuo account Gmail su più macchine, e poi come aggiungere il tuo account Gmail a Outlook 2010, 2013 oh 2016.
Configura il tuo account Gmail per utilizzare IMAP
Per configurare il tuo account Gmail per utilizzare IMAP, accedi al tuo account Gmail e vai su Mail.
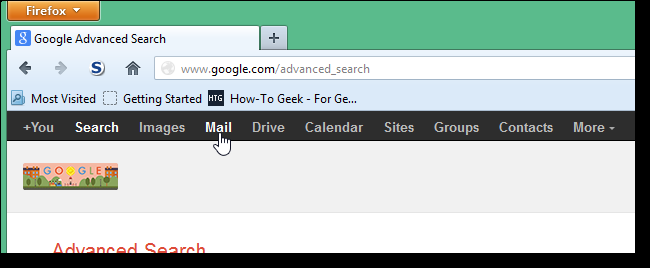
Fare clic sul pulsante Impostazioni nell'angolo in alto a destra della finestra e selezionare Impostazioni dal menu a discesa.
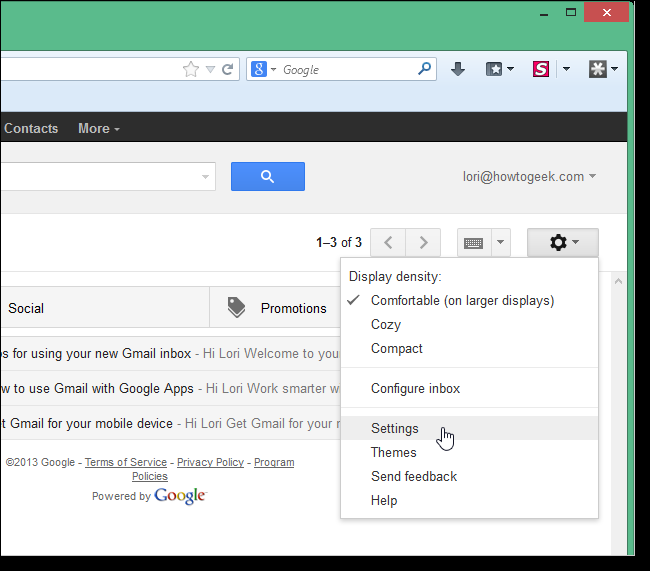
Nella schermata Impostazioni, fare clic su Avanti e POP / IMAP.

Scorri verso il basso fino alla sezione Accesso IMAP e seleziona Abilita IMAP.
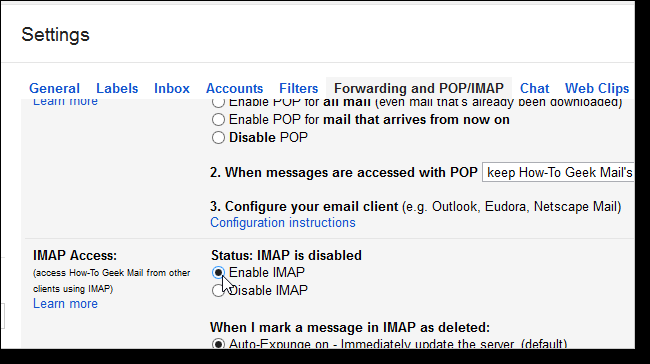
Fai clic su Salva modifiche nella parte inferiore dello schermo.
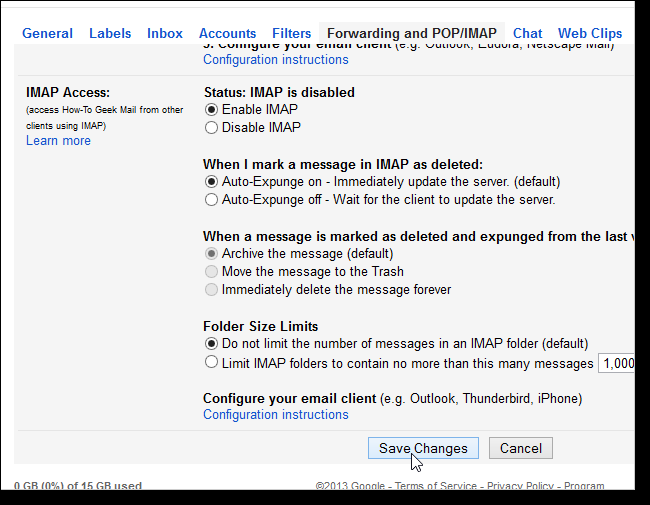
Consenti alle app meno sicure di accedere al tuo account Gmail
IMPARENTATO: Come proteggere il tuo account Gmail e Google
Se non stai utilizzando l'autenticazione con password 2 fattori nel tuo account Gmail (anche se ti consigliamo di farlo), dovrai consentire alle applicazioni meno sicure di accedere al tuo account Gmail. Gmail impedisce alle applicazioni meno sicure di accedere agli account Google Apps perché è più facile accedere a queste applicazioni. Il blocco delle app meno sicure aiuta a proteggere il tuo account Google. Se provi ad aggiungere un account Gmail che non ha l'autenticazione per 2 fattori innescati, vedrai la seguente finestra di dialogo di errore.
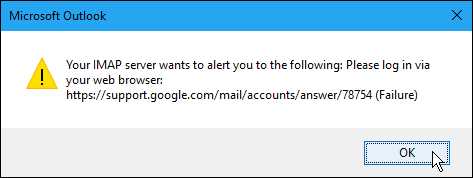
È meglio abilitare l'autenticazione di 2 fattori nel tuo account Gmail, ma se proprio preferisci non farlo, visitare La pagina delle app meno sicure di Google e accedi al tuo account Gmail se richiesto. Successivamente, attiva Accesso per app meno sicure.
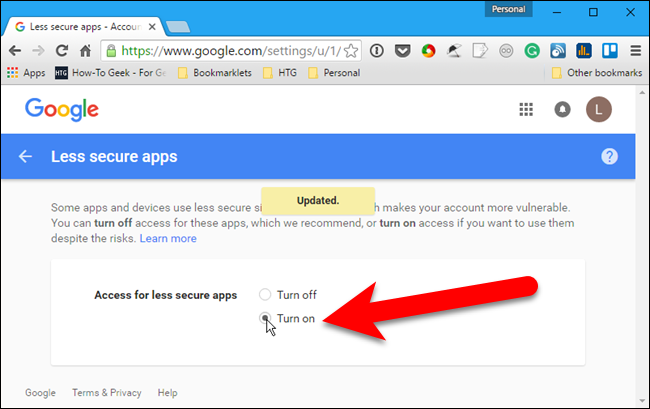
Ora dovresti essere in grado di passare alla sezione successiva e aggiungere il tuo account Gmail a Outlook.
Aggiungi il tuo account Gmail a Outlook
Chiudi il browser e apri Outlook. Per iniziare ad aggiungere il tuo account Gmail, fai clic sulla scheda File.
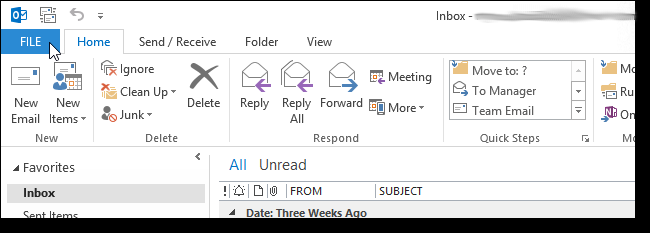
Nella schermata Informazioni sull'account, fai clic su Aggiungi account.
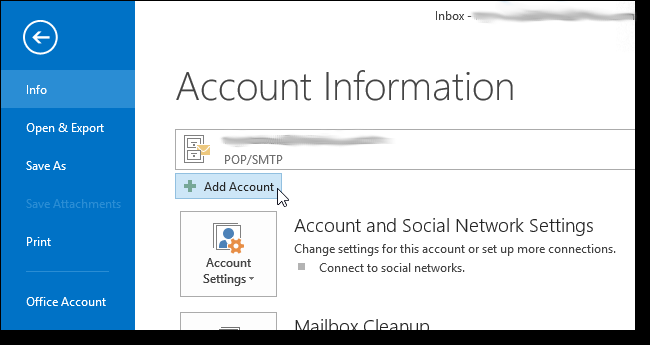
Nella finestra di dialogo Aggiungi account, puoi selezionare l'opzione Account e-mail che imposta automaticamente il tuo account Gmail in Outlook. Per fare questo, Inserisci il tuo nome, indirizzo e-mail e password per il tuo account Gmail due volte. Fare clic su Avanti. (Se stai utilizzando l'autenticazione a due fattori, deve prendine uno “password dell'app” prendine uno.)
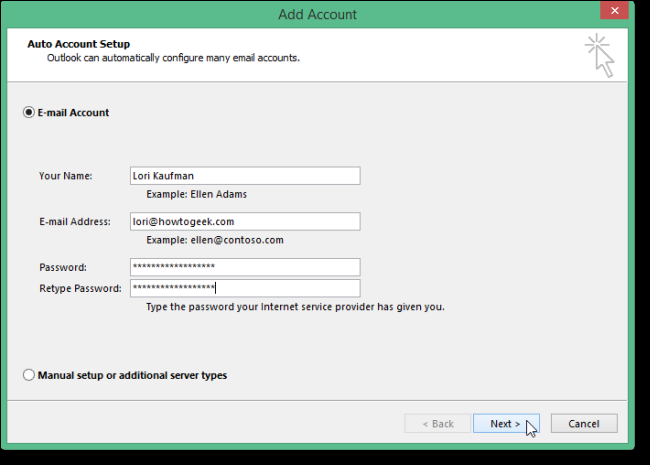
Viene visualizzato lo stato di avanzamento della configurazione. La procedura automatica può o non può funzionare.
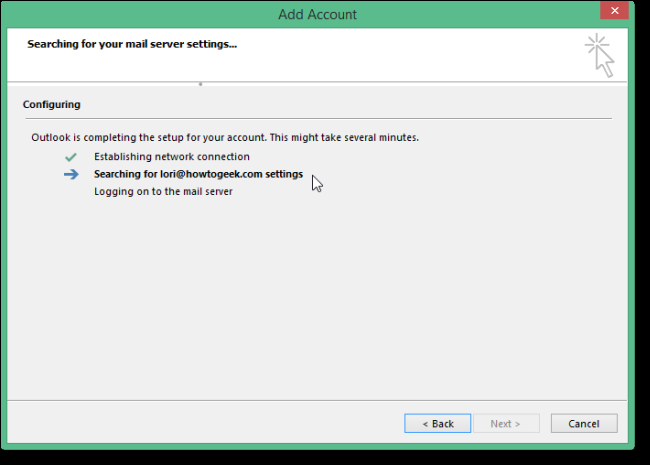
Se la procedura automatica fallisce, selezionare Configurazione manuale o tipi di server aggiuntivi, invece dell'account e-mail, e fai clic su Avanti.
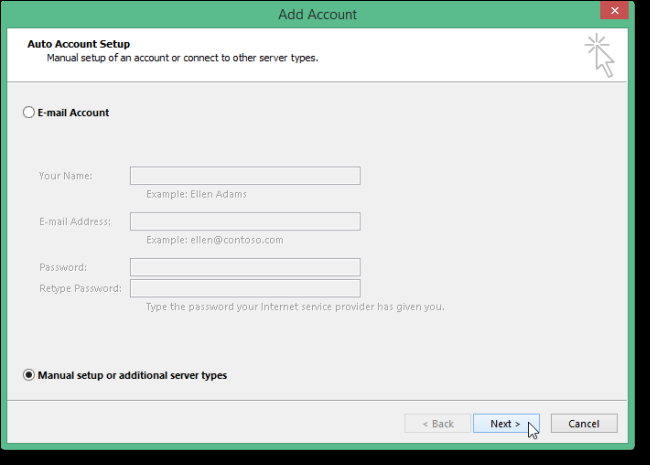
Nella schermata Seleziona servizio, seleziona POP o IMAP e fai clic su Avanti.
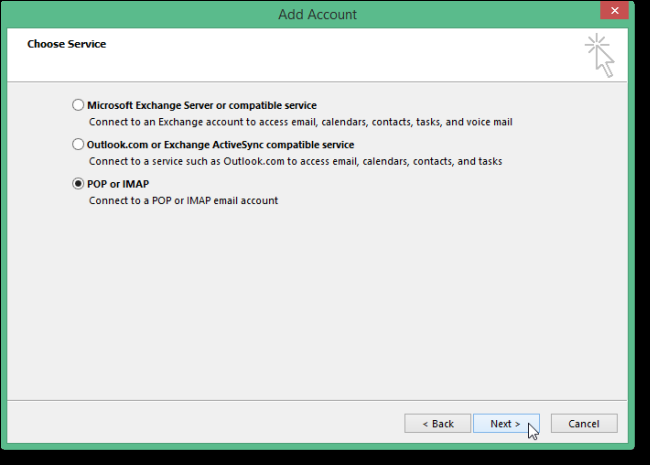
Nelle impostazioni dell'account POP e IMAP, inserire le informazioni dell'utente, server e login. Per informazioni sul server, seleziona IMAP dall'elenco a discesa Tipo di account e inserisci quanto segue per le informazioni sul server in entrata e in uscita:
- Server di posta in arrivo: imap.googlemail.com
- Server di posta in uscita (SMTP): smtp.googlemail.com
Assicurati di inserire il tuo indirizzo email completo per il nome utente e seleziona Ricorda password se desideri che Outlook acceda automaticamente quando controlla la posta elettronica. Fare clic su Altre impostazioni.
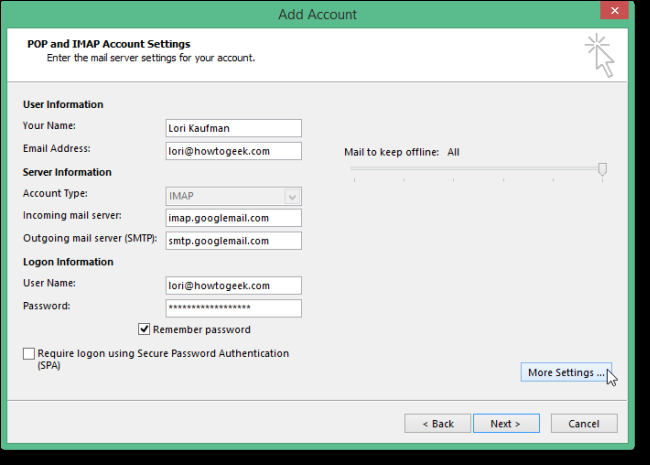
Nella finestra di dialogo Impostazioni e-mail Internet, fare clic sulla scheda Server in uscita. Seleziona Il mio server in uscita (SMTP) hai bisogno dell'autenticazione e assicurati che l'opzione Usa le stesse impostazioni del mio server di posta in arrivo sia selezionata.
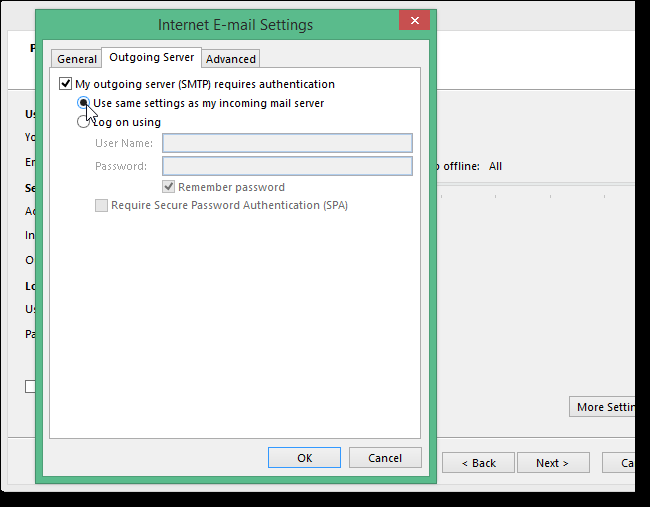
Mentre sei ancora nella finestra di dialogo Impostazioni e-mail Internet, fare clic sulla scheda Avanzate. Inserisci le informazioni successive:
- Server in arrivo: 993
- Connessione al server crittografato in entrata: SSL
- Connessione crittografata al server in uscita TLS
- Server in uscita: 587
NOTA: Devi scegliere il tipo di connessione crittografata per il server in uscita prima di entrare 587 per il numero di porta del server in uscita (SMTP). Se inserisci prima il numero della porta, il numero della porta tornerà alla porta 25 quando cambi il tipo di connessione crittografata.
Fare clic su OK per accettare le modifiche e chiudere la finestra di dialogo Impostazioni posta elettronica Internet..
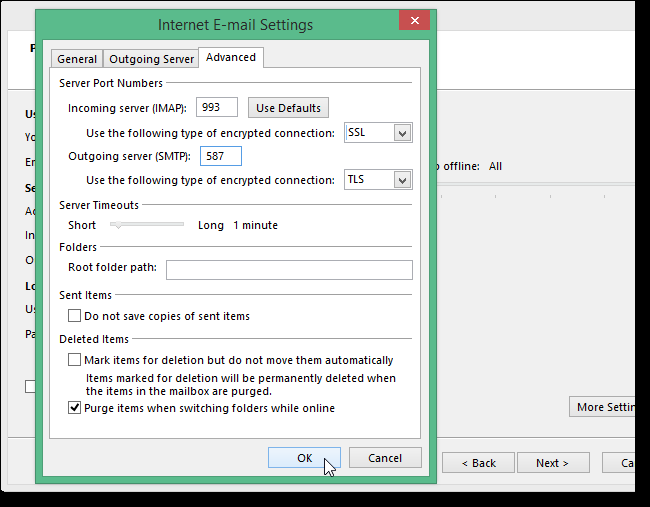
Fare clic su Avanti.
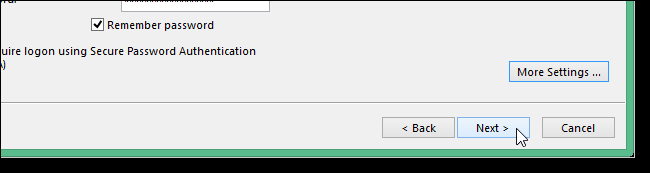
Outlook verifica le impostazioni dell'account accedendo al server di posta in arrivo e inviando un messaggio di posta elettronica di prova. Quando il test è finito, fare clic su Chiudi.
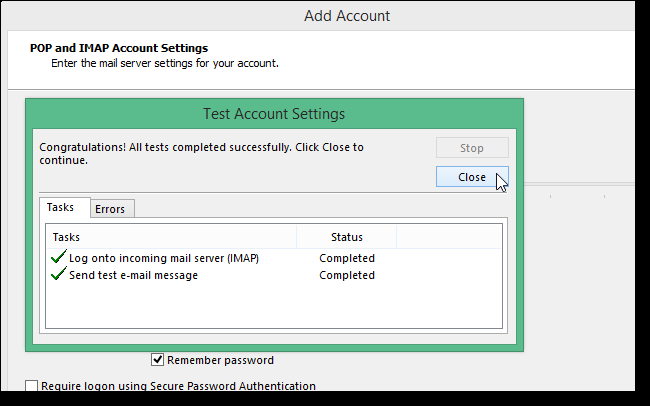
prendine uno “prendine uno!”. Fare clic su Fine.
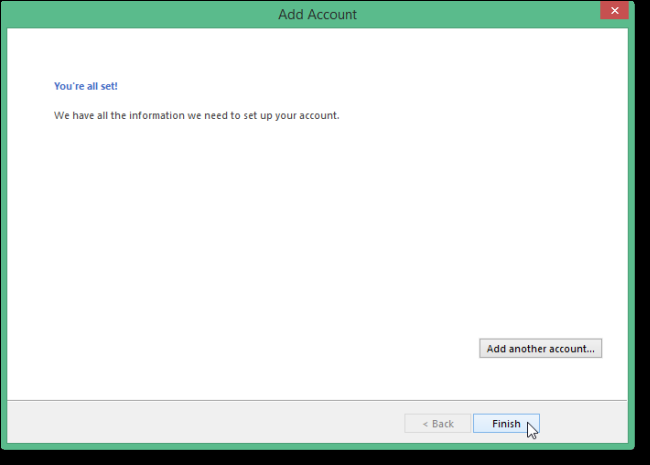
Il tuo indirizzo Gmail viene visualizzato nell'elenco degli account a sinistra con tutti gli altri indirizzi email che hai aggiunto a Outlook.. Fai clic su Posta in arrivo per vedere cosa c'è nella tua Posta in arrivo nel tuo account Gmail.
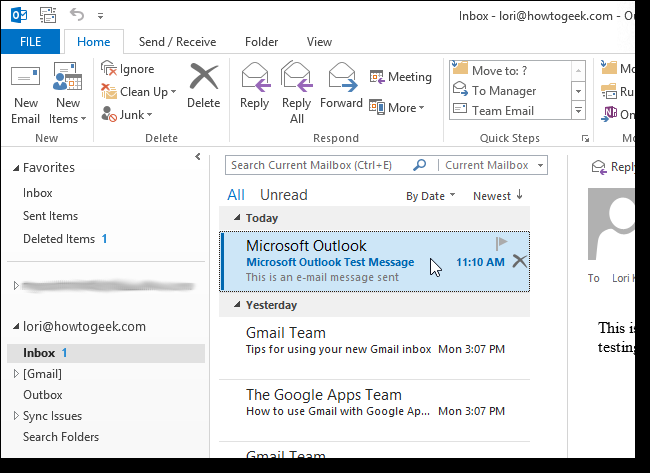
Perché stai utilizzando IMAP nel tuo account Gmail e hai utilizzato IMAP per aggiungere l'account a Outlook, i messaggi e le cartelle in Outlook rispecchiano il contenuto del tuo account Gmail. Qualsiasi modifica apportata alle cartelle e ogni volta che sposti i messaggi di posta elettronica tra le cartelle in Outlook, le stesse modifiche vengono apportate al tuo account Gmail, come vedrai quando accedi al tuo account Gmail in un browser. Funziona anche al contrario. Qualsiasi modifica apportata alla struttura del tuo account (cartelle, eccetera.) in un browser si rifletterà la prossima volta che accedi al tuo account Gmail in Outlook.
impostaTimeout(funzione(){
!funzione(F,B,e,v,n,T,S)
{Se(f.fbq)Restituzione;n=f.fbq=funzione(){n.callMethod?
n.callMethod.apply(n,argomenti):n.queue.push(argomenti)};
Se(!f._fbq)f._fbq = n;n.push=n;n.loaded=!0;n.version='2.0′;
n.coda=[];t=b.createElement(e);t.async=!0;
t.src=v;s=b.getElementsByTagName(e)[0];
s.parentNode.insertBefore(T,S) } (window, documento,'copione',
'https://connect.facebook.net/en_US/fbevents.js');
fbq('dentro', '335401813750447');
fbq('traccia', 'Visualizzazione della pagina');
},3000);






