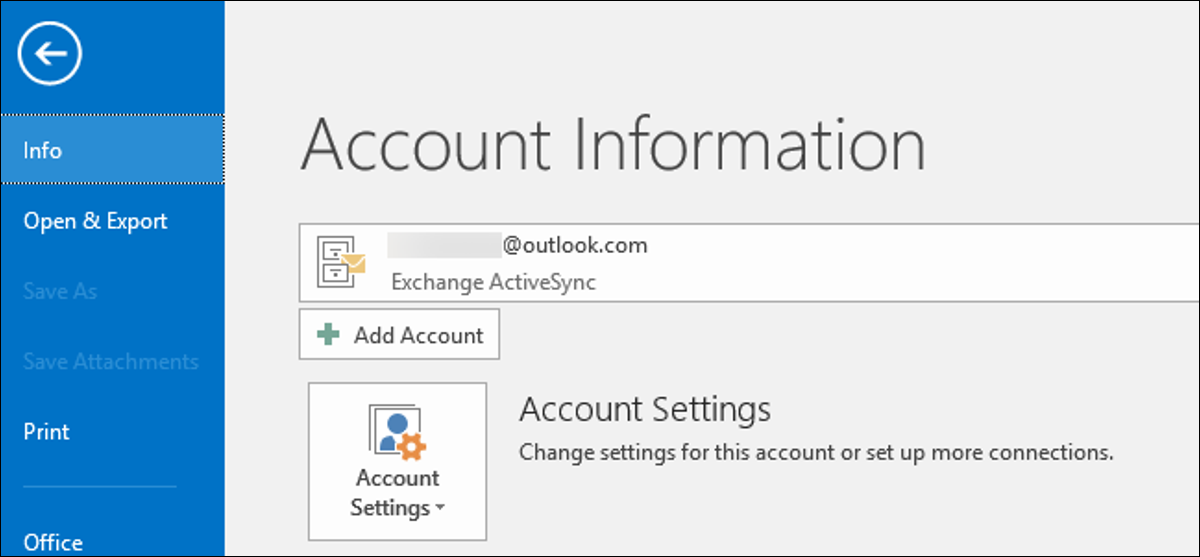
L'app desktop Microsoft Outlook supporta gli indirizzi Outlook.com che terminano con @ outlook.com, @hotmail.com, @ live.com e @ msn.com. Nonostante questo, non è necessariamente ovvio come aggiungerli, soprattutto se utilizzi la verifica in due passaggi.
Usiamo Outlook 2016 per questo tutorial, anche se questa stessa procedura funziona anche in Outlook 2013 e versioni aggiornate di Outlook 2010.
Come aggiungere un indirizzo email di Outlook.com a Outlook
Anche se hai effettuato l'accesso a Windows 10 con un account Microsoft, Microsoft Outlook non se ne accorgerà e non offrirà di aggiungere quell'account. Solo l'app di posta molto più semplice inclusa in Windows 10 puoi accedere automaticamente al tuo indirizzo email di Outlook.com associato al tuo account Microsoft.
Per aggiungere un indirizzo e-mail Outlook.com a Microsoft Outlook, devi aggiungerlo come qualsiasi altro account di posta elettronica. Primo, apri l'applicazione Outlook sul tuo PC.
Clicca sul menu “File” nell'angolo superiore sinistro della finestra di Outlook.
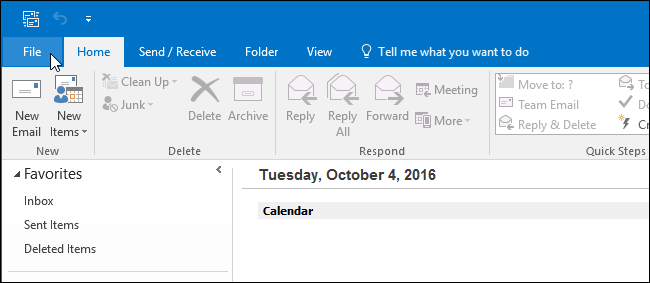
Fare clic sul pulsante “Aggiungi account” in Informazioni sull'account nel pannello Informazioni per iniziare ad aggiungere il tuo account e-mail.
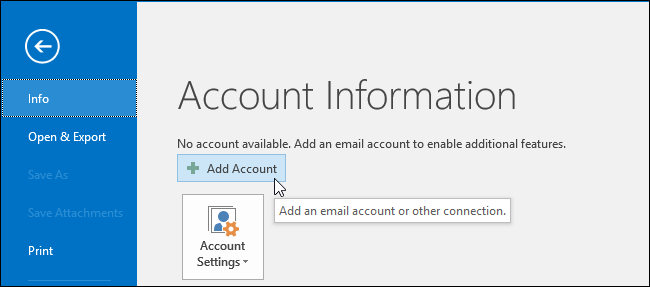
Nella schermata Aggiungi account che appare, inserisci il tuo indirizzo email e la password Outlook.com nei campi “Indirizzo email” e “Parola d'ordine”.
Devi anche inserire il tuo nome nella casella “Il tuo nome”; questo nome verrà inviato allegato a qualsiasi e-mail in uscita inviata da Microsoft Outlook.
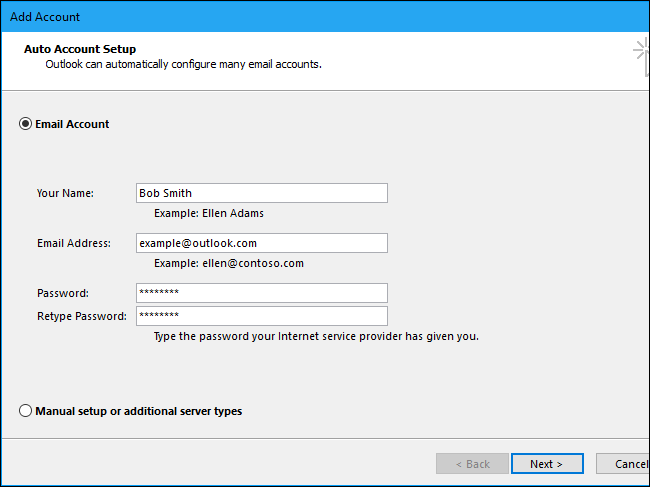
Supponendo che tu abbia fornito le informazioni di accesso corrette, Microsoft Outlook dovrebbe determinare rapidamente la connessione di rete, ottieni le impostazioni corrette per il tuo indirizzo @ outlook.com, @hotmail.com, @ live.com o @ msn.com, e accedi al server di posta. Outlook ti dirà che l'account è stato impostato correttamente ed è pronto per l'uso se hai inserito i dettagli correttamente.
Se viene visualizzato l'errore “Problema di connessione al server” e sei sicuro di aver inserito la password e l'indirizzo e-mail corretti, leggi sotto la risposta più probabile.
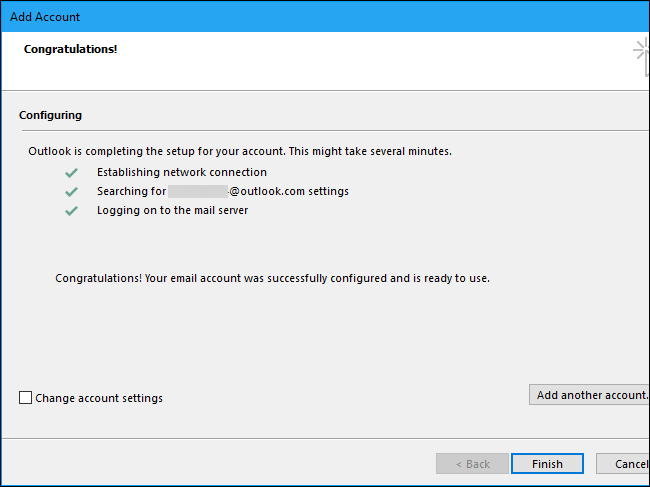
Come risolvere l'errore “Problema di connessione al server” Se si dispone di una verifica in due passaggi
IMPARENTATO: Che cos'è l'autenticazione a due fattori e perché ne ho bisogno??
Se viene visualizzato l'errore “Problema di connessione al server”, è molto probabile che tu abbia impostato la verifica in due passaggi per il tuo account di posta Outlook.com.
Microsoft Outlook fa un pessimo lavoro nel gestirlo e nell'informarti del problema. Anziché, dice che “Una connessione crittografata al server di posta non è abilitata”. Questo semplicemente non è vero.
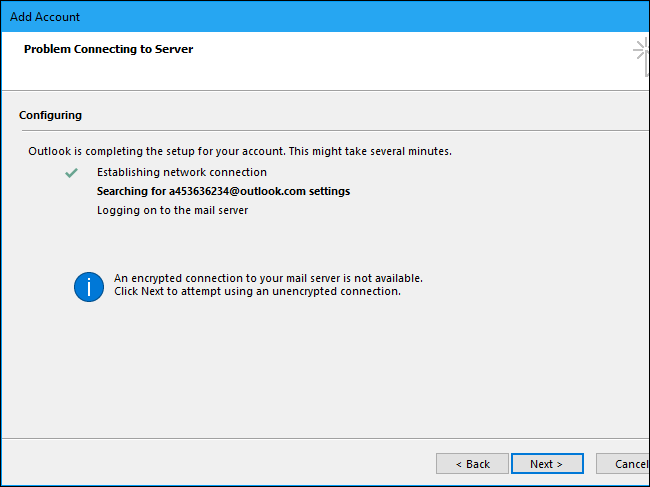
Per superare questo errore, dovrai generare una password per l'applicazione per Microsoft Outlook. Outlook stesso dovrebbe dirtelo, ma non è così.
Per creare una password speciale per Outlook, accedi a Pagina dell'account Microsoft con l'indirizzo di posta elettronica di Outlook.com si sta tentando di aggiungere e fare clic su “Sicurezza e privacy”.
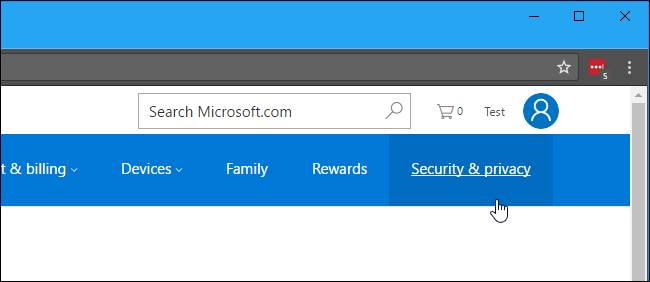
Se la verifica in due passaggi è abilitata, Verrà visualizzato un messaggio che dice “Il tuo account è protetto dalla verifica in due passaggi”. Se è così, clicca su “Creare una nuova password per l'app” sotto Password app.
Se la verifica in due passaggi non è abilitata, c'è un ostacolo diverso che si connette al tuo account Outlook.com. Assicurati di aver inserito correttamente i dettagli del tuo account. Inoltre, devi assicurarti di poterti connettere correttamente a Internet.; potrebbe esserci un ostacolo con la tua connessione Internet, server proxy o VPN.
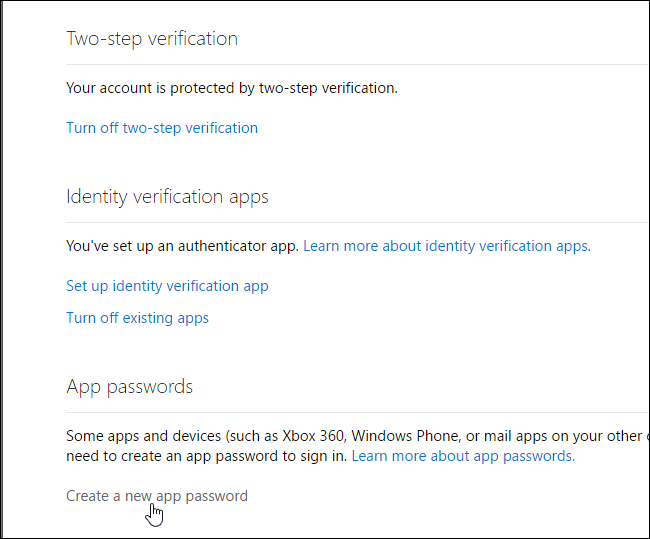
Ripristina la procedura di aggiunta dell'account in Microsoft Outlook, fornendo il “password dell'app” mostrato qui invece della tua password effettiva di Outlook.com.
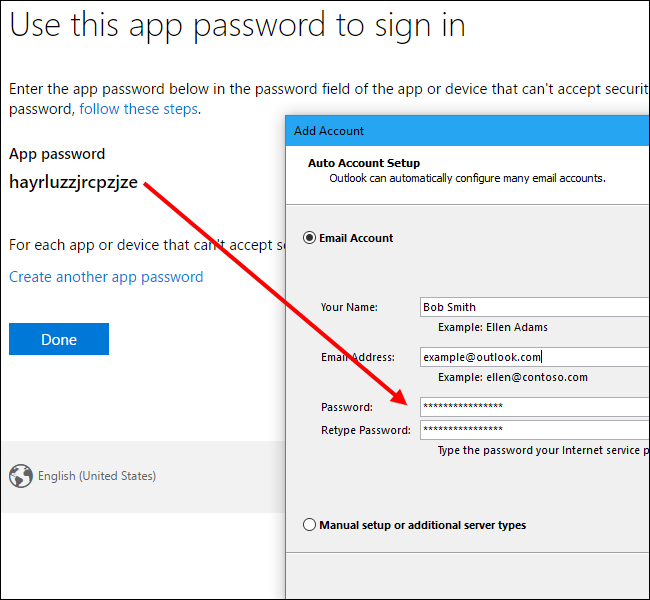
Outlook dovrebbe ora connettersi correttamente all'account Outlook.com, senza errori.
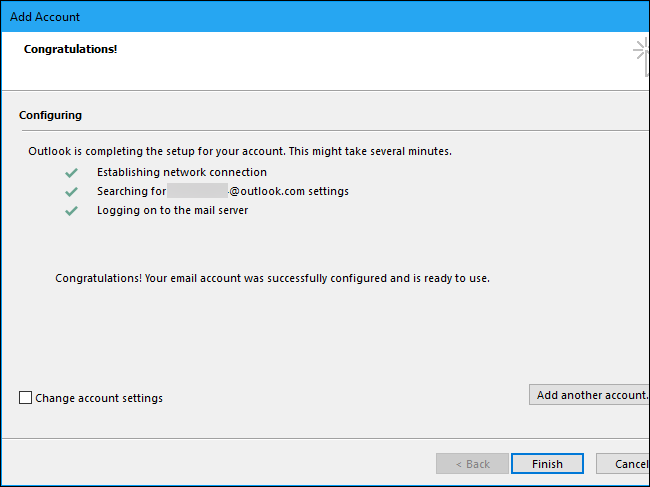
Non è necessario inserire la password dell'app. Anziché, se in qualsiasi momento desideri creare una nuova password per l'app, Passare alla pagina Sicurezza dell'account Microsoft e fare clic sul collegamento “Creare una nuova password per l'app”.
Per rimuovere le password delle app esistenti, clicca su “Rimuovere le password dalle applicazioni esistenti” qui. Qualsiasi applicazione a cui hai effettuato l'accesso con le password dell'applicazione smetterà di funzionare finché non fornirai una nuova password dell'applicazione.
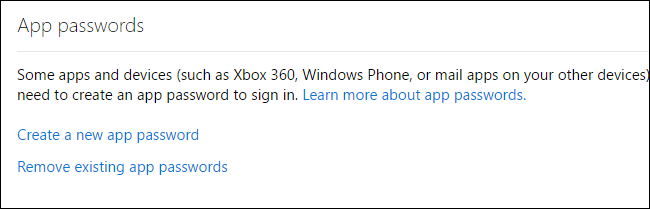
Come usare il tuo account Outlook.com
Il tuo account Outlook.com apparirà insieme a qualsiasi altro account di posta elettronica che hai aggiunto nella barra laterale di Outlook..
Microsoft Outlook utilizza il protocollo Exchange ActiveSync per sincronizzare le tue email con Outlook.com. Ciò significa che tutte le modifiche apportate nell'app desktop Outlook verranno apportate anche in Outlook.com. Come esempio, se elimini un'email in Outlook, inoltre verrà rimosso in Outlook.com.
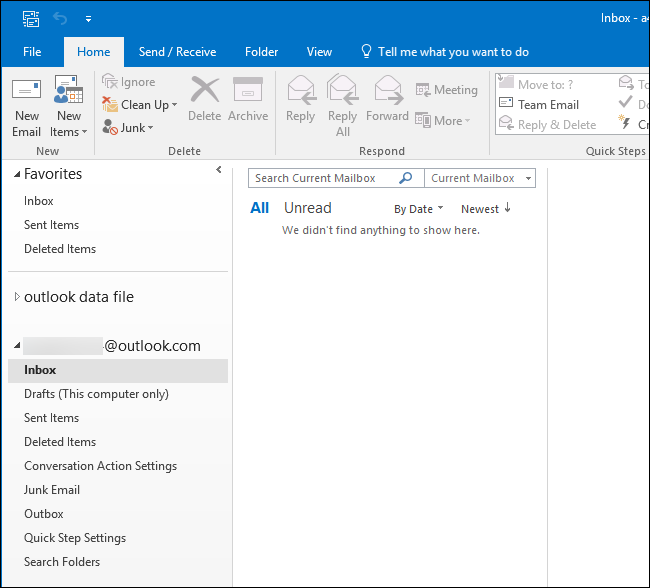
Per configurare il tuo account, eliminalo o scegli il tuo account di posta elettronica predefinito se hai più account in Outlook, Vai al file> Informazione> Impostazioni account e utilizza le alternative nella finestra Impostazioni account.
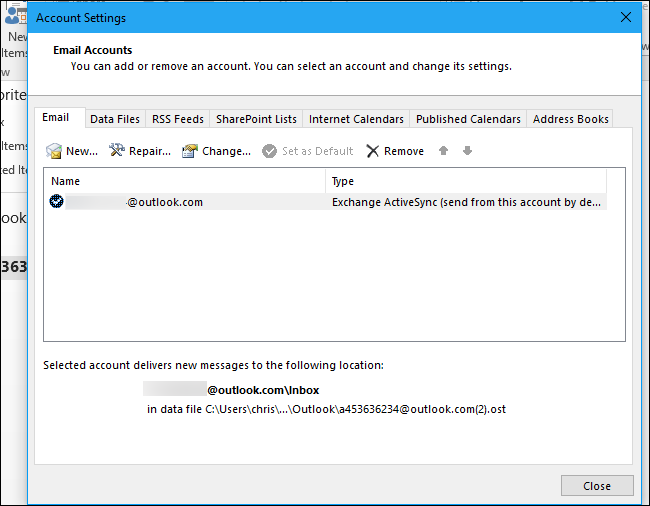
impostaTimeout(funzione(){
!funzione(F,B,e,v,n,T,S)
{Se(f.fbq)Restituzione;n=f.fbq=funzione(){n.callMethod?
n.callMethod.apply(n,argomenti):n.queue.push(argomenti)};
Se(!f._fbq)f._fbq = n;n.push=n;n.loaded=!0;n.version='2.0′;
n.coda=[];t=b.createElement(e);t.async=!0;
t.src=v;s=b.getElementsByTagName(e)[0];
s.parentNode.insertBefore(T,S) } (window, documento,'copione',
'https://connect.facebook.net/en_US/fbevents.js');
fbq('dentro', '335401813750447');
fbq('traccia', 'Visualizzazione della pagina');
},3000);






