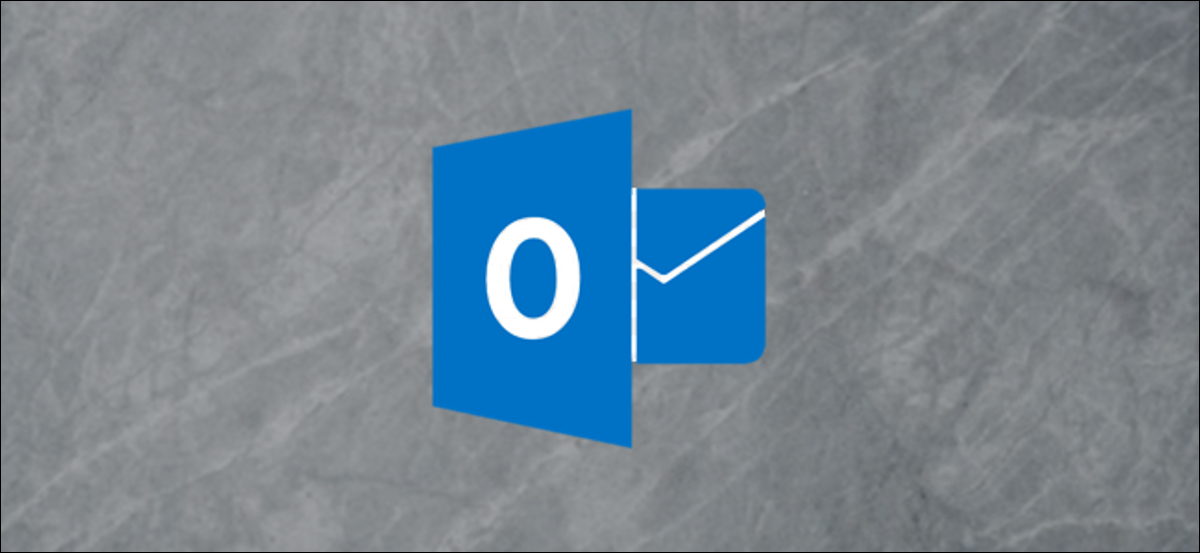
Outlook ti consente di aggiungere una data di scadenza all'e-mail che invii o ricevi. Una volta superata la data di scadenza, l'e-mail verrà visualizzata in un formato diverso, e puoi utilizzare gli strumenti di Outlook integrati per gestire automaticamente le email scadute.
Le date di scadenza si applicano solo alle e-mail, no al calendario di eventi o attività perché quegli elementi hanno le loro date che puoi usare per gestirli
Come determinare una data di scadenza in un'e-mail
Per aggiungere una data di scadenza a un'e-mail che stai inviando, dovrebbe aprire la finestra Proprietà e-mail. Apri l'e-mail e quindi fai clic su Messaggio> Tag.
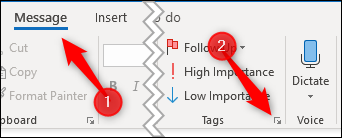
Questo aprirà la finestra Proprietà per l'e-mail, a cui puoi accedere anche facendo clic su Opzioni> Altre opzioni o File> Proprietà. Seleziona la casella di controllo “Scade dopo” e quindi scegli una data e un'ora.
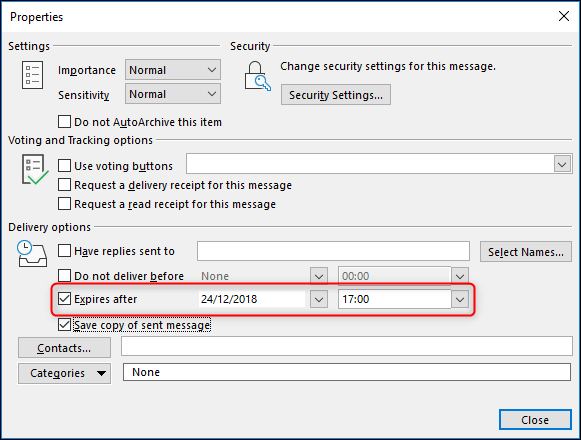
Fai clic su Chiudi per tornare alla tua email. Non ci sarà alcun segno visibile che sia stata aggiunta una data di scadenza, e puoi inviare l'e-mail normalmente.
Per aggiungere una data di scadenza a un'e-mail che hai ricevuto, apri l'e-mail e fai clic su Messaggio> Tag (o File> Proprietà).
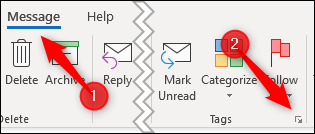
Questo apre la finestra Proprietà per l'e-mail. Non ci sono tante opzioni per un'e-mail ricevuta come per un messaggio che stai inviando, ma puoi ancora determinare una data e un'ora di scadenza.

Cosa rende una data di scadenza?
Quindi hai aggiunto una data di scadenza a un'email. È bello e tutto, ma qual è il vantaggio di farlo??
Outlook utilizza le date di scadenza in vari modi per aiutarti a concentrarti su ciò che è essenziale. Le email che generalmente sono scadute non sono importanti quanto le email che non sono scadute, quindi Outlook formatta automaticamente le email scadute in modo diverso.
Se hai guardato le impostazioni di formattazione condizionale in Outlook, potresti aver notato la regola di formattazione “articoli scaduti”.
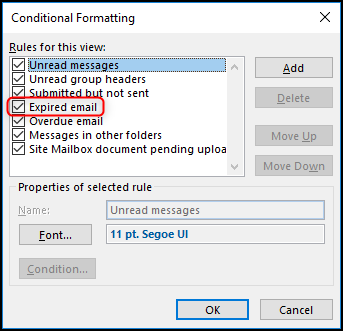
Questa regola formatta qualsiasi email che ha superato la data di scadenza con un carattere grigio e testo barrato.

Questo ti consente di sapere che l'e-mail è scaduta in modo da poterti concentrare prima sulle e-mail più importanti.. Se hai inviato un'e-mail con una data di scadenza, questo formato verrà applicato anche nell'Outlook del destinatario, ma in altri client di posta come Thunderbird o applicazioni web come Gmail o Yahoo! posta, ignora la data e non farne nulla.
Puoi anche aggiungere una colonna a una cartella che mostra la data di scadenza di qualsiasi email. Fare clic con il pulsante destro del mouse sull'intestazione di una colonna nella cartella in cui si desidera aggiungere la colonna, quindi fare clic “selezionatore di campo”.
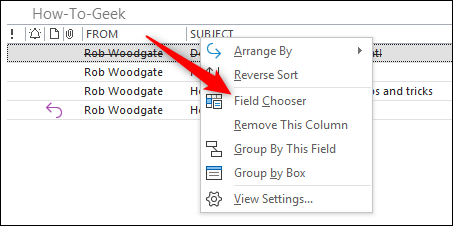
Si prega di selezionare “Campi di data e ora” dal menu a tendina e quindi selezionare l'opzione “scade”.
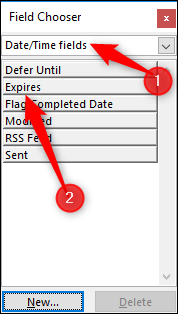
Trascina e rilascia l'elemento “scade” nella tua cartella per aggiungerlo alle colonne.
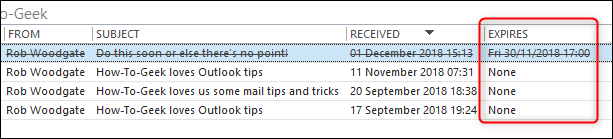
Quando apri un'email scaduta, Outlook ti avvisa con un messaggio nell'intestazione.
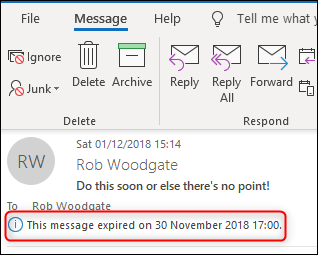
Puoi ancora rispondere o inoltrare un'email scaduta, ma se provi a inviarlo di nuovo, Outlook ti mostra prima un avviso.
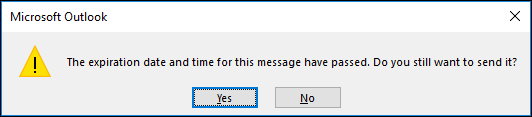
Clicca su “sì” per inviare l'e-mail o “No” Per cancellare.
Usare la data di scadenza per gestire la tua email
Alcuni degli strumenti integrati di Outlook utilizzano anche le date di scadenza. Se hai configurato l'archiviazione automatica in Outlook, potresti aver notato un'opzione per “Vai su File > Opzioni > Avanzate e quindi fai clic sul pulsante (solo cartella e-mail)”.
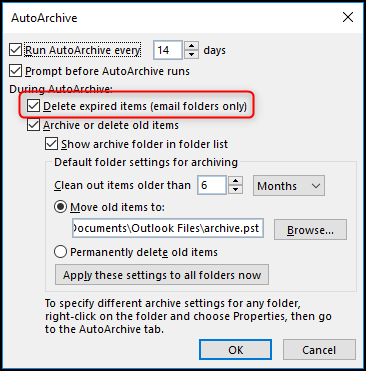
Se è attivato, L'archiviazione automatica eliminerà o sposterà (a seconda delle altre impostazioni) qualsiasi email in cui la data è trascorsa. Questo è un ottimo modo per eliminare automaticamente le e-mail scadute e impedire loro di ingombrare la tua casella di posta.
Se non vuoi che le tue email scadute vengano eliminate o spostate, ma non vuoi nemmeno vederli in Outlook, puoi configurare le regole di sincronizzazione di Outlook per impedire che vengano scaricate dal server di posta di Exchange.
Quando crei il filtro di sincronizzazione, clicca sulla scheda “Avanzate” e poi sul “Campo”.
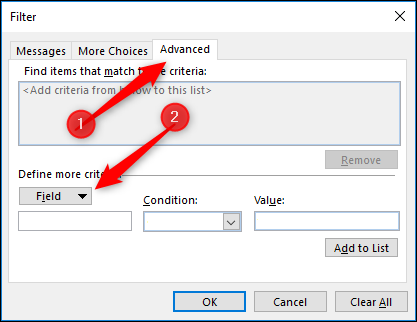
Seleziona i campi della data / tempo> Scade nel menu. Il campo è abilitato anche nelle alternative “Tutti i campi di posta” e “Tutti i campi dei post”.
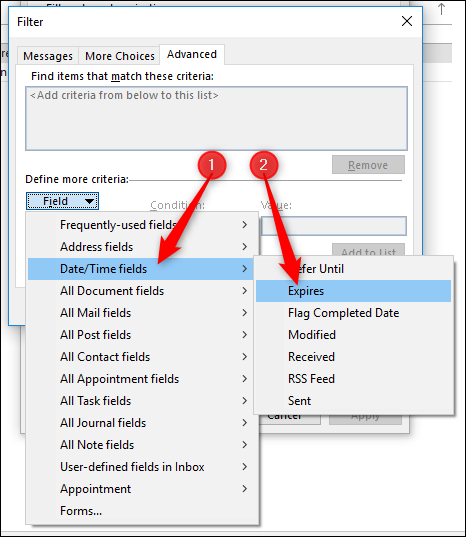
impostare “Condizione” Su “nel prima” e il “Valore” Su “Ieri”, e quindi fare clic su “Aggiungi alla lista”.
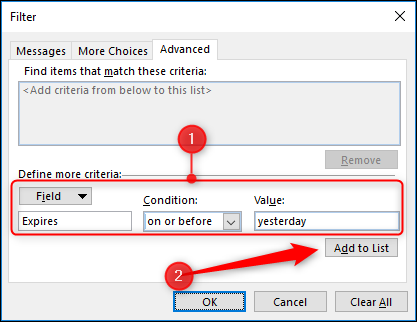
Questo filtrerà tutte le attività scadute in modo che, se sono scaduti ieri o prima, non si sincronizzeranno con Outlook e non appariranno nella tua casella di posta. Saranno ancora disponibili nell'app Web Outlook se vuoi vederli lì.
Non puoi impostare regole per aggiungere automaticamente date di scadenza alla posta in arrivo o creare un passaggio rapido che imponga una data di scadenza con la semplice pressione di un pulsante, ma può aggiungere automaticamente una data di scadenza a tutte le email in uscita. Fare clic su File> Opzioni> Posta, scorri verso il basso fino a Invia messaggi e attiva “Contrassegna le email come scadute dopo questi giorni”.
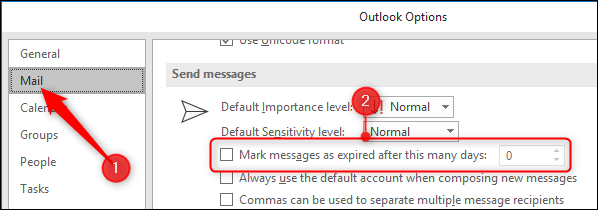
Immettere il numero di giorni dopo i quali si desidera che i messaggi scadano, quindi fare clic su “Accettare”. Questo aggiungerà automaticamente una data di scadenza a tutte le email che invii.
Le scadenze sono un modo utile per gestire le tue priorità e la tua casella di posta riducendo la luce sui messaggi che non sono più rilevanti e permettendoti di utilizzare gli strumenti di Outlook per eliminare o nascondere i messaggi che non ti servono più.. È uno strumento in più nella lotta per impedire che la tua casella di posta vada fuori controllo e uno strumento molto utile in questo..






