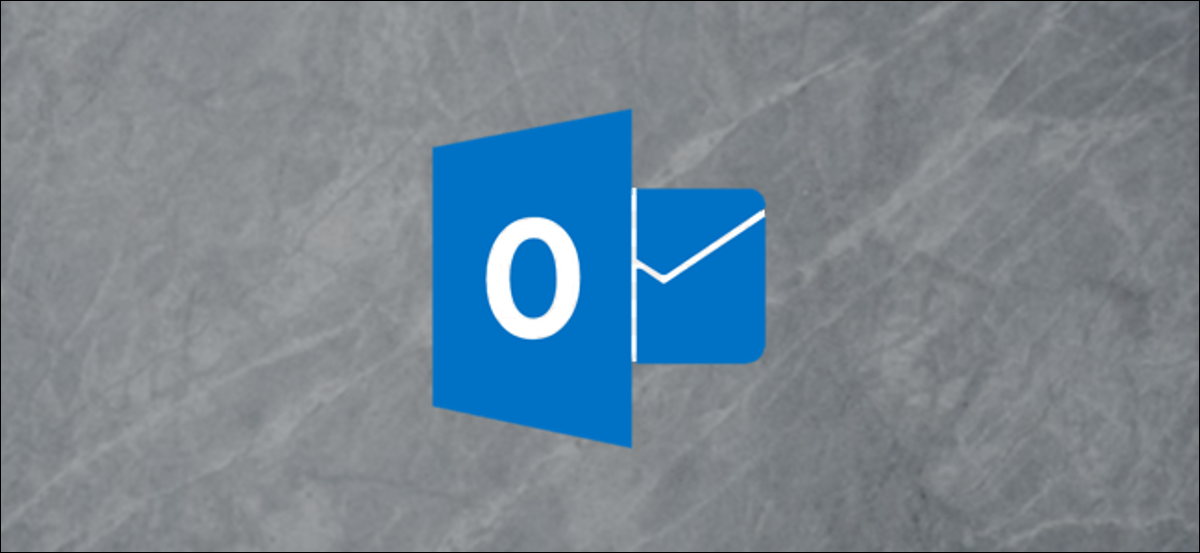
Condividere il tuo calendario di Outlook è facile, Ma come lo fai, essenziale se non vuoi che le persone con cui lo condividi abbiano difficoltà ad accedervi. Diamo un'occhiata a come condividere un calendario di Outlook, se il destinatario è nella tua stessa organizzazione o no.
Sia che tu condivida il tuo calendario di Outlook con qualcuno all'interno della tua organizzazione (In altre parole, persone con il tuo stesso dominio di posta elettronica) al di fuori della tua organizzazione, la procedura di condivisione è simile. Nonostante questo, il modo in cui il destinatario accede al tuo calendario condiviso è leggermente diverso, soprattutto se la persona esterna alla tua organizzazione non usa Outlook. Nonostante questo, è ancora abbastanza semplice, e tratteremo come funziona in modo che tu possa segnalare le persone qui se hanno difficoltà ad accedere al tuo calendario condiviso.
Condividi il tuo calendario con un collega
Se vuoi condividere un calendario con qualcuno che lavora per la stessa organizzazione, la procedura è abbastanza semplice. Apri il calendario in Outlook e quindi fai clic su Start> Condividi calendario> Calendario.
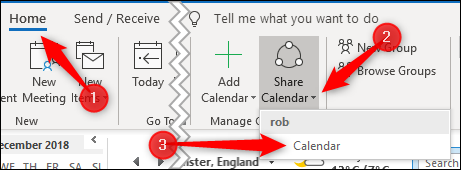
Se usi Outlook per più di un account, assicurati di scegliere il calendario dell'account che desideri condividere.
Finestra “Proprietà del calendario” si aprirà nella scheda “permessi”, mostrandoti chi ha attualmente accesso al tuo calendario. Per impostazione predefinita, Outlook è configurato in modo che chiunque nella tua organizzazione possa vedere quando sei occupato, ma nient'altro. Il tuo personale IT potrebbe averlo modificato in diversi modi, quindi ci concentreremo sulla condivisione del tuo calendario con qualcuno nella tua organizzazione.
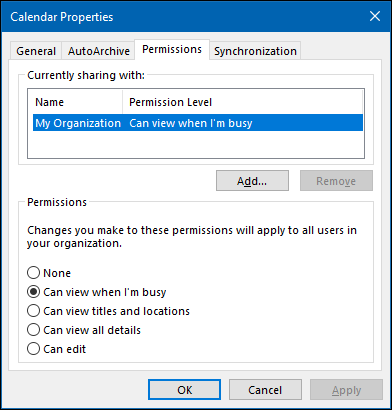
Per condividere il tuo calendario con qualcuno, Fare clic sul pulsante “Aggiungere”.
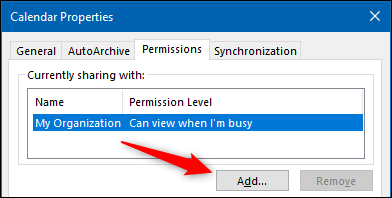
Questo aprirà la tua rubrica e, per impostazione predefinita, mostrerà le persone nella tua organizzazione. Aggiungere la persona con cui si desidera condividere il calendario e quindi fare clic su “Accettare”.
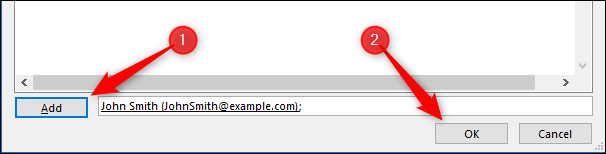
La persona che hai selezionato appare nella finestra Permessi. Per impostazione predefinita, Avere un livello di autorizzazione di “Puoi vedere tutti i dettagli”, che puoi cambiare se vuoi.
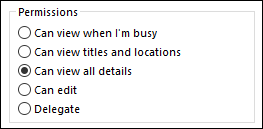
Quando è finito, clicca su “Accettare” per condividere il calendario.
Per visualizzare un calendario che qualcuno ha condiviso con te, fai clic su Start> Aggiungi calendario> Apri calendario condiviso.
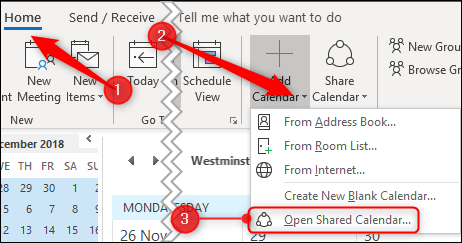
Nella finestra che si apre, inserisci il nome della persona che ha condiviso un calendario con te e poi fai clic su OK.
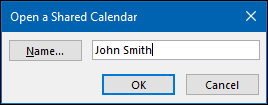
Il calendario verrà ora visualizzato per essere visualizzato nell'elenco “Calendari condivisi” Sul lato sinistro.
Condividi il tuo calendario con qualcuno all'esterno
Se desideri condividere un calendario con qualcuno che lavora al di fuori della tua organizzazione, la procedura è molto simile. Apri il calendario in Outlook e quindi fai clic su Start> Condividi calendario> Calendario.
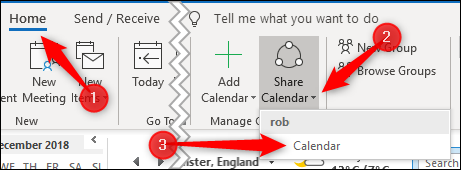
Se usi Outlook per più di un account, assicurati di scegliere il calendario dell'account che desideri condividere.
Finestra “Proprietà del calendario” si aprirà nella scheda “permessi”, mostrandoti chi ha attualmente accesso al tuo calendario.
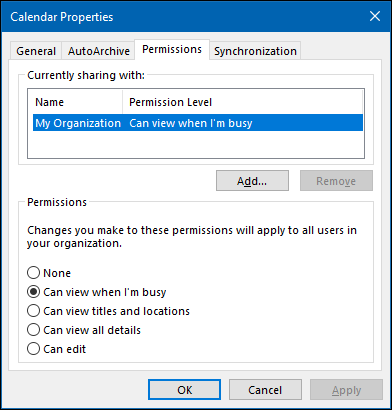
Per condividere il tuo calendario con qualcuno, Fare clic sul pulsante “Aggiungere”.
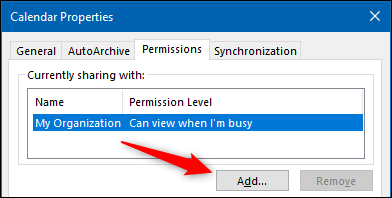
Questo aprirà la tua rubrica. Nel menu a tendina “Rubrica”, clicca su “Contatti:”.
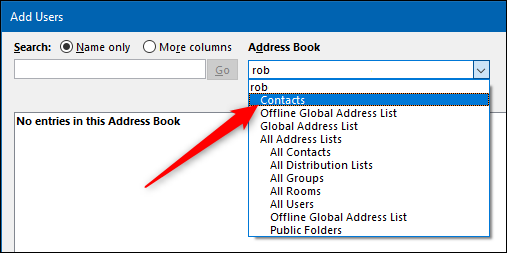
Questo mostrerà tutti i contatti esterni nella tua rubrica. Se vuoi condividere il tuo calendario con una persona esterna e non viene visualizzato qui, dovrai prima aggiungerlo come contatto.
Aggiungere la persona con cui si desidera condividere il calendario e quindi fare clic su “Accettare”.
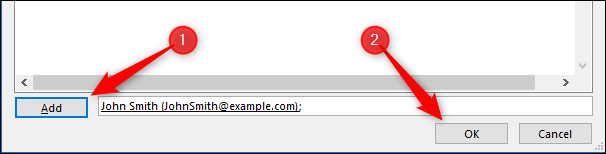
La persona che hai selezionato verrà aggiunta alla finestra Permessi. Per impostazione predefinita, Avere il livello di autorizzazione “Puoi vedere tutti i dettagli”, che puoi cambiare se vuoi. A differenza della condivisione con le persone della tua organizzazione, non può concedere diritti a “È possibile modificare” oh “Delegato” a persone esterne.
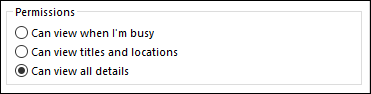
Quando è finito, clicca su “Accettare” per condividere il calendario.
Il modo in cui il destinatario accetta il tuo invito a visualizzare un calendario è dove la procedura differisce leggermente dalla condivisione con qualcuno all'interno della tua organizzazione..
La persona che ha condiviso il tuo calendario riceve un'email.
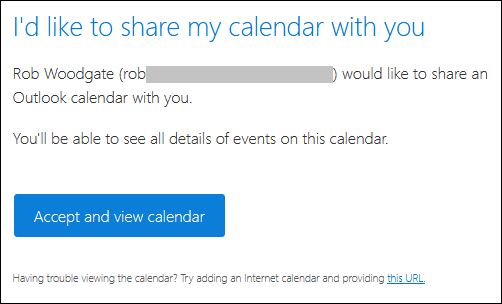
Se cliccano “Accettare e visualizzare il calendario”, verranno indirizzati a Outlook.com per accedere a un account Microsoft, dove sarà disponibile il calendario condiviso.
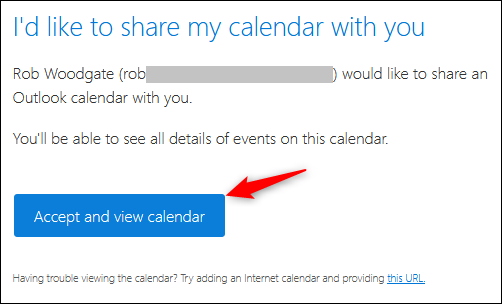
Questa procedura è abbastanza fluida., ma non aiuta molto se il destinatario utilizza un prodotto non Microsoft. Ti mostreremo come aggiungere il calendario condiviso a un calendario di Google, poiché questa è l'app di calendario più popolare, ma puoi aggiungere un calendario condiviso praticamente a qualsiasi app di calendario decente che desideri menzionare.
In fondo all'email c'è un link “questo URL”.
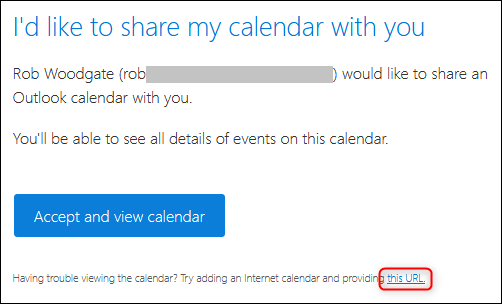
Fare clic con il pulsante destro del mouse su questo URL e scegliere “Copia la posizione del link” (o lo stesso comando a seconda del programma che stai usando per visualizzare la posta).
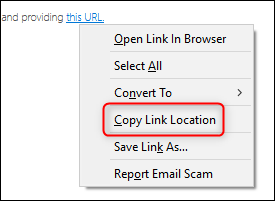
Apri il tuo Google Calendar, clicca sui tre puntini accanto a “Aggiungi calendario” e poi scegli “Da URL”.
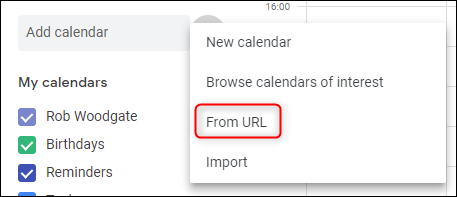
Incolla l'URL copiato dall'e-mail, quindi fai clic su “Aggiungi calendario”.
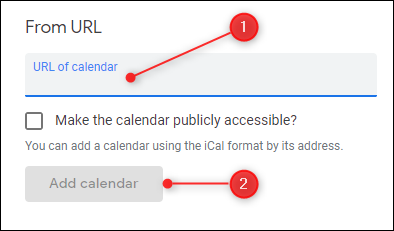
Il calendario apparirà nell'elenco “Altri calendari” Sul lato sinistro.
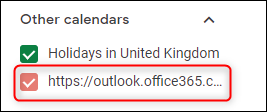
Nonostante questo, questo non è un formato molto carino, soprattutto se c'è più di un calendario condiviso da visualizzare. Puoi rinominarlo passando il mouse sopra il nome, cliccando sui tre puntini che appaiono alla fine e poi cliccando su “Collocamento”.
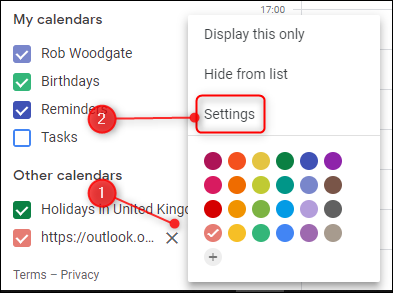
Modificare il campo del nome in quello desiderato, quindi fare clic sulla freccia indietro accanto a “Collocamento”.
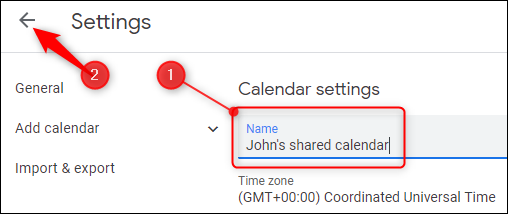
Ora ha un nome di calendario molto più carino.
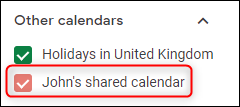
L'URL che hai copiato dall'e-mail è un URL del calendario condiviso in formato iCalendar (.ics), che nonostante la somiglianza dei nomi non ha nulla a che fare con Apple. Anziché, è un formato aperto per le informazioni del calendario che esiste da più di 20 anni. Tutte le app di calendario che utilizzerai accetteranno un calendario in formato .ics., quindi anche quando abbiamo eseguito la procedura di aggiunta a un calendario di Google, il collegamento dovrebbe funzionare in Apple Calendar, Yahoo! Calendario, Lightning per Thunderbird o qualsiasi altra app di calendario che usi.
Articoli correlati
- Come creare e utilizzare un modello di posta elettronica in Microsoft Outlook
- Utilizzo dei tasti di scelta rapida per la ricerca istantanea in Microsoft Outlook 2007
- Come aggiungere una data di scadenza alle e-mail in Outlook (e a cosa servono)
- Come utilizzare la pulizia della cassetta postale per eliminare la posta indesiderata dalle cartelle di Outlook






