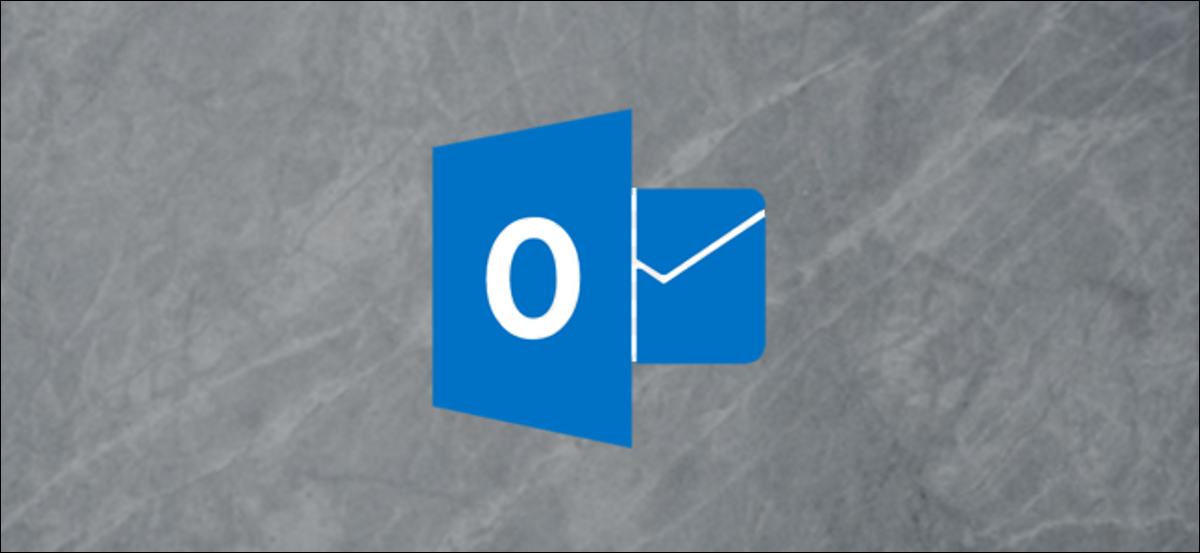
Il pannello di navigazione di Outlook ti consente di navigare in diverse cartelle, caselle di posta e gruppi. Nonostante questo, include cartelle a cui potresti non accedere mai ma che non puoi nascondere. Prossimo, Ti mostriamo come creare un pannello di navigazione personalizzato che mostri esattamente ciò di cui hai bisogno.
Se usi solo Posta in arrivo, Articoli spediti, Elementi eliminati e archivio, questa guida probabilmente non fa per te. Basta aggiungere quelle cartelle ai tuoi Preferiti (cosa puoi imparare a fare nella nostra guida del pannello di navigazione) e sarà pronto. Ma se hai molte cartelle, accesso a più caselle di posta condivise o è membro di più gruppi di Office 365, potresti trovare il riquadro di navigazione un po' travolgente e disordinato. Aggiungere tutte le cartelle che vuoi ai Preferiti non sarà sufficiente, visto che ce ne sono troppi da tenere organizzati.
Anziché, puoi creare il tuo pannello di navigazione personalizzato contenente solo ciò che vuoi e nient'altro. Per fare questo, Clicca sull'icona “Scorciatoie” nella parte inferiore del riquadro di spostamento.
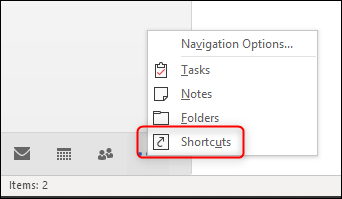
Questo aprirà il pannello delle scorciatoie vuoto.
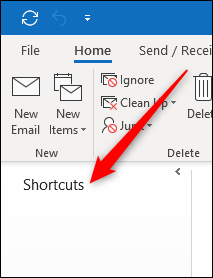
Per aggiungere una scorciatoia al pannello, Fare clic con il pulsante destro del mouse sul titolo “Scorciatoie” (fare clic con il pulsante destro del mouse in un altro punto del pannello non farà nulla) e seleziona “Nuova scorciatoia”.
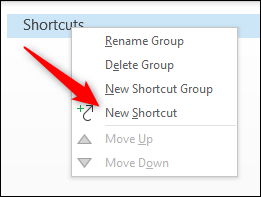
Si apre il pannello “Aggiungi alla cartella”, mostrando tutte le caselle di posta disponibili. Selezionate una cartella che desiderate aggiungere al pannello Collegamenti, quindi fate clic su “Accettare” (oppure fai doppio clic sulla cartella).
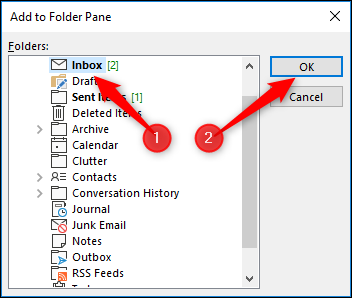
Questo aggiungerà la cartella al pannello Scorciatoie. Puoi aggiungere tutte le cartelle che vuoi da qualsiasi casella di posta a cui hai accesso.
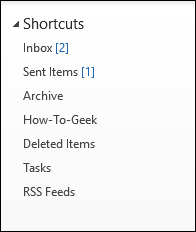
Non è così pulito come potrebbe essere, quindi aggiungiamo un nuovo set di scorciatoie e spostiamo alcune cartelle. Primo, Fare di nuovo clic con il pulsante destro del mouse sull'intestazione “Scorciatoie” e quindi selezionare “Nuovo gruppo di collegamenti”.
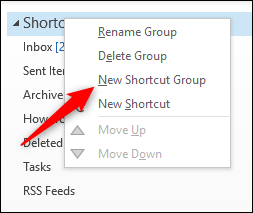
Questo crea una nuova casella di testo che puoi rinominare come vuoi.
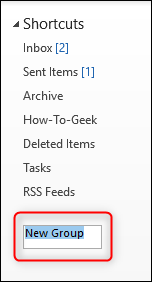
Dai un nome al tuo gruppo (Abbiamo scelto “Lavoro”) e poi premi Invio. Ora puoi fare clic con il pulsante destro del mouse sul nome del tuo nuovo gruppo e aggiungere nuove scorciatoie, o trascina e rilascia le scorciatoie che hai già aggiunto. Abbiamo trascinato e rilasciato 3 delle scorciatoie che abbiamo aggiunto in precedenza.
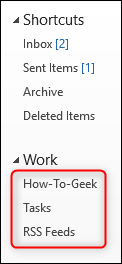
Puoi anche fare clic con il pulsante destro del mouse su una scorciatoia e utilizzare le alternative “Per aggiungere il tuo primo elemento” e “Per aggiungere il tuo primo elemento”.
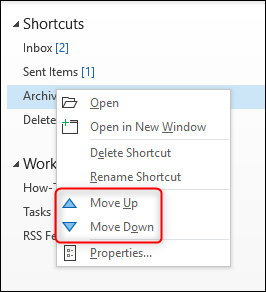
Potresti aver notato che non puoi aggiungere collegamenti ai gruppi di Office 365 sul pannello “Aggiungi alla cartella”. Nonostante questo, puoi aggiungere collegamenti alle cartelle di Windows. Apri Esplora risorse, Individuare la cartella desiderata, quindi trascinarla nell'intestazione “Scorciatoie” (o all'intestazione del gruppo che hai creato).
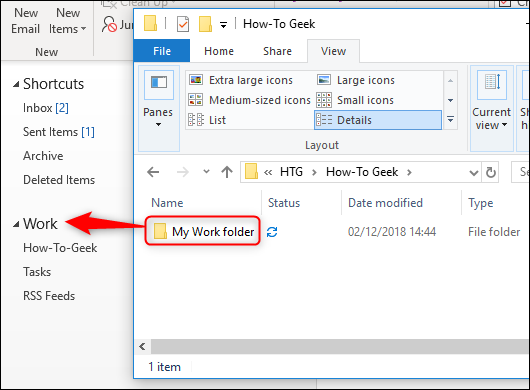
Viene visualizzata una descrizione comando da “Collegamento” Quando si passa il puntatore del mouse sull'intestazione del gruppo, a quel punto puoi posizionare il collegamento alla cartella nel gruppo.
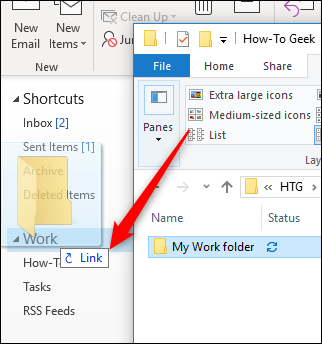
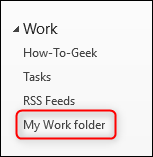
Puoi anche trascinare e rilasciare i collegamenti ai file nel pannello Collegamenti, rendendolo un ottimo modo per raggruppare tutto il tuo lavoro in un unico riquadro.
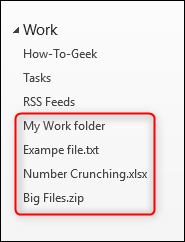
Non puoi aggiungere URL direttamente da un browser, ma puoi creare un collegamento a un URL in una cartella e successivamente trascinarlo come file. Quando fai clic sulla scorciatoia, si aprirà nel tuo browser predefinito, come qualsiasi altro link. Ciò significa che se si dispone di un URL Web per un gruppo di Office 365, puoi ancora aggiungerlo al pannello Scorciatoie.
Dopo aver configurato il pannello delle scorciatoie nel modo desiderato, puoi usarlo al posto del pannello di navigazione predefinito. Outlook si aprirà con il pannello che avevi aperto quando hai chiuso Outlook, quindi non devi mai tornare al pannello di navigazione a meno che tu non lo voglia.






