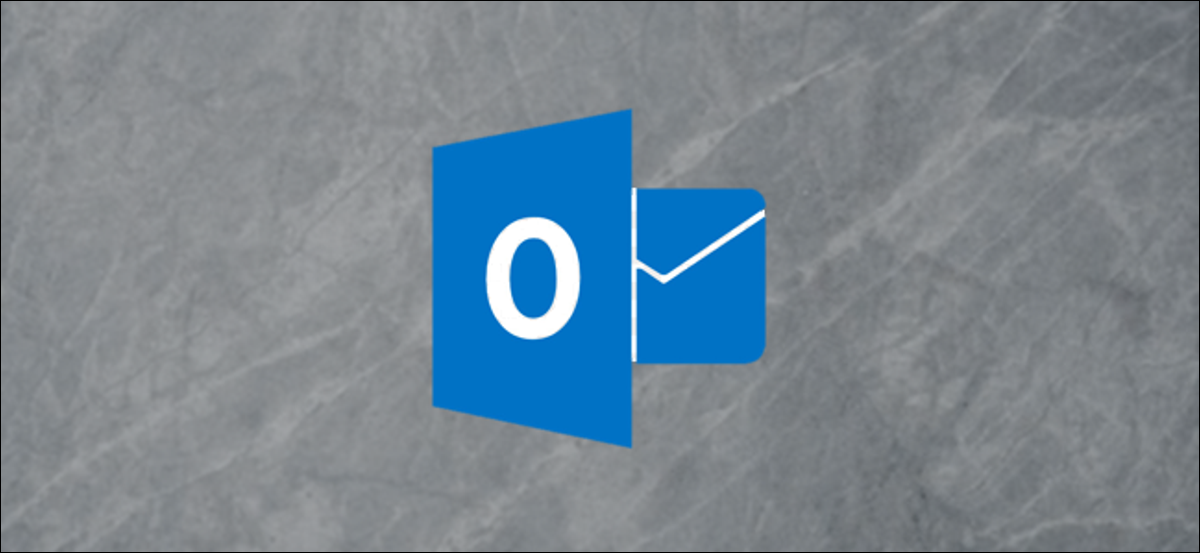
Ora che lavorare da casa è la regola, la videoconferenza sta diventando di fatto il modo di incontrarsi. Prossimo, spiega come creare riunioni di Microsoft Teams direttamente da Outlook, senza doverli prenotare tramite l'app Teams.
Per creare riunioni di Teams da Outlook, sia Outlook Online che il client Outlook, devi installare il client Teams sul tuo computer. Verrà installato un componente aggiuntivo per Outlook che fornisce una nuova opzione durante la creazione di una riunione. I componenti aggiuntivi installati nel client Outlook vengono aggiunti automaticamente a Outlook Online e viceversa. Dopo aver installato l'app Teams, il plugin dovrebbe essere disponibile su entrambi i client.
Queste opzioni dovrebbero essere disponibili per tutti gli utenti di Outlook e Teams, Indipendentemente dal fatto che tu abbia pagato abbonamenti a Office 365 (O365) / Microsoft 365 (M365). Nonostante questo, sono disponibili solo per gli account di posta elettronica che utilizzano Exchange, un account Outlook.com/live.com/hotmail gratuito o un account Microsoft a pagamento per il tuo dominio. Se stai utilizzando un account non Exchange, come un account Gmail o Yahoo, il plugin Teams non funzionerà per te.
Ti guideremo prima nell'installazione del client Teams. Se hai installato il client e ancora non riesci a vedere queste opzioni, abbiamo anche alcuni suggerimenti per rispondere ai problemi.
Installa il client Teams
Il modo più veloce per ottenere il client Teams è aprire Attrezzature online. Nella prima pagina, ti verrà offerta la possibilità di scaricare il client Teams.
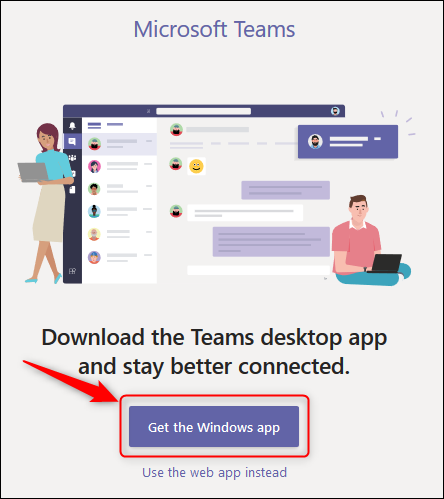
Se Hai già Teams online aperto, fai clic sull'opzione di download dell'app nella parte inferiore della barra laterale sinistra.
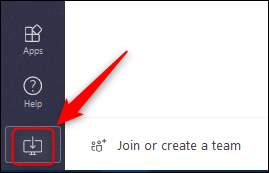
Installare il file .exe e accedere con i dettagli dell'account O365 / M365 quando richiesto. Per assicurarti che il componente aggiuntivo sia installato in Outlook, riavvia Teams e quindi riavvia Outlook.
Seguire le istruzioni di seguito per utilizzare il componente aggiuntivo nel client Outlook e in Outlook Online. Se non abilitato, Seguire questi suggerimenti per la risoluzione dei problemi di Microsoft.
Creare una riunione di Teams nel client Outlook
Quando installi il client Teams sul tuo computer, installerà un componente aggiuntivo in Outlook che fornisce una nuova opzione durante la creazione di una riunione. L'opzione è abilitata nel menu Start> Nuovi elementi.
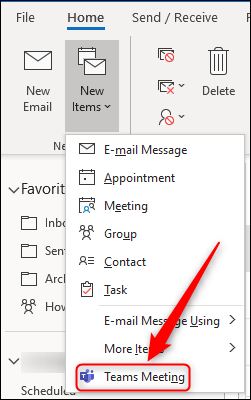
È anche abilitato nella barra multifunzione di una nuova convocazione di riunione.
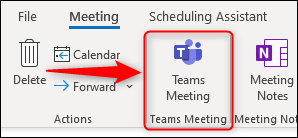
Quando fai clic su una di queste opzioni, La convocazione di riunione verrà modificata per includere una posizione di “Riunione di Microsoft Teams” e un collegamento nel corpo della richiesta in cui i partecipanti possono fare clic per partecipare alla riunione.
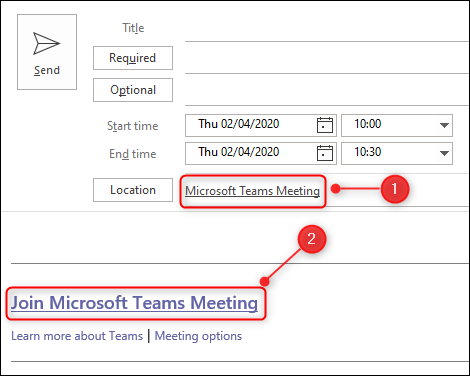
Crea una riunione di Teams in Outlook online
Quando installi il client Teams sul tuo computer, installerà un componente aggiuntivo in Outlook che fornisce una nuova opzione durante la creazione di una riunione. E Outlook Online, l'opzione è abilitata nella convocazione di riunione.
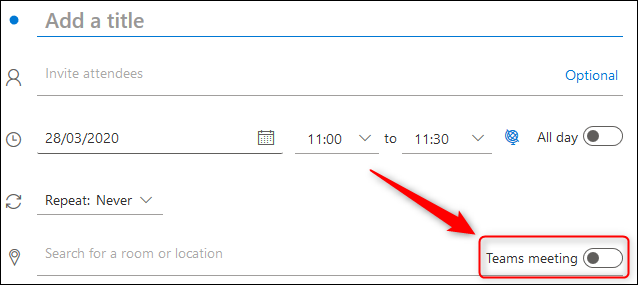
Attiva le impostazioni per renderlo una riunione di Teams. A differenza delle riunioni di Teams che crei nel client Outlook, non cambia nulla nella richiesta di riunione di Outlook Online, ma una volta inviata la richiesta di incontro, il link Squadre apparirà nell'evento sul tuo calendario.
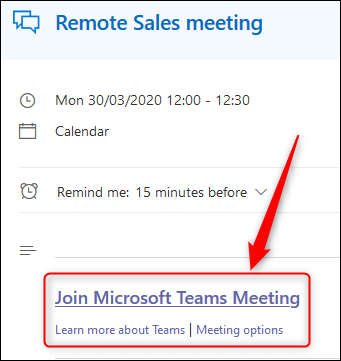
Sia per Outlook Online che per il client Outlook, compilare i partecipanti e la data e l'ora della riunione come di consueto. Invia la richiesta di riunione come faresti per una normale riunione. L'unica differenza è che tu e i tuoi partecipanti parteciperete alla riunione in Teams, invece che in una sala riunioni in un ufficio.






