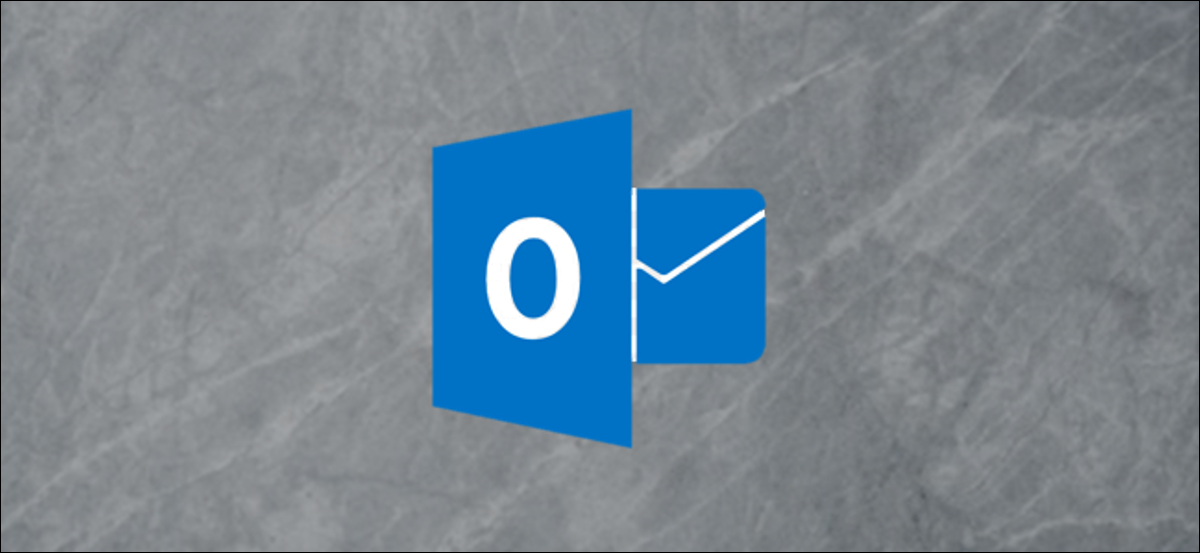
I moderni sistemi di posta elettronica mantengono la tua posta nel cloud in modo che tu possa accedervi da qualsiasi luogo, ma anche loro hanno limiti di archiviazione. Qui ti mostriamo come eseguire il backup delle tue e-mail di Microsoft Outlook e ripristinarle se dovessi aver bisogno di nuovo di quei messaggi.
Come eseguire un backup in Microsoft Outlook
Fare un backup in Microsoft Outlook è molto semplice. I backup sono archiviati in file PST (Tavolo portaoggetti personale), che può essere aperto direttamente in Outlook. Ecco come crearne uno.
IMPARENTATO: Qual è la differenza tra i file PST di Outlook e OST??
Apri Microsoft Outlook sul tuo computer, clicca su “File” en la cinta y posteriormente seleccione Abrir y exportar> Importar / Esportare.
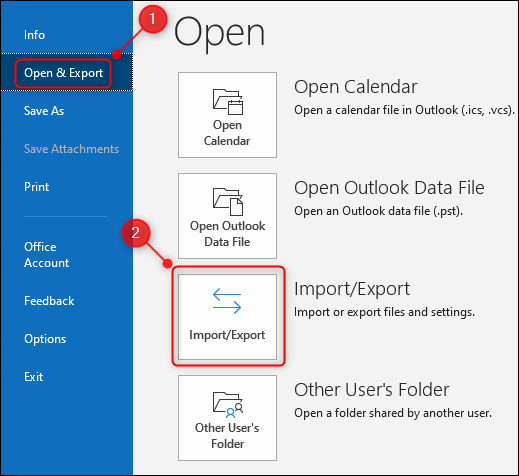
Clicca su “Esporta in un file” e selezionare la casella di controllo “Prossimo”.
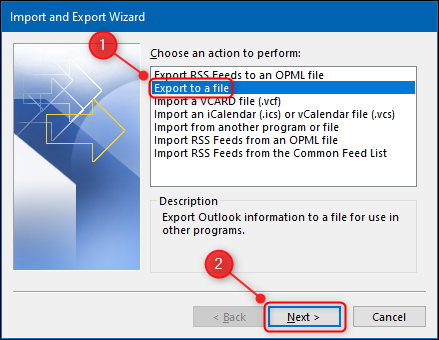
Nella finestra successiva, Clou “File di dati di Outlook” e clicca “Prossimo” continuare.
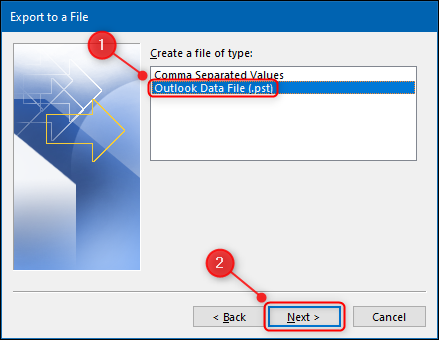
Puoi scegliere una cartella individuale, Che cosa “File”, ma se vuoi fare il backup di tutte le tue email, clicca sul nome della tua casella di posta, Assicurati che “Includi sottocartelle” è contrassegnato, quindi fare clic su “Prossimo”.
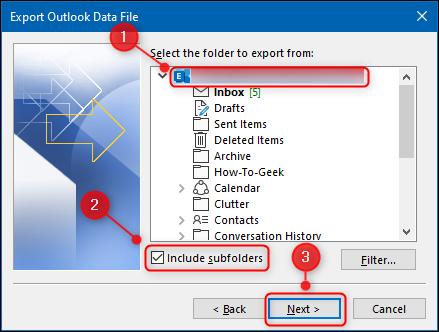
Per impostazione predefinita, il file verrà chiamato “backup.pst” e verrà memorizzato nella cartella predefinita di Windows, Microsoft Outlook, ma puoi cambiare la posizione e il nome del file.
Se salvi il file con lo stesso nome di un altro file PST in quella posizione, le email verranno salvate nello stesso file. Ecco a cosa serve la sezione “scelte”; scegli se vuoi sostituire le email duplicate, creare e-mail duplicate o non esportare affatto e-mail duplicate. Quando è finito, clicca su “finalizzare”.
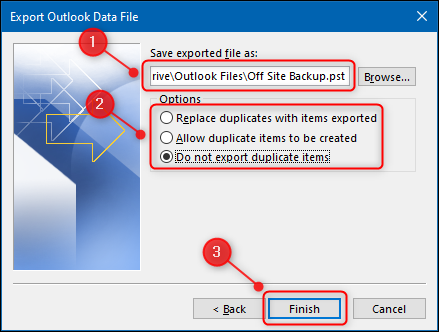
Outlook creerà un file PST nella posizione specificata. Metadati come le proprietà della cartella (visualizzazioni, Permessi e impostazioni di Archiviazione automatica), le regole dei messaggi e gli elenchi dei mittenti bloccati non vengono esportati.
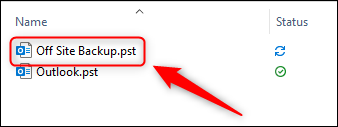
Usa la funzione di backup come backup esterno, per fare spazio nel tuo account IMAP o per spostare le email su un altro account o Microsoft Outlook su un altro dispositivo.
IMPARENTATO: Come esportare un calendario di Outlook come file CSV
Come ripristinare un backup in Microsoft Outlook
Ora che hai un file PST, dovresti essere in grado di importare i dati che contiene in Microsoft Outlook, che è semplice come esportare il file.
Apri l'applicazione Outlook sul tuo computer, clicca su “File” y posteriormente seleccione Abrir y exportar> Importar / Esportare.
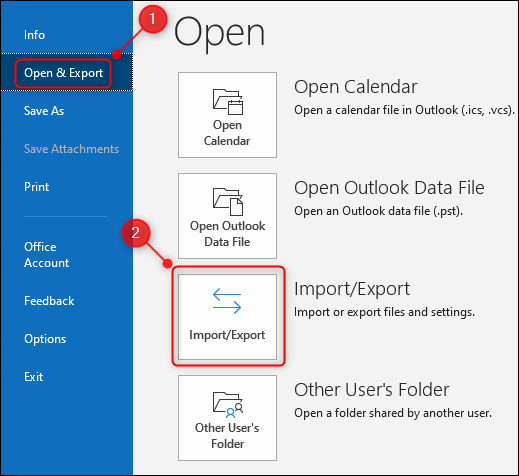
Prossimo, Selezionare “Importare da un altro programma o file” e clicca “Prossimo”.
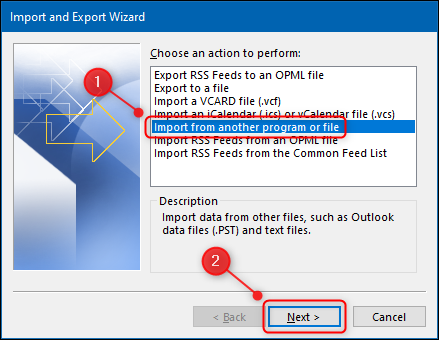
Evidenzia l'opzione “File di dati di Outlook” e quindi selezionare “Prossimo”.
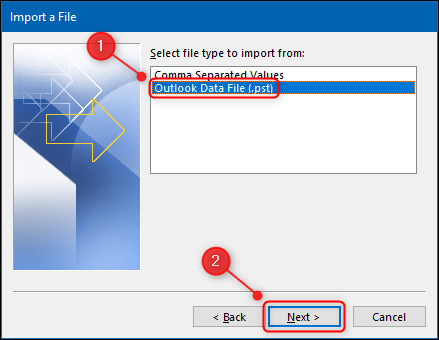
Scegli il file PST che desideri importare e scegli se desideri sostituire le email duplicate, creare e-mail duplicate o non importare affatto le e-mail duplicate. Quando è finito, clicca su “Prossimo”.
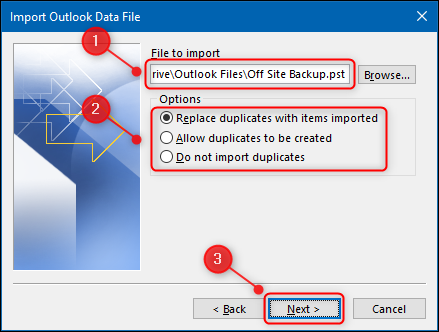
Seleziona la cartella che vuoi importare, o l'intera cassetta postale, se è quello che ha esportato, e scegli se vuoi importare i file nella cartella in cui ti trovi o nelle cartelle con lo stesso nome che hai esportato.
Se stai ripristinando da un backup o spostando le tue email su un nuovo dispositivo, vorrò “Importare elementi nella stessa cartella in” e selezionare l'account di posta elettronica in cui importarli. Questo creerà la stessa struttura di cartelle che hai esportato nel PST. Quando è finito, clicca su “finalizzare”.
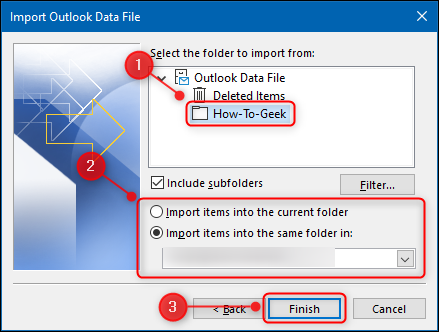
Le tue email verranno ora importate in Microsoft Outlook. Se stai importando email da un account diverso e stai utilizzando IMAP o MAPI, i messaggi importati verranno sincronizzati con il server di posta e potrai accedervi da altri dispositivi. A seconda del volume di email, la sincronizzazione potrebbe richiedere un po' di tempo per essere completata.
Ricorda che i metadati, come proprietà della cartella (visualizzazioni, Permessi e impostazioni di Archiviazione automatica), le regole dei messaggi e gli elenchi di mittenti bloccati non vengono esportati in PST, quindi non verranno nemmeno importati e dovrai ricrearli.






