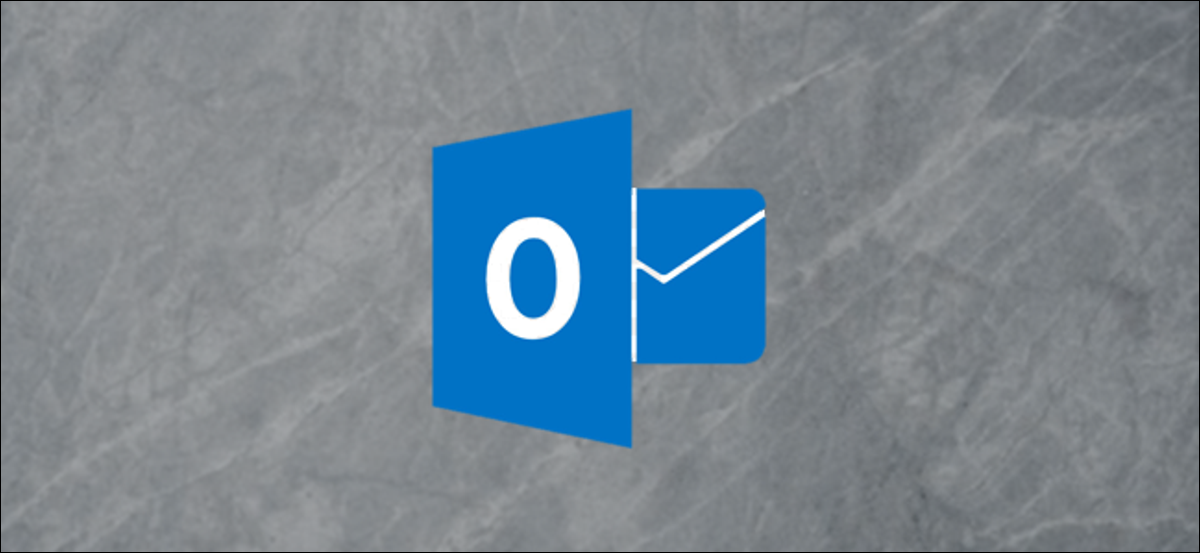
Se in qualsiasi momento hai mostrato più calendari in una vista in Outlook online, saprai quanto è utile, ma anche quanto può essere confuso. Usa colori e ciondoli per vedere a colpo d'occhio quale appuntamento appartiene a quale calendario.
Outlook può visualizzare una serie di calendari diversi contemporaneamente dal calendario predefinito. Calendari aggiuntivi che hai creato tu stesso, i calendari condivisi di altre persone, i calendari dei gruppi di appartenenza e i calendari Planner possono essere visualizzati tutti singolarmente o insieme.
Quando visualizzi più calendari insieme, è facile perdersi un po'. Microsoft ha reso facile distinguere tra diversi calendari attraverso l'uso dei colori, e puoi anche aggiungere l'accesso (icone in ogni appuntamento) per impostazione predefinita per ogni calendario e individualmente in occasione di eventi specifici.
Il tuo calendario predefinito mostrerà gli appuntamenti in blu, nessun accesso.
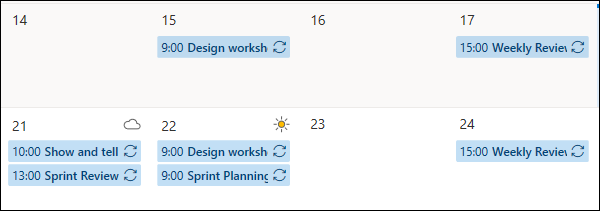
Per visualizzare calendari aggiuntivi, fai clic su di essi nella barra laterale sinistra per mostrare un segno di spunta.
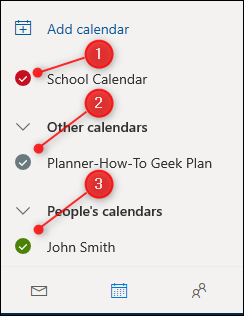
Gli appuntamenti di quei calendari appariranno nella vista del calendario. Outlook dà loro un colore diverso per impostazione predefinita.
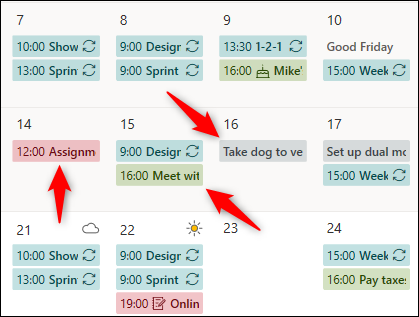
Nel nostro esempio, due degli eventi hanno un'icona, chiamato amuleto, già assegnato.
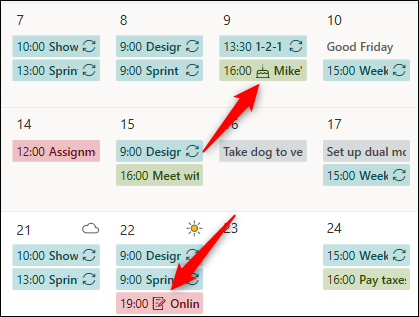
Outlook lo fa automaticamente quando trova una parola che corrisponde a un fascino. La citazione verde ha il fascino di una torta di compleanno perché il titolo della citazione è “Il compleanno di Mike”. La citazione rossa ha un ciondolo con carta e matita perché la citazione include la parola “tutorial”. Altri termini che causeranno l'aggiunta automatica di un incantesimo includono “dentista”, “medico”, “vacanza” e “auto”.
Puoi modificare manualmente il colore predefinito di un calendario facendo clic sui tre punti accanto al calendario nella barra laterale e quindi selezionando l'opzione “Colore”.
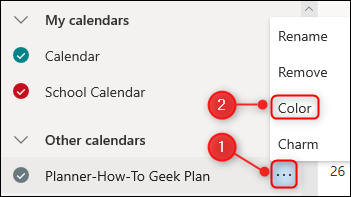
Scegli il colore che desideri e gli appuntamenti sul calendario cambieranno subito in tinta.
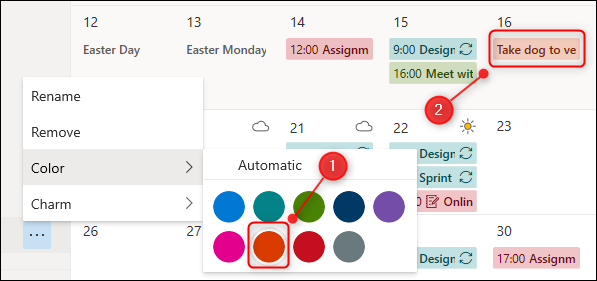
Puoi anche aggiungere un accesso predefinito a un calendario, che verrà applicato a tutti gli appuntamenti di quel calendario. Fai clic sui tre punti accanto al calendario nella barra laterale, quindi seleziona il pulsante “Fascino”.
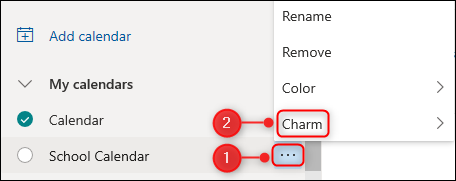
Scegli il fascino che desideri e le virgolette cambieranno immediatamente per abbinarsi.
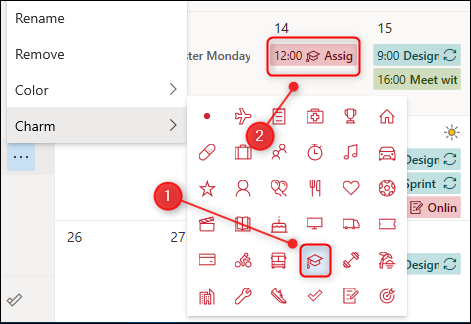
Una delle citazioni che abbiamo notato in precedenza ha ancora il fascino di carta e penna che Outlook ha applicato automaticamente.
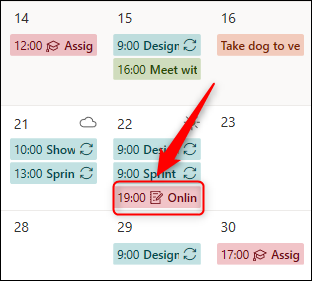
L'accesso automatico precedente sovrascrive l'impostazione predefinita del calendario, ma puoi cambiarlo. Fare doppio clic sull'appuntamento per aprirlo e poi selezionare l'accesso.
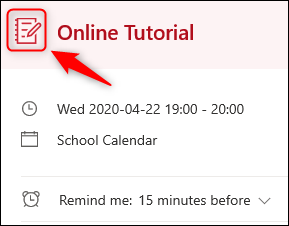
Questo apre la scatola del fascino. Puoi selezionare qualsiasi charm tu voglia, ma per abbinare il fascino del calendario predefinito, dovrebbe cancellare l'amuleto applicato automaticamente. Per fare questo, clicca sul cerchio in alto a sinistra.
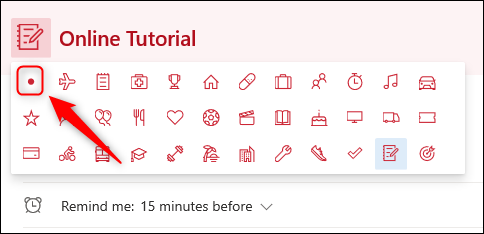
Questo rimuoverà il fascino personalizzato e l'appuntamento prenderà il fascino predefinito che hai selezionato per il calendario.
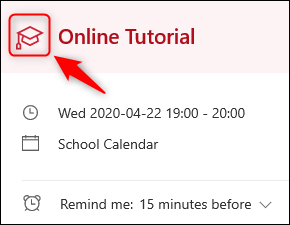
Se non vuoi applicare un charm predefinito a un calendario, invece vuoi applicare ciondoli personalizzati a citazioni specifiche, la procedura è equivalente. Fare doppio clic su un appuntamento per aprirlo e fare clic sul cerchio accanto al titolo dell'appuntamento.
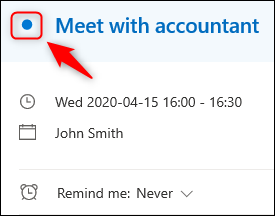
Questo apre la scatola del fascino. Scegli il charm che desideri e cliccaci sopra per applicarlo al preventivo.
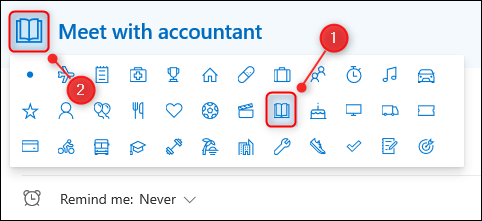
Chiudi l'appuntamento e il charm sarà visibile nell'appuntamento sul calendario.
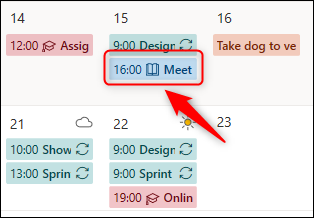
Oggi, non c'è modo di aggiungere i propri colori o ciondoli a Outlook, quindi è necessario utilizzare le alternative fornite dall'azienda. Nonostante questo, ci sono abbastanza colori e ciondoli che, nella maggior parte delle situazioni, sarai in grado di creare segnalibri unici per alcuni calendari, che è senza dubbio meglio che avere diversi calendari identici che ti fissano.






