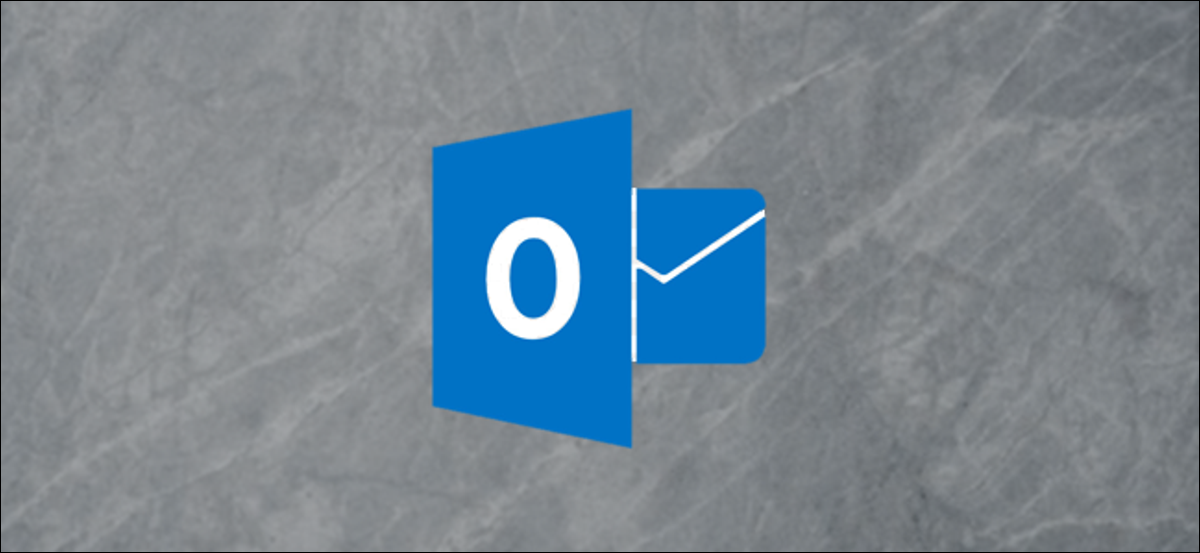
Se ricevi un'email che contiene immagini collegate, Outlook non scarica automaticamente quelle immagini per impostazione predefinita. Puoi cambiare questo comportamento se vuoi, ma c'è il rischio di farlo. Vedremo.
Per essere chiari qui, Non stiamo parlando di messaggi che contengono immagini come allegati o messaggi in cui il mittente ha inserito immagini (poiché funzionano in modo molto simile agli allegati). Stiamo parlando di immagini che contengono collegamenti URL a immagini ospitate online.
Quando ricevi un messaggio che contiene immagini, Outlook impedisce il download di quelle immagini e mostra un messaggio nella parte superiore della posta.

Il motivo è che Outlook deve scaricare queste immagini da un server esterno, il che significa che il server (e quindi il mittente) saprai che il tuo indirizzo email è “attivo” ed è monitorato.
Questo non è un problema per i mittenti legittimi come amici o aziende per le quali è necessario un indirizzo email attivo. (come PayPal, Amazon, eccetera.), perché va bene che sappiano che la loro email funziona. Anche qui su How-To Geek, includiamo un pixel di tracciamento nella nostra newsletter in modo da poter rimuovere le persone che non aprono o non visualizzano mai i nostri messaggi perché stiamo attivamente cercando di assicurarci di non spammare le persone.
Ma per i veri spammer, è un'altra storia. Se sanno che il tuo indirizzo email è attivo, diventerà un obiettivo più importante per le e-mail di spam e phishing. Dopotutto, un account noto per essere guardato da un essere umano è molto più prezioso per un truffatore di un indirizzo che potrebbe non essere mai visto da un essere umano.
tuttavia, Ancora peggio degli spammer, sapere che il tuo indirizzo email è monitorato da un essere umano è la possibilità che le immagini contengono un virus o un malware. È un vettore di attacco ben noto e dipende dalle persone che scaricano l'immagine sul proprio computer..
Quindi, per impostazione predefinita, Outlook impedisce il download automatico delle immagini, e questo è buono.
Se clicchi sul messaggio, otterrai una serie di opzioni per affrontare questo.
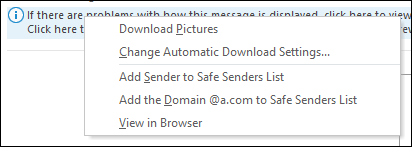
La prima opzione, “Scarica le immagini”, scaricherà solo le immagini per quell'e-mail e, se conosci il mittente, questa è probabilmente l'opzione che scegli.
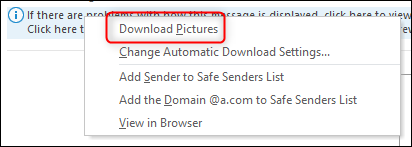
Per consentire il nuovo download delle immagini per questo utente, o per qualsiasi messaggio che proviene da quel dominio, Puoi scegliere “Aggiungere mittente all'elenco mittenti attendibili” oh “Aggiungere il dominio [nome del dominio] all'elenco dei mittenti attendibili". Nel futuro, Outlook scaricherà automaticamente le immagini nelle e-mail da utenti o domini nell'elenco dei mittenti attendibili.

Se vuoi vedere l'immagine ma non attraverso il tuo client di posta elettronica, hai la possibilità di visualizzare l'e-mail nel tuo browser.
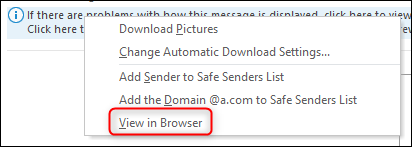
Il tuo browser Maggio essere un posto più sicuro per visualizzare un'immagine potenzialmente carica di malware, ma sei un ricercatore di sicurezza?? No? Quindi non aprire un'e-mail sospetta da nessuna parte, basta cancellarlo.
Non lo stresseremo mai abbastanza: Se ricevi un messaggio e pensi che potrebbe essere una pericolosa email di phishing o spam, rimuovilo ed esegui una scansione antivirus sul tuo computer. Non perdere tempo a cercare di aprirlo “in modo sicuro”.
IMPARENTATO: Qual è il miglior antivirus per Windows? 10? (Windows Defender è abbastanza buono??)
Il che ci porta all'opzione del menu contestuale che abbiamo ignorato finora: “Modificare le impostazioni di download automatico”.
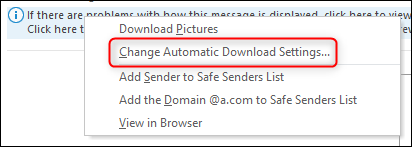
Cliccando su questa opzione, accederai alle impostazioni di Download automatico. Puoi anche arrivarci facendo clic su File> scelte> Centro di fiducia> Impostazioni del centro di fiducia.

Quindi fare clic su Download automatico per visualizzare le impostazioni. Siamo interessati all'opzione “Non scaricare automaticamente le immagini nei messaggi e-mail HTML standard o negli elementi RSS”.
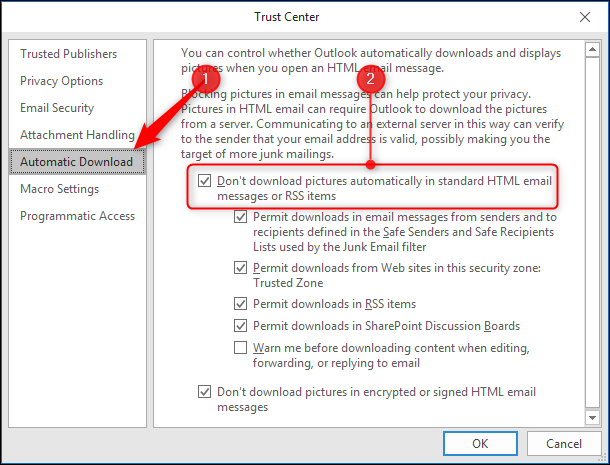
Questa impostazione è attiva per impostazione predefinita e viene fornita con un avviso appropriato sopra di essa.
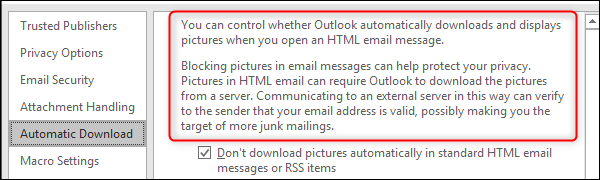
per essere chiari, non stiamo sostenendo la disabilitazione di questa impostazione, in quanto è una protezione inestimabile contro spam e malware. tuttavia, se hai modificato le impostazioni dello spam in Solo elenchi attendibili (dove la posta da qualsiasi mittente non presente nell'elenco dei mittenti attendibili è considerata spam), puoi disabilitare questa impostazione finché non lo fai. t spostare elementi da mittenti sconosciuti dalla cartella Spam alla Posta in arrivo.
tuttavia, ci sono una serie di impostazioni predefinite abilitate che consentono di scaricare automaticamente le immagini da mittenti sicuri, siti Web affidabili e feed RSS, quindi non hai davvero bisogno di disabilitarlo a meno che le tue circostanze non siano abbastanza insolite.

Ancora, Non consigliamo di disabilitare questa impostazione se non in circostanze molto specifiche, ma questo è come farlo se lo desideri.
impostaTimeout(funzione(){
!funzione(F,B,e,v,n,T,S)
{Se(f.fbq)Restituzione;n=f.fbq=funzione(){n.callMethod?
n.callMethod.apply(n,argomenti):n.queue.push(argomenti)};
Se(!f._fbq)f._fbq = n;n.push=n;n.loaded=!0;n.version='2.0′;
n.coda=[];t=b.createElement(e);t.async=!0;
t.src=v;s=b.getElementsByTagName(e)[0];
s.parentNode.insertBefore(T,S) } (window, documento,'copione',
'https://connect.facebook.net/en_US/fbevents.js');
fbq('dentro', '335401813750447');
fbq('traccia', 'Visualizzazione della pagina');
},3000);






