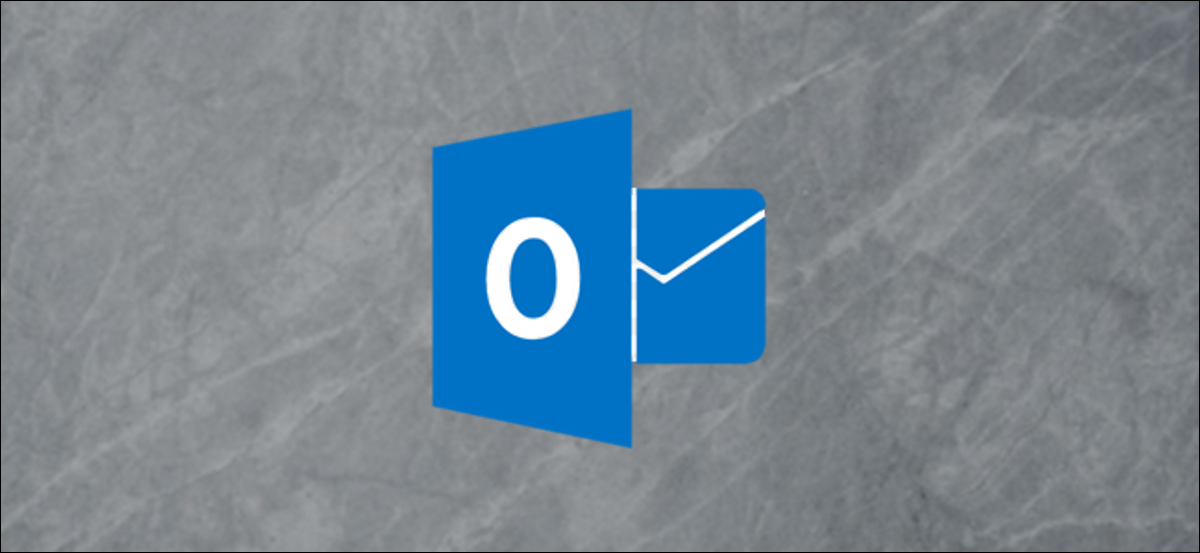
Invece di inoltrare più email singolarmente, puoi inviarli tutti insieme come allegati. Puoi farlo sia con il client desktop Microsoft Outlook nativo che con l'app Web online. Prossimo, spiega come inoltrare le email come allegati in entrambi.
Prima di cominciare, Tieni presente che questa funzione non è abilitata nell'app mobile per iPhone di Outlook, iPad o Android o Outlook su browser mobili.
Inoltrare un'e-mail come allegato tramite il client desktop Outlook
Puoi allegare un'email a una nuova email (o a una email a cui stai rispondendo) utilizzando l'applicazione desktop nativa di Microsoft Outlook per Windows e Mac.
IMPARENTATO: Come impedire a qualcuno di inoltrare una convocazione di riunione in Outlook
Per farlo, cominciare “Outlook” e quindi seleziona l'e-mail che desideri inoltrare come allegato facendo clic su di essa nell'elenco delle e-mail.
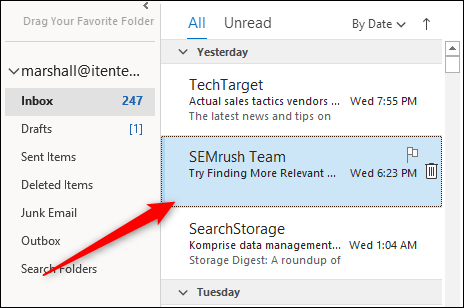
Prossimo, nel gruppo “risponditore” della scheda “Inizio”, clicca su “Più” e poi seleziona “e quindi seleziona l'e-mail che desideri inoltrare come allegato facendo clic su di essa nell'elenco delle e-mail” nel menu a tendina.
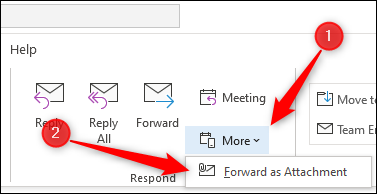
Una volta selezionato, apparirà una nuova finestra di composizione con l'e-mail precedentemente selezionata come allegato.
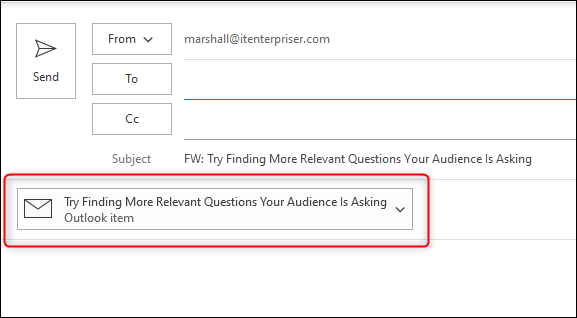
In alternativa, se vuoi rispondere a un'e-mail con un'altra e-mail come allegato, e quindi seleziona l'e-mail che desideri inoltrare come allegato facendo clic su di essa nell'elenco delle e-mail “risponditore”.
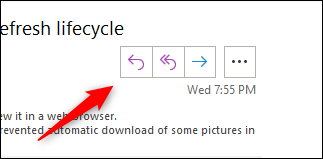
Prossimo, trascina e rilascia dall'elenco l'e-mail che desideri allegare al corpo dell'e-mail di risposta.
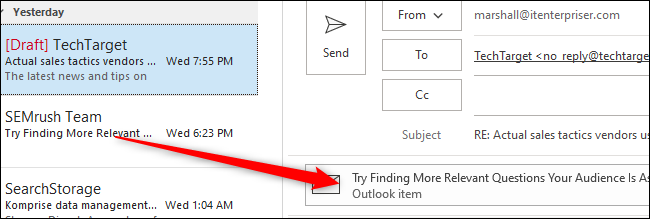
L'e-mail è ora allegata all'e-mail di risposta.
Inoltra le email come allegati per impostazione predefinita
e quindi seleziona l'e-mail che desideri inoltrare come allegato facendo clic su di essa nell'elenco delle e-mail “e quindi seleziona l'e-mail che desideri inoltrare come allegato facendo clic su di essa nell'elenco delle e-mail” e quindi seleziona l'e-mail che desideri inoltrare come allegato facendo clic su di essa nell'elenco delle e-mail, è semplice come attivare le impostazioni.
Apri l'app “Outlook” e quindi seleziona l'e-mail che desideri inoltrare come allegato facendo clic su di essa nell'elenco delle e-mail “File”.
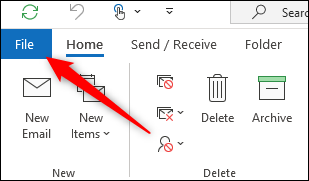
Si prega di selezionare “scelte” nel pannello di sinistra.
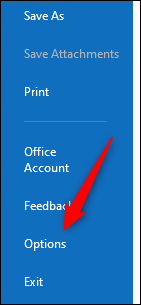
Apparirà la finestra “e quindi seleziona l'e-mail che desideri inoltrare come allegato facendo clic su di essa nell'elenco delle e-mail”. Qui, clicca sulla scheda “posta”.
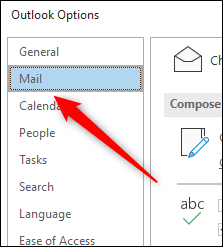
Prossimo, e quindi seleziona l'e-mail che desideri inoltrare come allegato facendo clic su di essa nell'elenco delle e-mail “e quindi seleziona l'e-mail che desideri inoltrare come allegato facendo clic su di essa nell'elenco delle e-mail” nella sezione “e quindi seleziona l'e-mail che desideri inoltrare come allegato facendo clic su di essa nell'elenco delle e-mail” e quindi fare clic su “e quindi seleziona l'e-mail che desideri inoltrare come allegato facendo clic su di essa nell'elenco delle e-mail” nel menu a tendina.
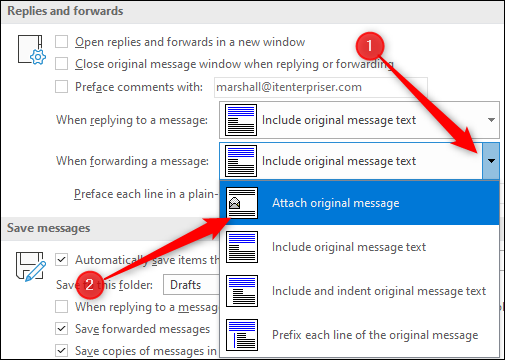
In conclusione, Selezionare “Accettare” e quindi seleziona l'e-mail che desideri inoltrare come allegato facendo clic su di essa nell'elenco delle e-mail.
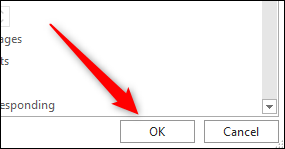
e quindi seleziona l'e-mail che desideri inoltrare come allegato facendo clic su di essa nell'elenco delle e-mail “e quindi seleziona l'e-mail che desideri inoltrare come allegato facendo clic su di essa nell'elenco delle e-mail” e quindi seleziona l'e-mail che desideri inoltrare come allegato facendo clic su di essa nell'elenco delle e-mail, apparirà una nuova email con quella email allegata.
Se preferisci utilizzare Outlook sul Web anziché l'app nativa, puoi ancora inoltrare le email come allegati, ma i passaggi sono un po' diversi.
Inoltrare un'e-mail come allegato tramite l'app Web di Outlook
A differenza del client desktop Microsoft Outlook, nessuna opzione cliccabile per inoltrare le email come allegati nell'app web, ma puoi ancora farlo usando il metodo trascina e rilascia.
Apri il tuo browser web, navigare verso Sito web di Outlook e poi accedi al tuo account Outlook. Una volta effettuato l'accesso, puoi cliccare “e quindi seleziona l'e-mail che desideri inoltrare come allegato facendo clic su di essa nell'elenco delle e-mail” nell'angolo in alto a sinistra della finestra per comporre una nuova email …
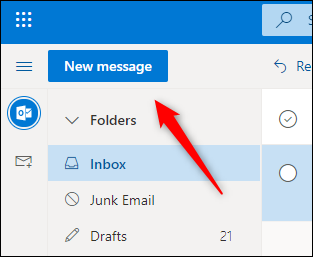
… nell'angolo in alto a sinistra della finestra per comporre una nuova email “risponditore”.
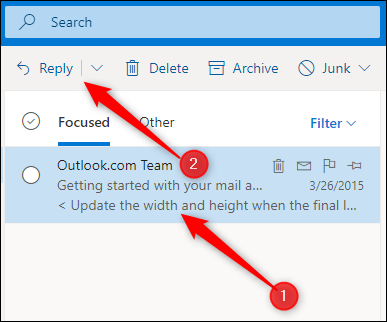
Non importa se stai rispondendo a un'email o creandone una nuova, il prossimo passo è lo stesso. Individua semplicemente l'e-mail che desideri aggiungere come allegato dall'elenco di e-mail e quindi trascina e rilascia l'e-mail nel corpo della nuova e-mail..
Tutto ciò che resta da fare ora è aggiungere il destinatario (se è una nuova email), scrivi una risposta e invia il messaggio sulla tua strada.
Se ti ritrovi a scrivere la stessa email più e più volte, puoi sempre creare e utilizzare un modello di email per velocizzare la procedura.
Articoli correlati
- Come forzare Outlook a controllare l'ortografia delle e-mail prima di inviarle
- Come riaprire la visualizzazione della conversazione di Microsoft Outlook dopo aver ordinato una cartella
- Come modificare le informazioni nella barra di stato di Outlook
- Come personalizzare il riquadro delle attività in Outlook






