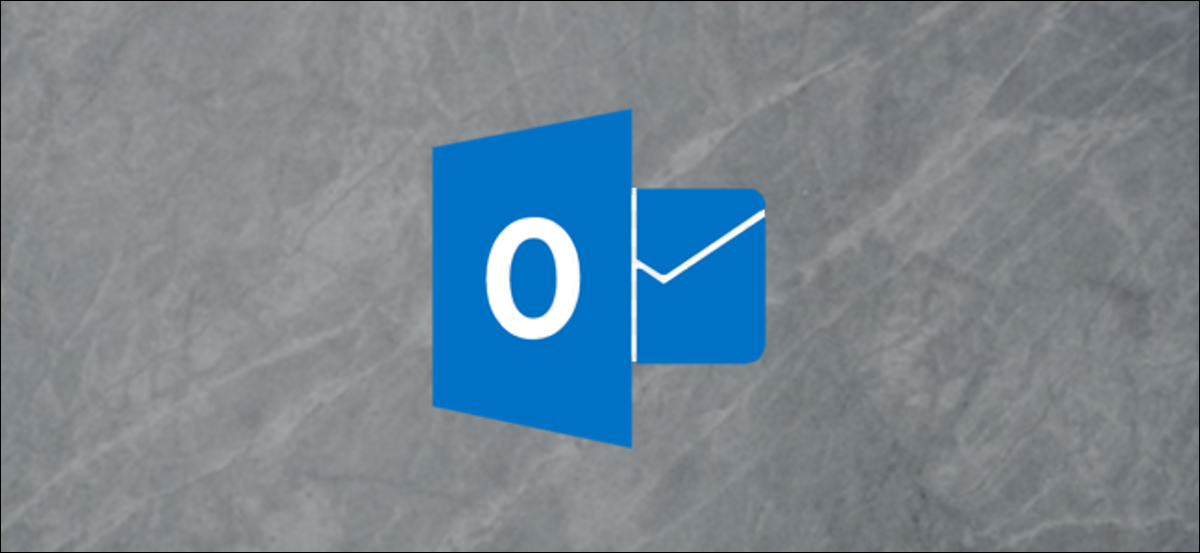
Qualche volta, potresti voler copiare le email inviate a un altro indirizzo senza che il destinatario lo sappia. In Microsoft Outlook, puoi configurare le regole per farlo. Ti guideremo attraverso la procedura e condivideremo un avvertimento importante.
La maggior parte delle persone ha familiarità con l'opzione CC (copia carbone) nel tuo programma di posta elettronica. Mettere in CC qualcuno significa che gli stai inviando una copia del messaggio. Anche altri destinatari possono vedere chi ha ricevuto CC.
C'è anche un'opzione BCC (copia nascosta). Chiunque abbia un Ccn verrà nascosto agli altri destinatari, ma sarai in grado di vedere il mittente e i destinatari.
E Outlook, puoi aggiungere il campo Ccn alle e-mail con un semplice interruttore. Per farlo, apri una nuova email, passa alla scheda “scelte” e quindi fare clic su “Ccn”. Questo renderà il campo “Ccn” essere visibili in questa e in tutte le nuove e-mail. Per nasconderlo ancora una volta, fai clic su Opzioni> Ccn su qualsiasi nuova email.
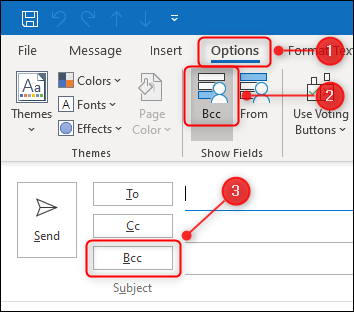
Se vuoi inviare in BCC a qualcuno su un'e-mail specifica, basta digitare l'indirizzo e-mail di quella persona nel campo “Ccn” nello stesso modo in cui si farebbe nei campi “Per” oh “Cc”.
Campo “Ccn” viene spesso utilizzato quando si inviano e-mail di massa a molti destinatari, come newsletter. Dipende da dove ti trovi nel mondo, è possibile che tu sia legalmente obbligato a nascondere gli indirizzi e-mail delle persone per motivi di protezione dei dati.
Anche se non vi è alcun obbligo legale cogente, ancora buona pratica (e comune cortesia) non diffondere gli indirizzi email delle persone senza il loro consenso.
Ci sono altri scenari in cui potresti voler BCC qualcuno. Come esempio, se hai a che fare con un dipendente o un collega problematico, potresti voler tenere un registro delle tue interazioni e-mail nel caso in cui dovessi presentare un reclamo. BCC ti consente di inviare copie dei messaggi a qualsiasi indirizzo tu voglia, senza che i destinatari lo sappiano.
Se desideri aggiungere automaticamente un destinatario Ccn a ciascuna e-mail o a e-mail specifiche, come quelli di una certa persona o contenenti parole specifiche nella riga dell'oggetto, non c'è un modo semplice per farlo. Se hai utilizzato le regole di Outlook, puoi sperare che questa sia un'opzione, ma purtroppo non lo è.
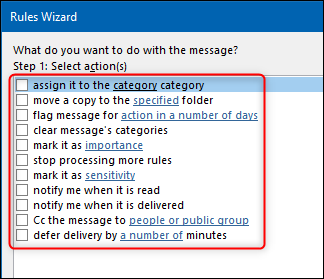
È possibile usare le regole, ma devi crearne più di uno. In particolare, una regola per applicare una categoria alle e-mail che desideri Ccn e un'altra per inoltrare automaticamente le e-mail all'interno di quella categoria a un altro indirizzo. Questo non è lo stesso di un BCC, ma ottiene lo stesso.
L'importante avvertenza che abbiamo menzionato in precedenza è che molte aziende impediscono al proprio personale di inoltrare e-mail all'esterno dell'azienda. Questo perché le regole di inoltro automatico sono un metodo comune utilizzato dai criminali informatici per ottenere dati aziendali..
Qualsiasi azienda abbastanza grande da avere un proprio reparto IT probabilmente bloccherà l'inoltro automatico.. Inoltre, probabilmente riceverai un avviso quando qualcuno imposta una regola di inoltro automatico..
Se la tua azienda blocca l'inoltro automatico, dovrai aggiungere manualmente il BCC se stai andando a un indirizzo email esterno. Nonostante questo, se stai inoltrando a un'altra casella di posta all'interno della tua azienda, o se la tua azienda non blocca l'inoltro automatico, sei pronto per iniziare?.
Con questo avvertimento in mente, ecco come configurare le due regole.
Regola 1: Applicare una categoria
Assicurati di essere nella Posta in arrivo di Outlook e poi, durante la visualizzazione della scheda “Inizio”, fare clic su Regole> Gestisci regole e avvisi.
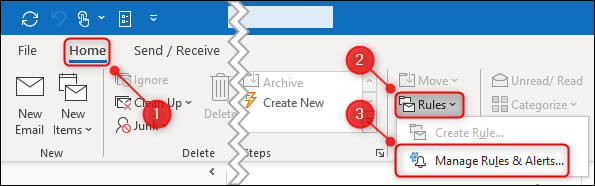
Si prega di selezionare “Applicare la regola ai messaggi inviati” a “Creazione guidata regole” che appare e, prossimo, clicca su “Prossimo”.
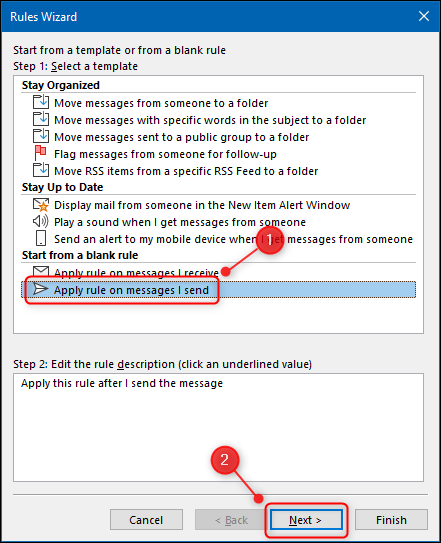
Prossimo, scegliere le e-mail a cui si desidera applicare automaticamente la categoria. Se vuoi classificare tutte le email, clicca su “Prossimo”. Verrà visualizzato un avviso; clicca su “sì”.
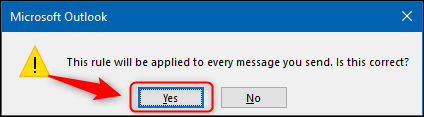
Se vuoi classificare solo messaggi specifici, dovrai selezionare quale tipo. Ci sono un gran numero di condizioni da selezionare, compresi quelli con determinate parole nella riga dell'oggetto o nel corpo, quelli con allegati, eccetera.
Classificheremo le e-mail inviate a una persona specifica, quindi selezioniamo l'opzione “Inviato a persone o gruppi pubblici”.
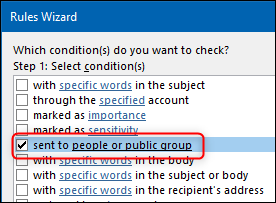
Clicchiamo sul link “Persone o gruppo pubblico” Per selezionare il destinatario.
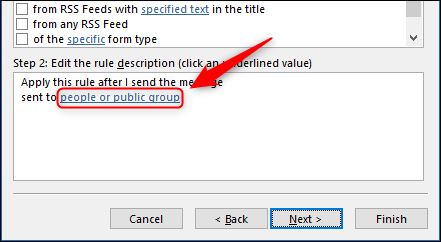
Possiamo scegliere la persona dalla nostra rubrica o scrivere l'indirizzo email direttamente nel campo “Per” in questo menu per personalizzare i calendari che desideri visualizzare “Accettare”.
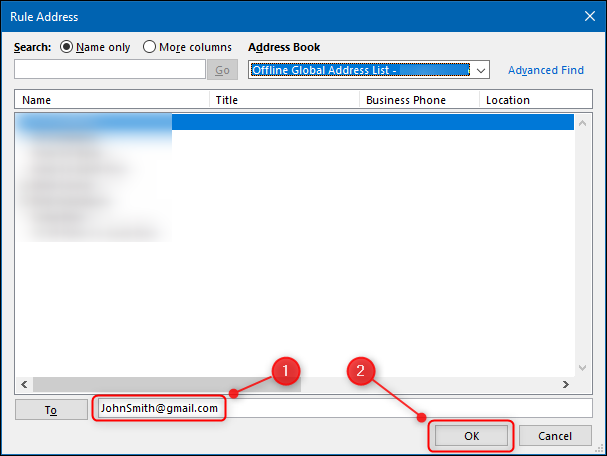
Clicchiamo su “Prossimo”.
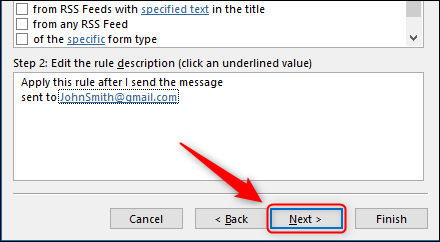
Nella pagina successiva della procedura guidata, selezioniamo “Assegnalo alla categoria Categoria”.
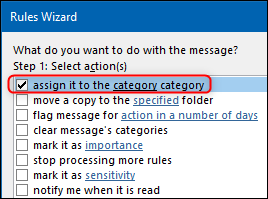
Quindi clicchiamo sul link “Categoria” per assegnare una categoria.
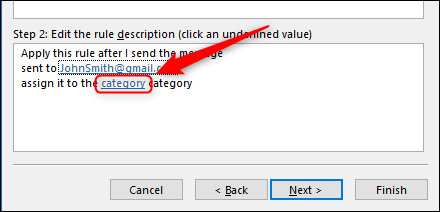
Nella finestra “Categorie di colore” che si apre, scegliamo la categoria a cui vogliamo che si applichi. Puoi anche cliccare su “Nuovo” per crearne uno nuovo, quindi scegliere “Accettare”.
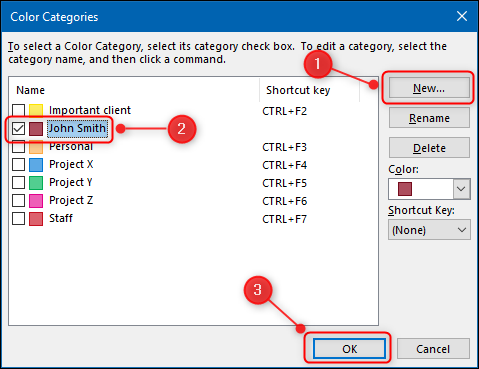
Per evitare l'inoltro automatico delle email sbagliate a te stesso, considera l'opportunità di creare una categoria assolutamente nuova proprio per questo.
La categoria nella procedura guidata cambierà in quella che hai selezionato. Clicca su “finalizzare”.
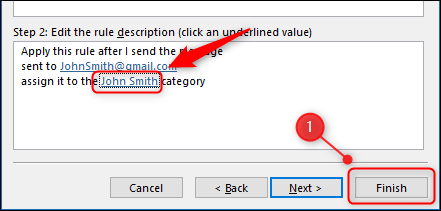
Clicca su “Accettare” nella casella di conferma e viene creata la prima regola.

Regola 2: inoltro automatico della posta elettronica
Ora devi impostare una regola che inoltri automaticamente le email che hanno la categoria che hai scelto nella Regola 1.
Primo, Fare clic sulla cartella Degli elementi “Inviato” per modificarlo. Questo passaggio è essenziale, caso opposto, la regola verrà eseguita solo sulle e-mail dalla tua Posta in arrivo.
Nella scheda “Inizio” e Outlook, fare clic su Regole> Gestisci regole e avvisi.
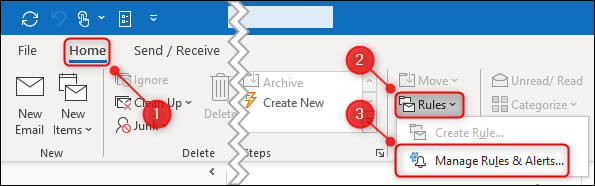
In “Procedura guidata delle regole”, clicca su “Applicare la regola ai messaggi ricevuti” e quindi fare clic su “Prossimo”.
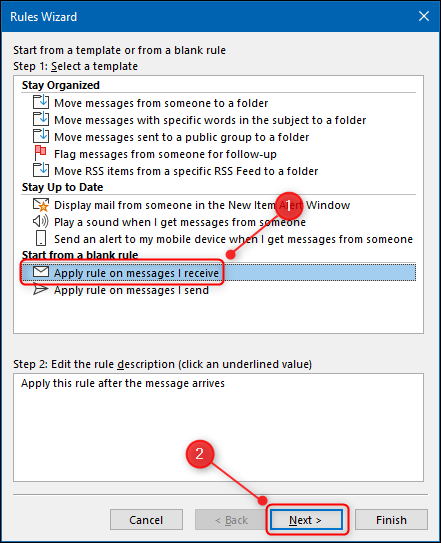
Nella pagina successiva della procedura guidata, Selezionare “Assegnato alla categoria Categoria”.
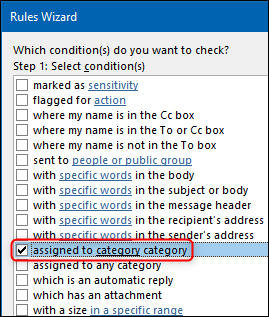
Clicca sul link “Categoria” Per selezionare la categoria a cui si desidera assegnarla.
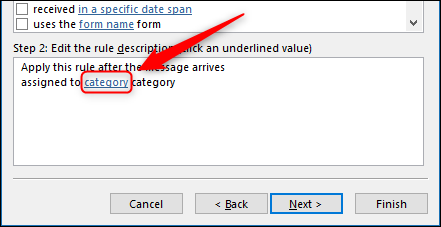
Nella finestra “Categorie di colore”, scegli la categoria che imposti nel Regolamento 1 e quindi fare clic su “Accettare”.
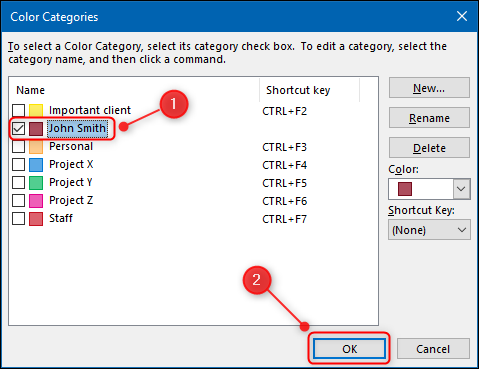
La categoria nella procedura guidata cambierà in quella che hai selezionato. Fare clic su Avanti.”
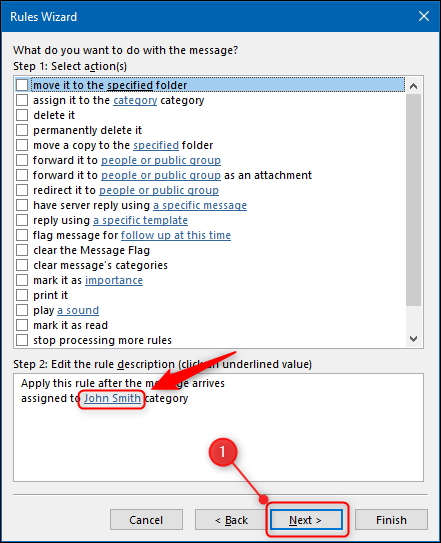
Nella pagina successiva, Selezionare “Inoltro a persone o gruppi pubblici”.

Clicca sul link “Persone o gruppo pubblico” Per selezionare un destinatario.
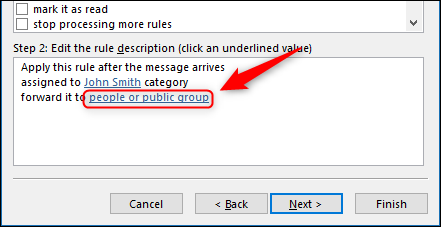
È possibile scegliere l'indirizzo a cui si desidera inoltrare i messaggi di posta elettronica dalla Rubrica o digitarlo nella casella “Per”. Successivamente, clicca su “Accettare”.
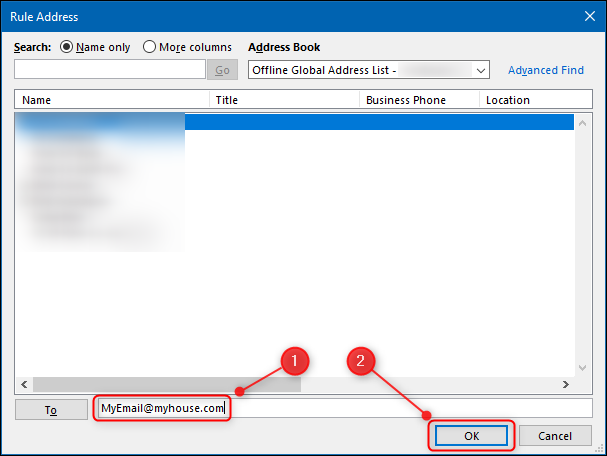
Clicca su “Prossimo” due volte per accedere alla pagina finale della procedura guidata. Dai un nome alla tua regola, Assicurarsi che sia applicato alla cartella “Articoli spediti” e quindi fare clic su “finalizzare”.
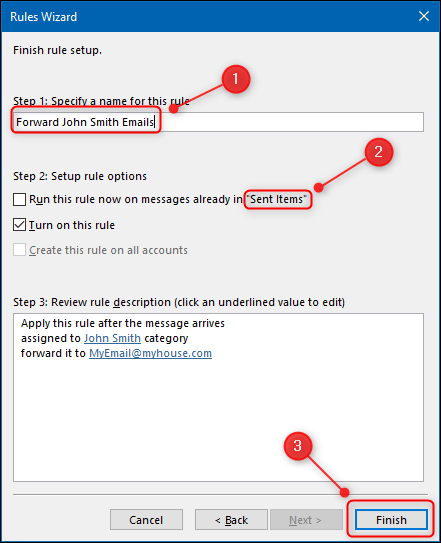
Le tue regole sono già state create! Ogni volta che invii un'email alla persona che hai specificato, una categoria verrà aggiunta all'email (Regola 1). Una volta che l'e-mail raggiunge la cartella “Articoli spediti”, verrà automaticamente inoltrato all'indirizzo da te specificato nel Regolamento 2.






