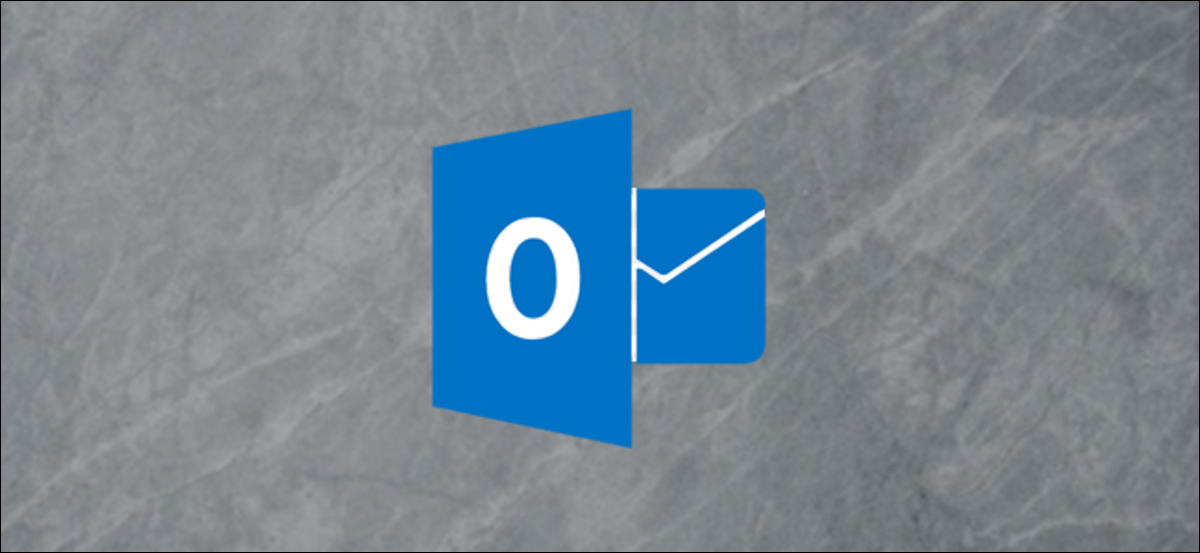
Nonostante l'ascesa di strumenti come Slack, l'email non scompare e, A volte, può essere travolgente. Un modo per controllare la tua posta è fare in modo che Outlook classifichi automaticamente i messaggi in arrivo in cartelle specifiche.
Per fare questo, useremo le regole di Outlook. Funzionano automaticamente quando invii o ricevi e-mail ed esegui le attività che hai scelto in anticipo.
IMPARENTATO: Come gestire al meglio la posta in Outlook con passaggi e regole rapidi
Ci sono due alternative per creare una regola per farlo. Il primo metodo è più semplice e funziona meglio con un singolo indirizzo email che vuoi spostare automaticamente. Questo è l'ideale per le email che provengono sempre da un unico indirizzo, come sistema di allerta o di biglietteria.
Il secondo metodo è un po' più complesso, ma è ancora abbastanza semplice. Funziona meglio per un dominio completo, come tutte le email di persone della stessa azienda, o se vuoi configurare un mucchio di regole una dopo l'altra.
Crea semplici regole
Per creare una regola semplicemente, apri la tua casella di posta di Outlook, fare clic con il pulsante destro del mouse su un'e-mail che si desidera ordinare automaticamente e quindi fare clic su Regole> Crea regola.
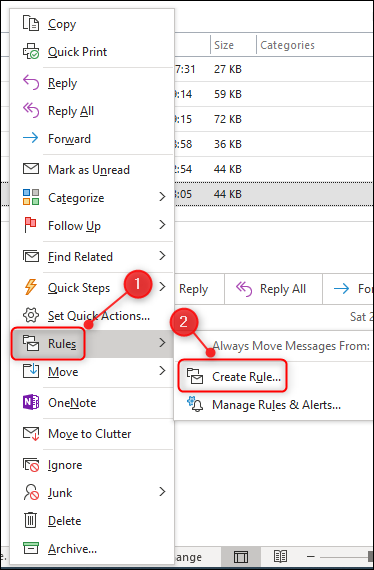
Si apre la finestra Crea regola. Fai clic sulla casella di controllo accanto al nome della persona. Questo dice a Outlook di applicare la regola a qualsiasi email da quell'indirizzo. Prossimo, nell'elenco di elementi sul lato sinistro della finestra di dialogo “Sposta elemento nella cartella:”.
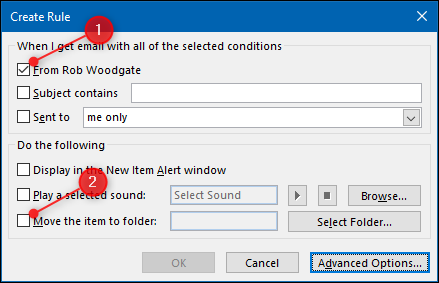
Nella finestra che si apre, seleziona la cartella in cui vuoi spostare le email (o clicca “Nuovo” Per creare una nuova cartella), e quindi fare clic su “Accettare”.
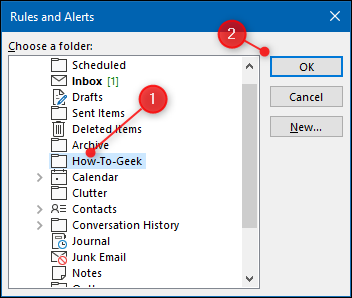
La tua regola è pronta, quindi clicca “Accettare”.
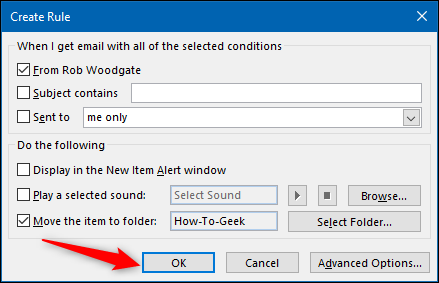
Viene visualizzata una finestra di dialogo di conferma. Fare clic sulla casella di controllo “Esegui questa regola ora sui messaggi già nella cartella corrente” e quindi fare clic su “Accettare”.
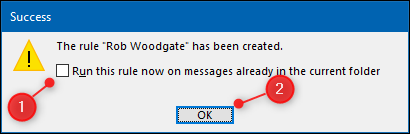
Da ora in poi, qualsiasi email da quell'indirizzo andrà nella cartella di tua scelta.
Crea regole più complicate
Per determinare una regola da zero, fare clic su Start> Regole> Gestisci regole e avvisi.
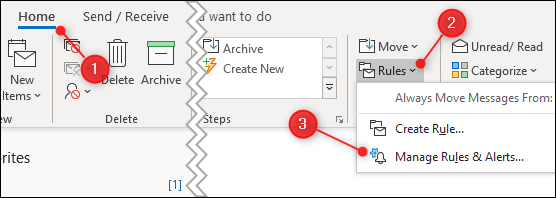
Si apre la finestra “Regole e avvisi”. Clicca su “Nuova regola”.
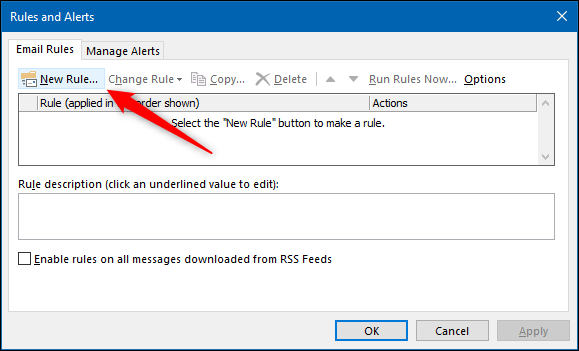
Questo apre la finestra “Creazione guidata regole”. Nella sezione “Inizia da una regola vuota”, clicca su “Applicare la regola ai messaggi ricevuti” e quindi fare clic su “Prossimo”.
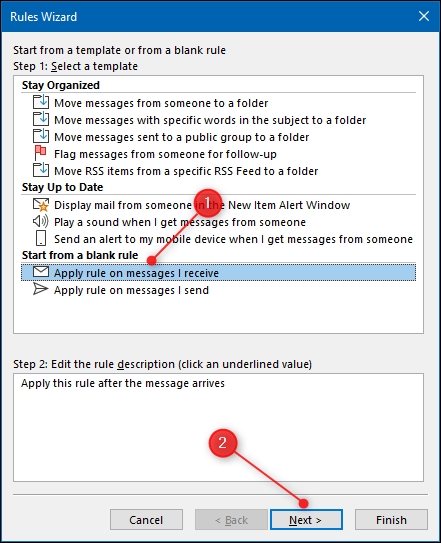
Qui, seleziona le condizioni che un'email deve soddisfare per applicare la regola. Andremo a determinare le condizioni che verranno applicate a ciascuna email proveniente dal dominio @systempeaker.com.
Seleziona la casella di controllo “Con parole specifiche nell'indirizzo del mittente” e successivamente, nella casella di testo in basso, clicca su “Parole specifiche”.
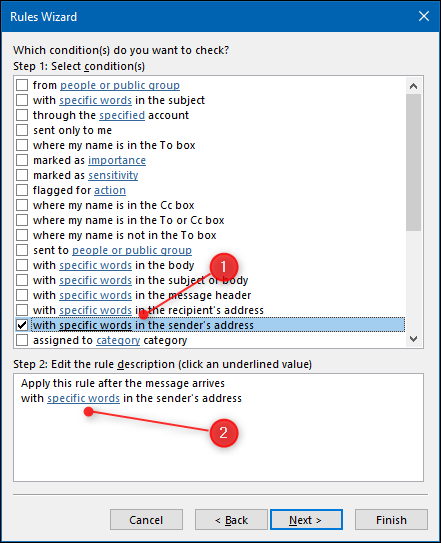
Nella finestra che si apre, inserisci il dominio a cui vuoi applicare la regola. Se le e-mail provengono da persone con indirizzi che terminano con “@ acmeanvils.com”, Digitarlo e scegliere “Aggiungere”.
Puoi scrivere più di un articolo qui, quindi se hai un paio di clienti importanti, puoi aggiungerli tutti qui. Quando è finito, clicca su “Accettare”.
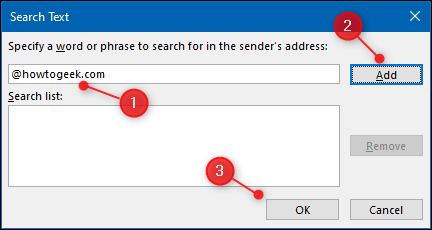
La procedura guidata delle regole mostra i domini di posta elettronica scelti. Puoi fare clic sui termini per modificarli se cambiano. Una volta che tutto è impostato, clicca su “Prossimo”.
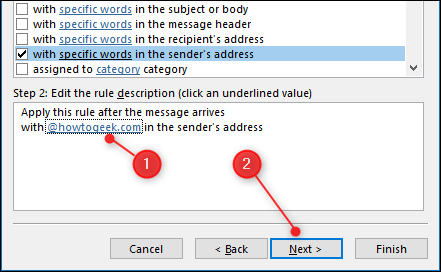
Sceglieremo questa cartella nella pagina successiva della procedura guidata per spostare queste e-mail. Selezionare la casella “Spostalo nella cartella specificata” e quindi fare clic su “Specificato” nella casella di testo in basso.
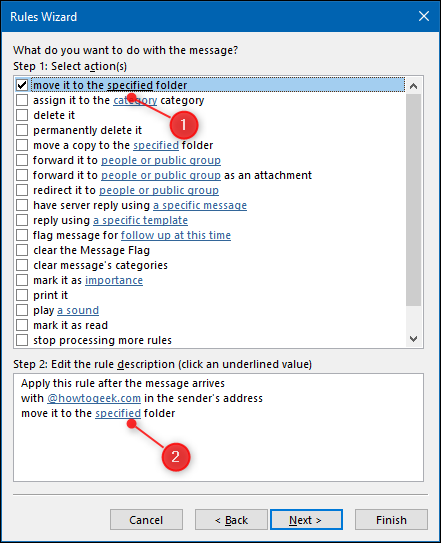
Nella finestra che si apre, seleziona la cartella in cui vuoi spostare le email (o clicca “Nuovo” per crearne uno), e quindi fare clic su “Accettare”.
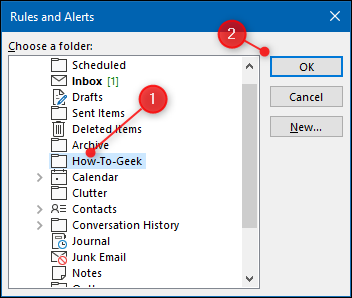
La procedura guidata delle regole mostra la cartella selezionata. Se non è la cartella corretta, fare clic su di esso per modificarlo, quindi fare clic su “Prossimo”.
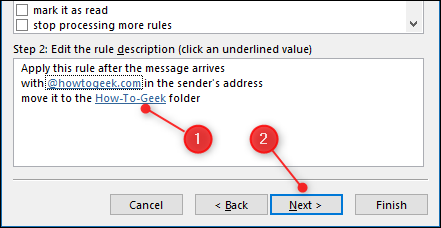
Ora puoi specificare qualsiasi eccezione; clicca su “Prossimo” Se non si desidera aggiungerne alcuna.
Inserisci un nome per la regola, Quale file system Linux dovrei usare? “Esegui questa regola ora sui messaggi che sono già in "Posta in arrivo"” e quindi fare clic su “finalizzare”.
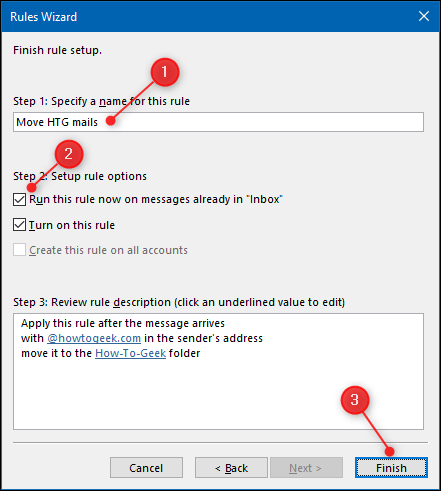
La regola è ora completa e viene visualizzata nella finestra “Regole e avvisi”. Clicca su “Applicare” per completare la procedura.
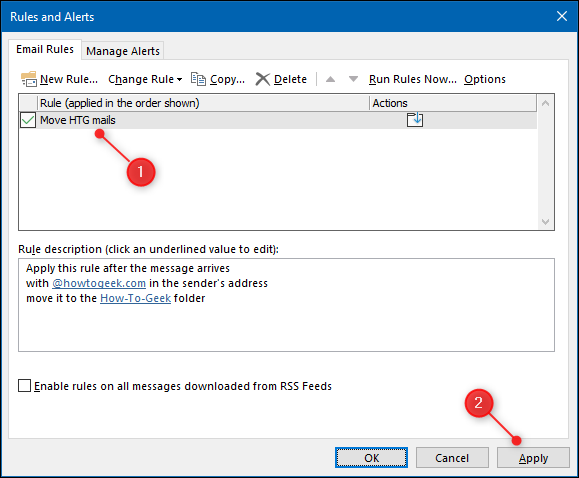
La tua regola è ora attiva. Qualsiasi email che soddisfi le condizioni che hai scelto andrà nella cartella selezionata. Allo stesso tempo, qualsiasi regola creata nel client Outlook si riflette nell'app Web Outlook.






