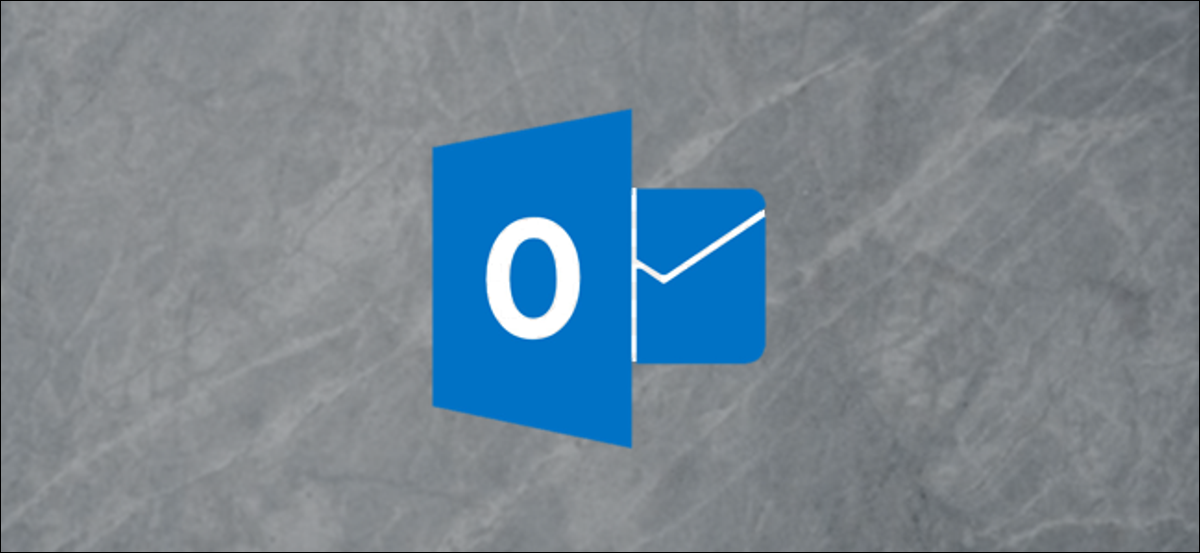
Il riquadro di lettura di Outlook, noto anche come riquadro di anteprima, visualizza il testo di un messaggio che hai selezionato, impedendoti di dover aprire il messaggio effettivo per lavorare con esso. Prossimo, spiega come personalizzare il riquadro di lettura in base alle proprie esigenze.
Outlook viene fornito con diversi pannelli, compresi quelli che vedi di default, il pannello di navigazione, come esempio, e altri di cui potresti non preoccuparti molto, come i pannelli Attività e Persone. Ognuno di questi è progettato per rendere più facile la ricerca., visualizzazione e gestione di elementi in Outlook. Daremo un'occhiata a questi pannelli in diversi post., mostrandoti come accedervi, lavora con loro e personalizzali. E iniziamo con il pannello di lettura.
Il riquadro di lettura è abilitato per impostazione predefinita. Quando fai clic su un messaggio in qualsiasi cartella, il pannello mostra il contenuto di quel messaggio, insieme ai controlli di base per rispondere e inoltrare il messaggio.
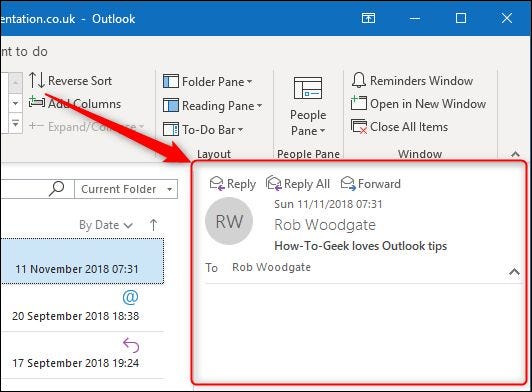
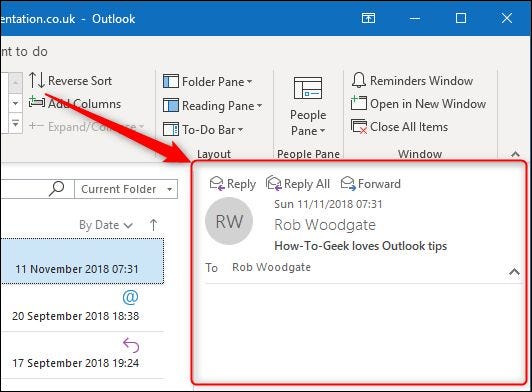
Per impostazione predefinita, Outlook visualizza il riquadro di lettura a destra di cartelle e messaggi, ma puoi cambiarlo andando su Visualizza> Riquadro di lettura.
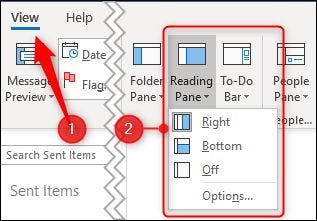
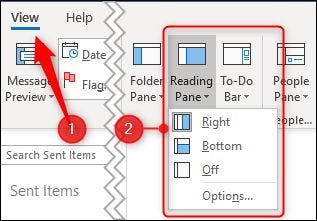
Le tue opzioni sono di cambiare la posizione in “Inferiore” (per Outlook per visualizzare il riquadro di lettura sotto i messaggi) oh “Disabilitato”, che nasconde il riquadro di lettura. Queste opzioni si applicano al riquadro di lettura indipendentemente dalla cartella in cui si trova, quindi non è possibile determinare un'impostazione di posizione diversa per cartelle diverse.
Configurare il dashboard in “Inferiore” significa che verranno visualizzati meno messaggi nella cartella, ma vedrai maggiori dettagli su quel messaggio e più del suo contenuto nel pannello di lettura. Questa era la visione tradizionale prima dell'avvento dei monitor widescreen., e molte persone lo preferiscono ancora.
Configurare il dashboard in “Disabilitato” ingrandisce il numero di elementi visibili nella cartella, ma non vedi nessuno dei contenuti dell'email. Questa è un'alternativa utile se stai cancellando la posta., soprattutto se lo usi insieme alla funzione Visualizza> Anteprima messaggio.
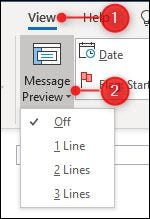
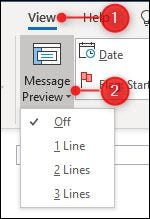
Nella visualizzazione cartella standard, L'anteprima del messaggio è disabilitata. Ciò significa che vedrai solo le informazioni visualizzate nelle colonne della cartella: Per, A partire dal, Affare, Ricevuto, eccetera. Ma se imposti l'anteprima del messaggio su 1 linea, 2 linee o 3 Linee, vedrai anche tu 1, 2 oh 3 righe del contenuto di ogni messaggio, non c'è bisogno di leggere il pannello. Alcune persone amano questo ambiente; alcuni lo trovano troppo disordinato. Dovresti sperimentarlo per vedere cosa ne pensi.
IMPARENTATO: Come creare e personalizzare una visualizzazione delle cartelle in Outlook
Ma il riquadro di lettura fa di più che mostrarti il contenuto del tuo messaggio. Determina inoltre il modo in cui Outlook contrassegna i messaggi come letti e consente di spostarsi tra i messaggi con un'unica chiave.. Per impostazione predefinita, Outlook contrassegna un messaggio di posta elettronica come “letterato” una volta trascorsi cinque secondi con lui selezionato, pero puede cambiar esto yendo a Ver> Panel de lectura y seleccionando “scelte”.
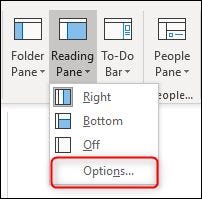
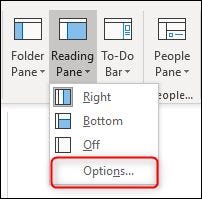
In ogni caso, quando si tratta di Outlook, ci sono altre alternative per accedere a queste opzioni. Puoi anche andare su File> Opzioni> Posta> Riquadro di lettura (o Avanzate> Riquadro di lettura) per aprire le stesse opzioni.
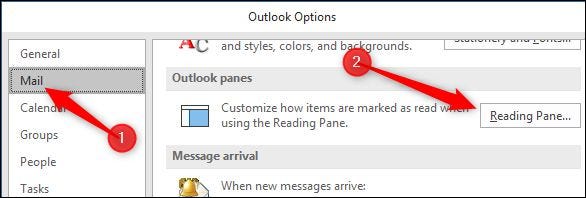
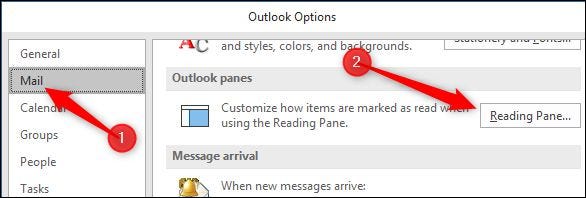
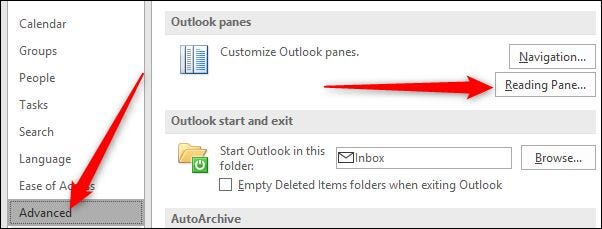
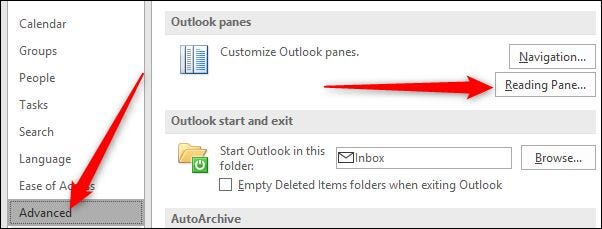
In qualunque modo tu scelga, apparirà la finestra del riquadro di lettura.
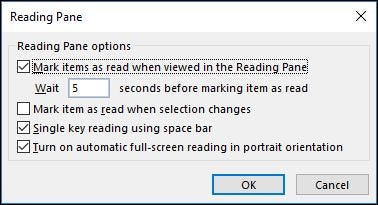
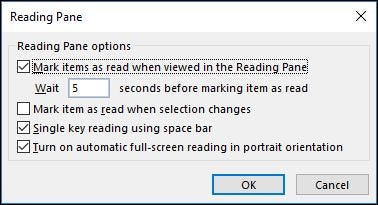
Fuori dagli schemi, Outlook “Contrassegnerà gli elementi come letti quando vengono visualizzati nel riquadro di lettura” dopo cinque secondi. Puoi cambiare questa volta in qualsiasi valore da zero (In altre parole, viene contrassegnato come letto immediatamente quando lo selezioni) un 999 secondi. Se vuoi che Outlook aspetti più di qualche secondo, è possibile che tu preferisca la seconda opzione, “Contrassegnare l'elemento come letto quando la selezione cambia”. Questa è una situazione dell'uno o dell'altro: puoi dire a Outlook di contrassegnare gli elementi come letti dopo un determinato periodo di tempo, oppure puoi dire a Outlook di contrassegnare gli elementi come letti quando ti sposti su un altro elemento, ma non entrambi.
La prossima opzione, “Lettura a un tasto utilizzando la barra spaziatrice” è davvero utile se ti piace navigare usando la tastiera. Quando raggiungi un messaggio più lungo di quanto il riquadro di lettura possa visualizzare, puoi premere la barra spaziatrice per spostarti in basso di una pagina in quel messaggio. Quando raggiunge la fine del messaggio, premendo la barra spaziatrice si passa al messaggio successivo. Funziona bene in combinazione con l'utilizzo delle frecce su e giù per navigare nella cartella; consentono di spostarsi all'interno della cartella e la barra spaziatrice consente di spostarsi all'interno del messaggio selezionato.
Finalmente, c'è l'opzione “Attivare la lettura automatica a schermo intero con orientamento verticale”. Questo è per gli utenti di tablet, e se è attivato, quando il tablet è in orientamento verticale, facendo clic su un messaggio si riduce a icona il riquadro di navigazione, il riquadro di lettura è nascosto e il messaggio selezionato viene visualizzato a schermo intero. Questo non funzionerà se selezioni il messaggio con le frecce Su e Giù o la barra spaziatrice, solo se selezioni il messaggio con il trackpad / mouse o dito.
Se non stai lavorando in orientamento verticale e desideri un po' più di spazio sullo schermo per visualizzare i tuoi messaggi, puoi passare alla modalità di lettura facendo clic sull'icona nella parte inferiore della finestra di Outlook.
![]()
![]()
Ciò riduce al minimo qualsiasi altro pannello ancorato (Navigazione, Attività e persone in sospeso) per permetterti di concentrarti sui tuoi messaggi. Puoi visualizzare nuovamente i pannelli facendo clic sull'icona della modalità Normale.
![]()
![]()
Il riquadro di lettura può anche aiutarti a leggere i messaggi con un carattere più piccolo del solito o se, come abbiamo fatto di tanto in tanto, ha lasciato a casa gli occhiali da lettura. Usa il controllo Zoom nella parte inferiore del riquadro di lettura per aumentare le dimensioni del contenuto (o rendilo più piccolo se è troppo grande).
![]()
![]()
Puoi anche ingrandire tenendo premuto il tasto Ctrl mentre usi la rotellina del mouse.. Funziona tramite messaggio, quindi se aumenti la dimensione di un messaggio, il livello di zoom nel messaggio successivo selezionato rimarrà a 100%.
Nonostante questo, ninguna de estas opciones funciona si Ver> Panel de lectura está configurado en “Disabilitato”. Funzionano solo se il riquadro di lettura è impostato su “Destra” oh “Inferiore”.
Il riquadro di lettura è una parte semplice ma fondamentale dell'applicazione Outlook, ricco di molte funzioni utili per aiutarti a modellare la tua esperienza di lettura nel modo desiderato. Se l'hai disabilitato tradizionalmente, ora potrebbe essere un buon momento per riaccenderlo e vedere se può aiutarti a rendere il tuo flusso di lavoro un po' più piacevole ed efficiente.






