
La posta indesiderata è la cartella in cui Outlook invia la posta che ritiene sia posta indesiderata. Puoi personalizzare il filtro antispam di Outlook per bloccare o inserire nella whitelist mittenti o domini, o aumenta il filtro automatico e rimuovi automaticamente lo spam. Vediamo come.
Accesso alle alternative allo spam
Puoi accedere alle alternative allo spam facendo clic su Start> Spam.
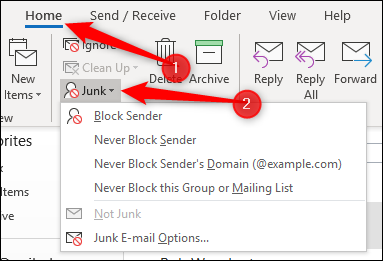
Le quattro opzioni principali saranno disponibili solo se hai un messaggio selezionato in una cartella, o se hai un messaggio aperto e fai clic su Messaggio> Spam.
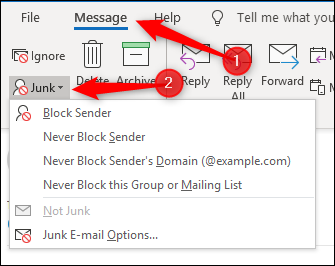
Tutte queste opzioni sono disponibili anche nel menu contestuale quando fai clic con il pulsante destro del mouse su un messaggio.
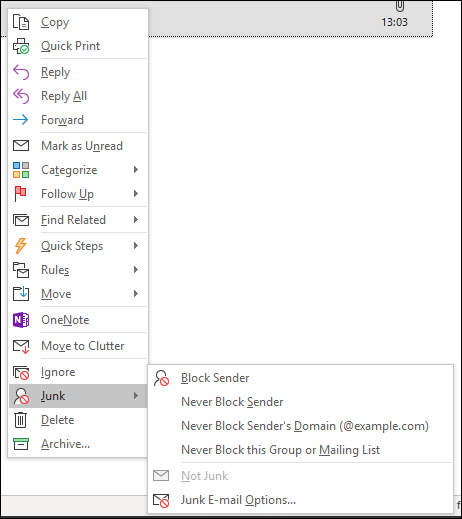
Tratteremo le quattro opzioni principali in questo menu man mano che avanziamo nel post.. Per adesso, siamo interessati a “Opzioni di posta indesiderata” nella parte inferiore del menu.
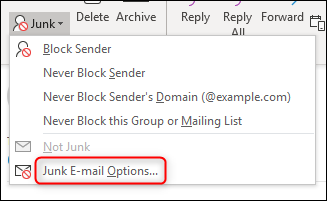
Fare clic su questa opzione per aprire il pannello Opzioni spam.
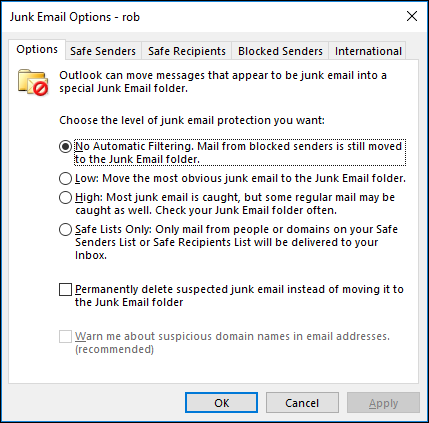
Impostazioni di base nella scheda Opzioni
La scheda Opzioni nella finestra Posta indesiderata è dove è possibile configurare le alternative alla posta indesiderata di Outlook per qualsiasi messaggio inserito. Le e-mail contrassegnate come spam vengono inviate direttamente alla cartella Spam, e puoi selezionare l'aggressività con cui Outlook contrassegna le e-mail come spam. Per impostazione predefinita, Il filtro antispam è impostato su “Nessun filtro automatico”, quindi solo le email dei mittenti che hai aggiunto deliberatamente all'elenco dei mittenti bloccati finiranno nella cartella Posta indesiderata.
È possibile passare a “Basso” per acquisire e-mail di spam più evidenti, e questa impostazione dovrebbe essere sufficiente per la maggior parte delle persone. Se vuoi che Outlook sia più aggressivo, è possibile scegliere in base alle impostazioni “Alto”, ma è molto probabile che questo sposterà alcune email legittime nella cartella Spam, quindi dovrai controllarlo regolarmente. Se un'e-mail legittima viene inviata alla cartella Posta indesiderata, Puoi addestrare il filtro a non vedere l'e-mail del mittente come spam selezionando il messaggio e facendo clic su Start> Spam> Non spam.
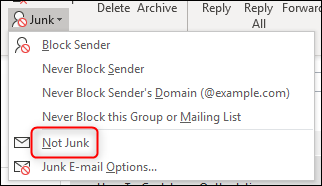
Si aprirà una finestra di conferma che ti informa che l'e-mail verrà spostata nella tua Posta in arrivo e ti dà la possibilità di aggiungere il mittente agli elenchi di Mittenti attendibili..
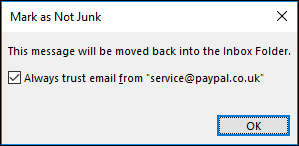
Tornando alle alternative alla posta indesiderata, L'ultimo livello che è possibile selezionare è “Solo elenchi sicuri”. Questo segnerà come spazzatura qualsiasi messaggio proveniente da un mittente o dominio che non è nell'elenco dei mittenti attendibili. Questa è un'impostazione molto restrittiva e dovrai controllare molto spesso la tua cartella spam. Nonostante questo, per un periodo di tempo abbastanza lungo, è possibile addestrare abbastanza bene il filtro antispam, soprattutto se hai un numero limitato di e-mail da mittenti sconosciuti.
Sotto i livelli di filtro ci sono due impostazioni aggiuntive.
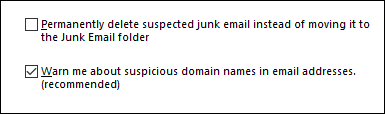
Il primo di loro, “Eliminare definitivamente lo spam sospetto invece di spostarlo nella cartella Posta indesiderata”, è un'impostazione probabilmente più utile se è stato impostato il filtro su “Nessun filtro automatico”. Quel filtro sposterà solo la posta dai mittenti nell'elenco dei mittenti bloccati allo spam., e come vengono bloccati, probabilmente va bene che quelle email vengano eliminate definitivamente. Ma a qualsiasi altro livello di filtraggio, specialmente “Alto” oh “Solo per mittenti attendibili”, C'è una grande opportunità per Outlook di rilevare un “falso positivo” e contrassegna un'e-mail legittima come posta indesiderata. Se la tua posta indesiderata è impostata per essere eliminata in modo permanente invece di spostarla nella cartella Posta indesiderata, perderai la tua email legittima e non saprai mai che era lì. Perché, Non suggeriamo di attivare questa impostazione a meno che tu non sia molto sicuro di quello che stai facendo.
La seconda opzione, “Avvisami di nomi di dominio sospetti negli indirizzi e-mail (consigliato)”, È lo strumento antiphishing di Outlook ed è abilitato solo (e sarà abilitato per impostazione predefinita) se abiliti il filtro antispam. Questo significa cambiare “Nessun filtro automatico” un “Basso”, “Alto” oh “Solo mittenti sicuri”. Una volta attivata questa opzione, Outlook inizierà a filtrare potenziali email di phishing. Poiché è uno strumento piuttosto importante, ce ne andremo Microsoft spiega cosa farà.
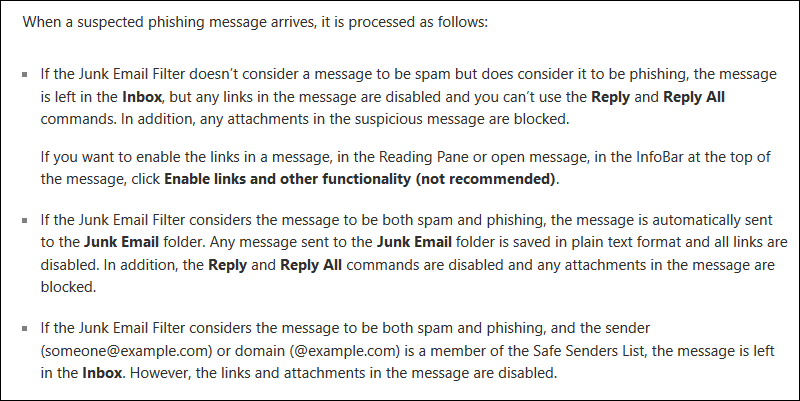
Parliamo di email di phishing da anni, Ti mostriamo come utilizzare le funzionalità del software per aiutare a fermare i tentativi di phishing e segnalare nuove iniziative per aiutare a separare l'e-mail legittima dall'e-mail di phishing.. Non siamo sicuri del motivo per cui uno strumento così utile non riesca a farlo) è abilitato per impostazione predefinita e b) Microsoft lo pubblicizza più ampiamente, ma non è.
Se utilizzi Outlook nel tuo ufficio, i tuoi amministratori potrebbero utilizzare una tecnologia anti-phishing di cui non sei a conoscenza. Ma se usi Outlook per un account personale, ti consigliamo di attivarlo. Determinare il livello del filtro antispam in “Basso” e attiva “Avvisami di nomi di dominio sospetti agli indirizzi e-mail (consigliato)” lo renderà più sicuro.
Gestione mittente sicuro
La prossima scheda, Mittenti sicuri, contiene l'elenco di persone e domini che Outlook non tratterà mai come spam.
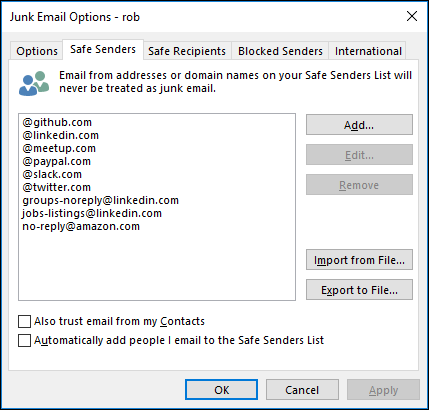
Se hai fatto clic su Start > Posta indesiderata > Non posta indesiderata per un messaggio che si trovava nella cartella Posta indesiderata e hai accettato l'opzione per aggiungere il mittente all'elenco dei mittenti attendibili, questo è dove finirà il tuo indirizzo. Puoi anche contrassegnare un mittente come “sicuro” haciendo clic en Inicio> Correo no deseado> Nunca bloquear al remitente (o Non bloccare mai il dominio del mittente se vuoi che tutte le email di quel dominio ignorino i filtri antispam).
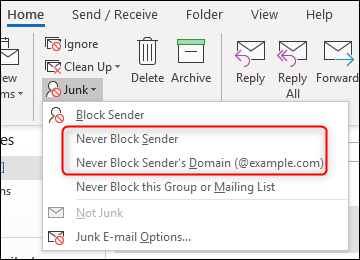
Se vuoi assicurarti che un particolare indirizzo o dominio sia aggiunto all'elenco dei mittenti attendibili, fai clic sul pulsante Aggiungi.
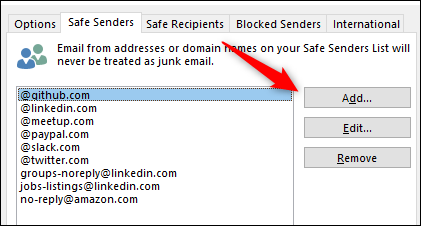
Si aprirà una finestra in cui puoi digitare l'indirizzo o il dominio da aggiungere.
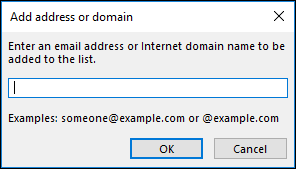
Questo va bene per uno o due indirizzi o domini, ma ci vuole molto tempo se devi aggiungere una grande quantità. Per ottenere le cose un po' più velocemente, hai la possibilità di importare un elenco di mittenti e domini, o esporta un elenco dei tuoi mittenti esistenti e domini sicuri.
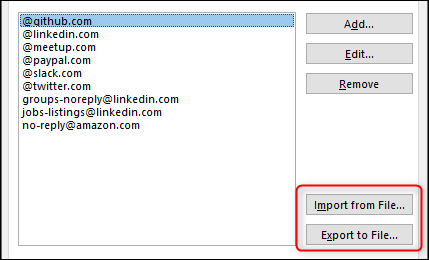
Importare un elenco è fantastico, ma se non hai un elenco nel formato corretto, non molto utile. fortunatamente, Outlook si aspetta solo un file di testo con un elenco di mittenti e domini separati da un ritorno, ed è facile da mettere insieme. Puoi esportare queste informazioni da un altro programma di posta elettronica o scriverle tu stesso, che è molto più veloce che fare clic su “Aggiungere”, inserisci i dettagli, clic “Accettare” e ripetere la procedura per ogni mittente. Come può richiedere molto tempo la creazione di un elenco di mittenti attendibili, potresti prendere in considerazione l'esportazione del tuo elenco di volta in volta nel caso in cui sia necessario reinstallare Outlook o installarlo su un'altra macchina. Ti farà risparmiare un sacco di tempo e manterrà il tuo filtro antispam come lo desideri se in qualsiasi momento passi a una nuova versione di Outlook.
Puoi anche usare le alternative di importazione / esporta per apportare modifiche o eliminazioni in blocco. Esporta la lista, apporta le tue modifiche (o eliminare le voci) nell'editor di testo di tua scelta e importa la nuova lista. La procedura di importazione non elimina le voci esistenti prima di importarne di nuove, e tratta le modifiche come nuove voci (come esempio, se cambi una voce da ebay.co.uk a ebay.com, aggiungerà ebay.com , invece di sostituire ebay.co.uk), quindi dovrai svuotare l'elenco prima di importare l'elenco modificato. Per fare questo, seleziona la voce in alto, tieni premuto il tasto SHIFT e seleziona l'ultima voce. Questo selezionerà tutte le voci nell'elenco. Quindi fare clic su Cancella per rimuovere tutti i mittenti attendibili pronti per l'importazione.
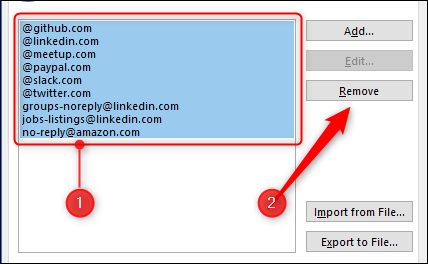
Le ultime due opzioni della pagina ti aiutano ad aggiungere automaticamente i mittenti all'elenco facendo alcune ipotesi ragionevoli..
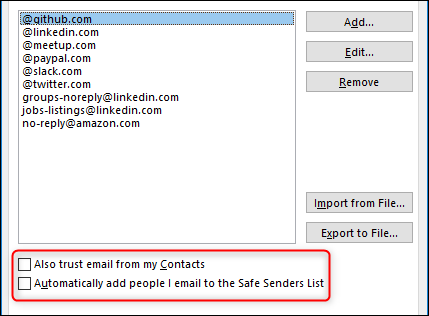
Attivare “Fidati anche dell'email dei miei contatti” significa che la posta proveniente da un indirizzo presente nei contatti di Outlook verrà passata senza che venga filtrata nella posta indesiderata. effettivamente, questo trasforma il tuo elenco di contatti in un secondo elenco di mittenti attendibili senza dover aggiungere manualmente tutti gli indirizzi all'elenco di mittenti attendibili.
Attivare “Aggiungere automaticamente le persone che invio all'elenco Mittenti attendibili” significa che chiunque invii sarà considerato un mittente sicuro, poiché è normale ricevere una risposta a un'e-mail che hai inviato. Nonostante questo, non è sempre così, perché potresti rispondere a qualcuno per dirgli di smettere di inviarti email (come e-mail per annullare l'iscrizione), quindi questa opzione dovrebbe essere usata con cautela.
Gestione sicura dei destinatari
La prossima scheda, Destinatari sicuri, è un po' confuso. Non hai alcun controllo su come un destinatario tratterà la tua email, quindi non può essere ecco perché. Non ti impedisce di inviare posta a qualsiasi indirizzo della lista. Quindi, cosa serve? I destinatari sicuri sono in realtà mailing list dove appartieni?. Regolarmente, la direzione “Per” di una mailing list è il nome della lista (come esempio, miogruppo@mailinglist.com) e l'aggiunta di questo all'elenco dei destinatari sicuri garantisce che queste e-mail non vengano trattate come spazzatura.
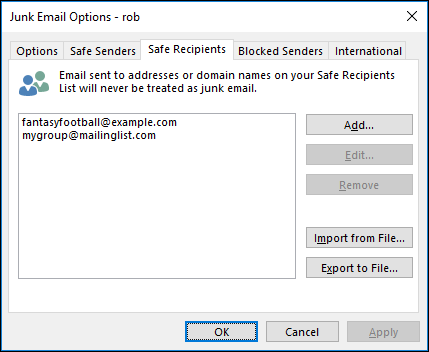
Caso opposto, le alternative sono le stesse dei mittenti sicuri. È possibile contrassegnare una mailing list come “Sicuro” haciendo clic en Inicio> Correo no deseado> No bloquear nunca este grupo o lista de correo si desea que los correos electrónicos de esa lista o grupo eludan los filtros de correo no deseado.
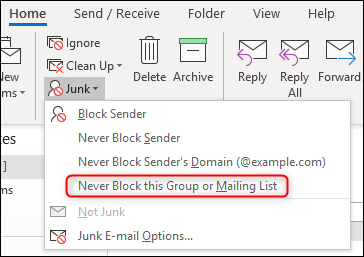
Blocco mittente
La scheda Mittenti bloccati è dove aggiungi singoli indirizzi o interi domini che consideri spam.. Tutto ciò che viene aggiunto qui andrà direttamente nella cartella Posta indesiderata.
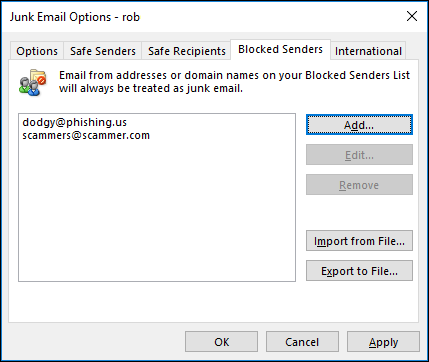
Le alternative sono le stesse dei mittenti sicuri, con la possibilità di aggiungere, modificare e rimuovere le voci, nonché importare ed esportare elenchi di indirizzi e domini. Puoi anche aggiungere un mittente o il loro dominio all'elenco dei mittenti bloccati quando hai selezionato un messaggio andando su Start> Spam> Blocca mittente
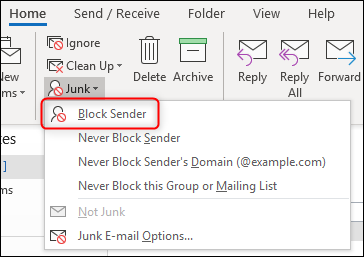
Qualsiasi email che finisce nella cartella Posta indesiderata, da mittenti bloccati o perché Outlook ha stabilito che l'e-mail è probabilmente spam, avrà tutti i collegamenti disabilitati e il contenuto dell'email sarà configurato come testo normale. Outlook visualizza un messaggio che ti dice questo in qualsiasi messaggio che apri dalla cartella Posta indesiderata.
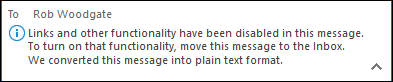
Nota: Se aggiungi un mittente sia all'elenco dei mittenti attendibili che all'elenco dei mittenti bloccati, l'elenco dei mittenti sicuri avrà la priorità e le email del mittente arriveranno nella tua casella di posta.
Blocca la crittografia e i domini di primo livello
La scheda finale, Internazionale, ti consente di bloccare domini ed e-mail a livello di paese in codifiche specifiche.
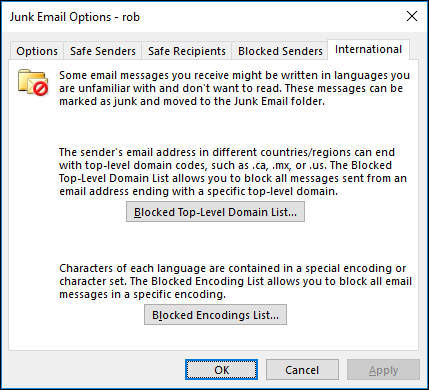
Clicca su “Elenco dei domini di primo livello bloccati” Per aprire l'omonimo pannello. Ciò ti consente di scegliere i domini del paese da bloccare.
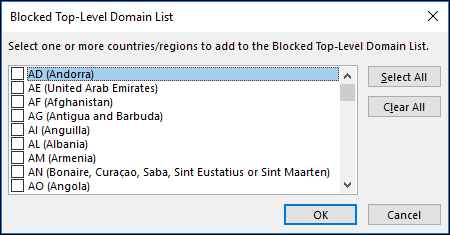
Se vuoi bloccare le email da Andorra, come esempio, selezionare la casella di controllo “ANNO DOMINI (Andorra)” e quindi fare clic su “Accettare”. Outlook gestirebbe quindi la posta da un dominio con terminazione “.Annuncio” come spam.
Questo è utile se ricevi una grande quantità di spam da un determinato dominio nazionale, come .cc (Isole Cocos), che al momento della stesura di questo post ha il maggior numero di ISP che consentono lo spam. A meno che non ti aspetti di ricevere un'email legittima dal dominio di quel paese, puoi andare avanti e aggiungerlo all'elenco dei domini spam. Si prega di notare che questo non fermerà tutte le e-mail provenienti dalle Isole Cocos, solo email da un dominio che termina con .cc. Quindi, se sei stufo di ricevere spam dagli spammer russi, il blocco di .ru li bloccherà solo se il tuo dominio termina con .ru. Uno spammer russo che opera da un dominio .com non sarebbe interessato dal blocco del dominio .ru..
Se vuoi bloccare una particolare area geografica, È possibile bloccare le codifiche complete facendo clic su “Elenco delle codifiche bloccate”. Ciò ti consente di scegliere le codifiche e-mail da bloccare.
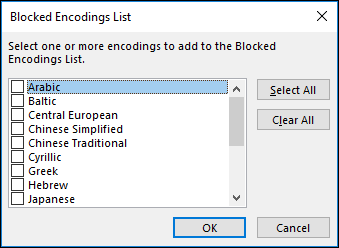
Le codifiche sono un grande argomento in sé e per sé, quindi non li tratteremo qui (Wikipedia ha un buon articolo su di loro se vuoi saperne di più), tranne per dire che, in termini generali, le codifiche determinano come un carattere è rappresentato digitalmente. Codifiche diverse rappresentano i caratteri in modo diverso, e il tuo client di posta elettronica (e il tuo browser) può tradurre tra (Alcuni) di set di caratteri, un metodo noto come transcodifica. Se ricevi spam con una codifica particolare, È possibile bloccare tale codifica selezionandola dall'elenco Codifiche blocca e facendo clic su “Accettare”. Se non sei sicuro di quali siano le codifiche o come scoprire in quali codifiche si trovano le tue e-mail ricevute, Probabilmente non dovrei determinare nulla qui, poiché potrebbe evitare di ricevere e-mail legittime.
Questa impostazione di spam è un modo utile per mantenere la tua casella di posta pulita e sotto controllo.. Se fai di tutto per bloccare i mittenti quando ricevi e-mail che consideri spazzatura, nel tempo avrai molta meno posta indesiderata nella tua casella di posta e un po' meno stress nella tua vita.
Articoli correlati
- Come eseguire il backup e il ripristino delle e-mail in Microsoft Outlook
- Come riaprire la visualizzazione della conversazione di Microsoft Outlook dopo aver ordinato una cartella
- Come aggiungere automaticamente le attività di Microsoft Planner al calendario di Outlook
- Come disattivare l'audio di una conversazione e-mail inutile in Outlook






