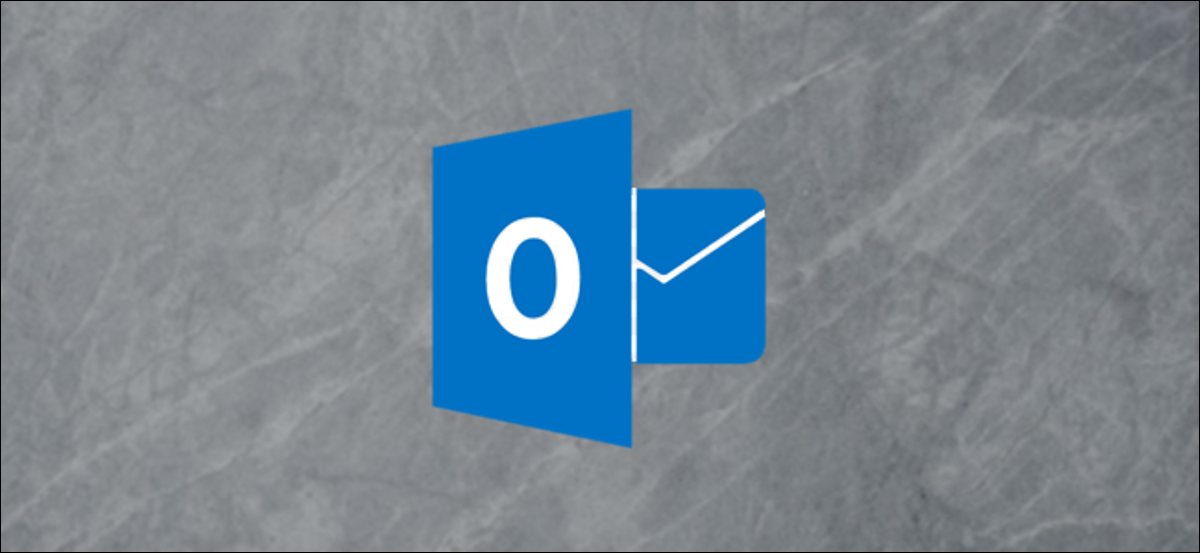
Alcune email sono più importanti di altre. Invece di ricevere avvisi ogni volta che arriva un'e-mail, imposta Microsoft Outlook in modo che ti avvisi solo quando arrivano cose importanti nella tua casella di posta, invece di qualsiasi vecchia email che può aspettare fino a quando non controlli la tua casella di posta.
Se gli avvisi di posta elettronica di Outlook ti distraggono, la cosa più semplice è disattivarli. Ma, E se avessi davvero bisogno di sapere quando arriva un'email dal tuo capo?, un cliente o qualcuno più importante per te?
IMPARENTATO: Come ricevere notifiche solo per le email che ti interessano sul tuo iPhone
Microsoft Outlook consente di configurare regole di avviso personalizzate per indirizzi e-mail specifici o interi domini. Abbiamo trattato le regole in generale in precedenza, quindi dai una rapida occhiata se non li hai mai usati prima.
Quando configuri un avviso personalizzato con una regola, sovrascrivere i permessi di avviso predefiniti che hai impostato. Se hai disabilitato tutti gli avvisi in Outlook, riceverai comunque un avviso se hai una regola configurata per farlo.
IMPARENTATO: Come ricevere notifiche solo per le email che ti interessano in Gmail
Crea una regola per una persona specifica
Per configurare una regola di avviso personalizzata per una persona specifica, apri Outlook e poi trova un'e-mail da qualcuno per il quale desideri un avviso. Fare clic con il tasto destro sull'e-mail e selezionare Regole> Crea regola.
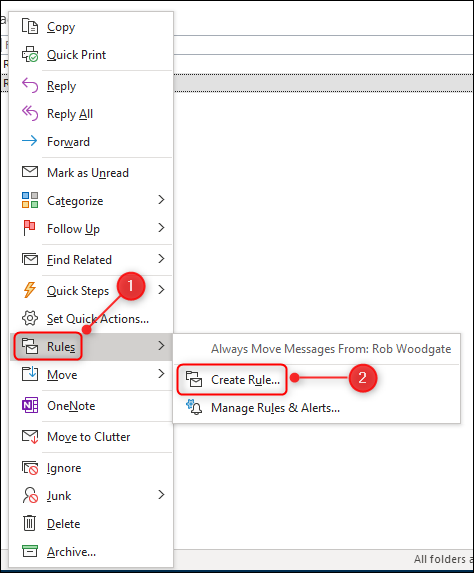
In alternativa, seleziona l'email e, nella scheda Home della barra multifunzione, fai clic su Regole> Crea regola.

Seleziona la casella di controllo accanto al nome del mittente, quindi scegli “Mostra nella finestra di avviso di un nuovo elemento” e / oh “Riproduci un suono selezionato”.
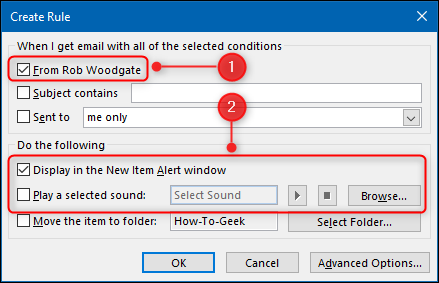
se scegli “Riproduci un suono selezionato”, dovrai selezionare un file audio da riprodurre. La maggior parte delle persone non ha una selezione di file .wav a portata di mano, quindi vai a C: Windows Media (oh / Sistema / Biblioteca / Suoni / se stai usando Outlook su un Mac) e scegli il suono che vuoi. È possibile utilizzare il pulsante di riproduzione nella finestra “Crea regola” per ascoltare il suono prima di confermare la tua scelta.
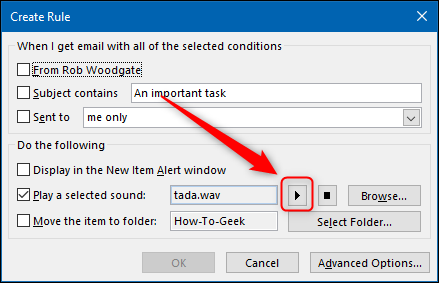
Clicca su “Accettare” nella finestra Crea regola e la tua regola è configurata. Da ora in poi, riceverai un avviso ogni volta che riceverai un messaggio da quell'indirizzo email.
Crea una regola per un intero dominio
Se desideri ricevere un avviso quando ricevi un'email da un determinato dominio, come cliente specifico o il tuo dominio di posta elettronica di casa, dovrai configurare una regola da zero.
Nella scheda Home, fare clic su Regole> Gestisci regole e avvisi.
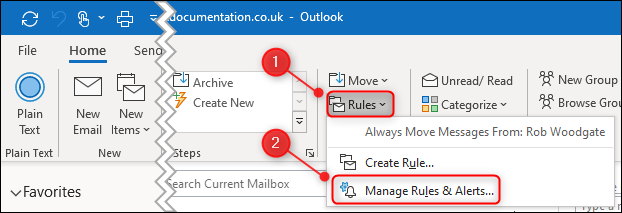
Nella finestra “Regole e avvisi”, clicca su “Nuova regola”.
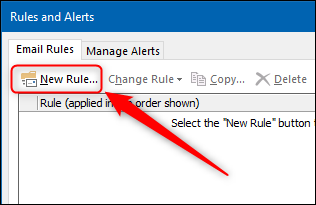
Si prega di selezionare “Applica la regola ai messaggi che ricevo” e quindi fare clic sul pulsante “Prossimo”.
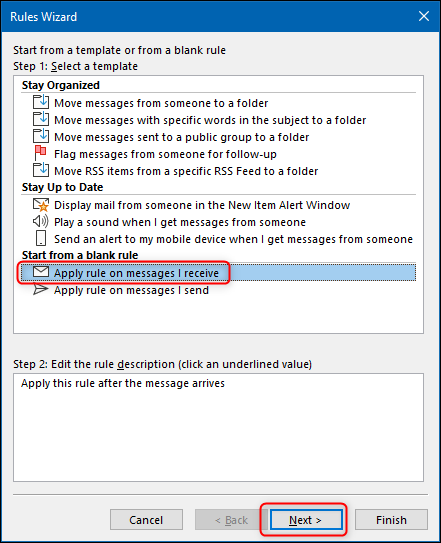
Sposta in basso, Selezionare “Con parole specifiche nell'indirizzo del mittente” e quindi fare clic su “Parole specifiche” sottolineato nel pannello inferiore.
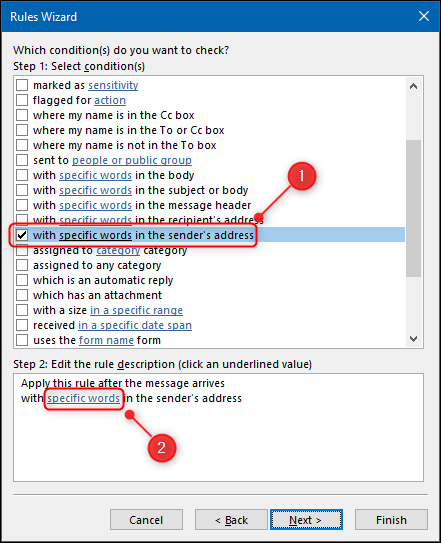
Aggiungi il dominio per il quale desideri ricevere un avviso, clicca su “Aggiungere” (puoi aggiungere più domini se vuoi) e quindi fare clic su “Accettare”.
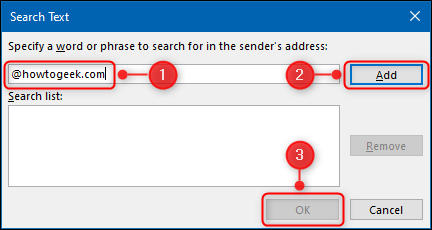
Il dominio sarà sostituito “Parole specifiche”. Fare clic su Avanti.”
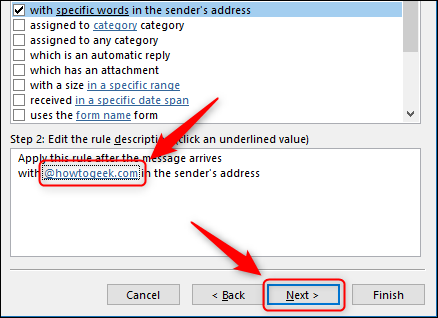
Ora, scegli se vuoi riprodurre un suono, viene visualizzato un avviso o entrambi. Se scegli un suono, dovrai cliccare “Un suono” e seleziona il suono che desideri. Una volta fatto questo, clicca su “finalizzare”.

La regola sarà visibile nell'elenco “Regole e avvisi”. Clicca su “Applicare” per attivarlo.
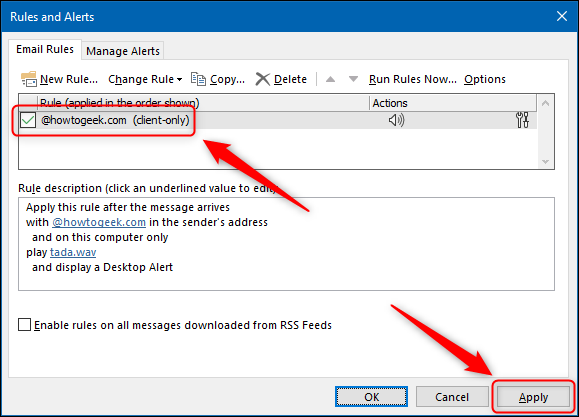
Da ora in poi, ogni volta che arriva un'email da quel dominio, riceverai l'avviso che hai scelto.






