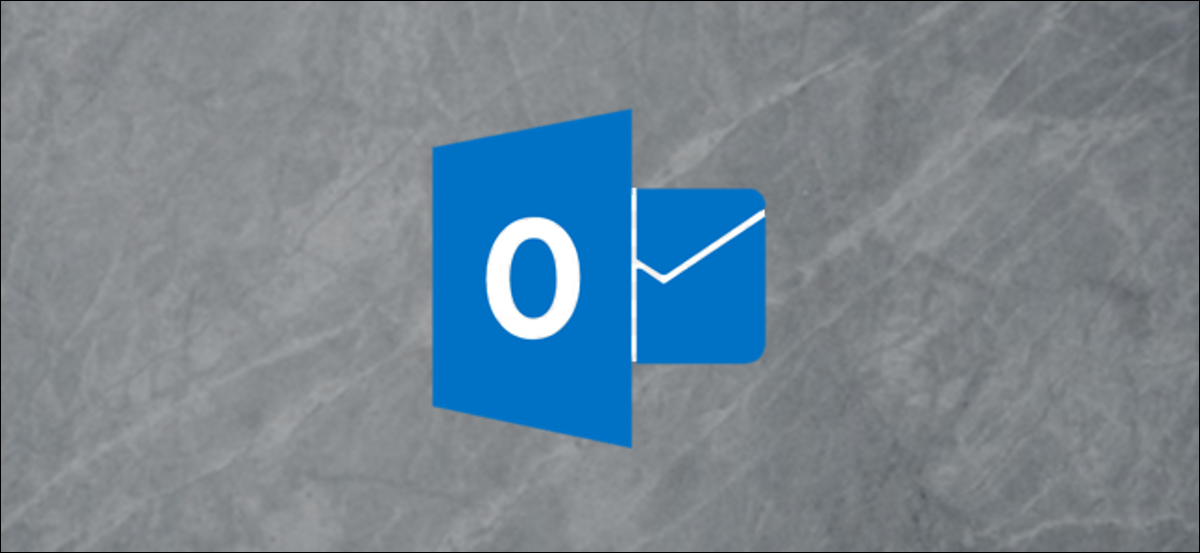
È facile stampare una singola email, ma che dire di un elenco di e-mail che mostra informazioni come chi le ha inviate e quando?? Prossimo, spiega come stampare un elenco di e-mail di Outlook, comprese tutte le informazioni visibili.
Primo, dovrai rendere visibili tutte le email che vuoi stampare nella stessa cartella. Ci sono diverse alternative per farlo, incluso lo spostamento di tutte le email nella stessa cartella, ma il modo più semplice è fare una ricerca usando la casella di ricerca sotto la barra multifunzione.
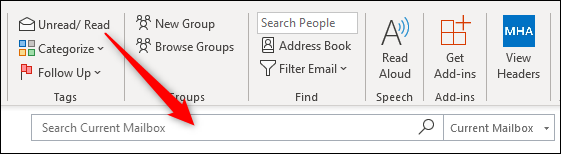
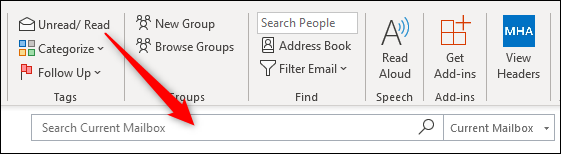
Se stai cercando criteri specifici, e-mail inviate da una persona in particolare, comprese parole specifiche, o spedito in un periodo di tempo specifico, allora faresti meglio a creare una cartella di ricerca dinamica. Ciò consente di creare query di ricerca che vanno dalle più semplici alle più complesse.. Le cartelle di ricerca sono facili da usare se non hai mai creato una ricerca prima.
In entrambi i casi, una volta che hai l'elenco delle email che vuoi stampare, il passo successivo è assicurarsi che vengano visualizzate tutte le informazioni corrette. Dopotutto, se le informazioni critiche sono a chi sono state inviate le e-mail, ma non viene visualizzato nella cartella, la lista è abbastanza inutile. fortunatamente, cambiare le colonne visibili è facile e veloce, quindi vai a questo post per scoprire come.
Dopo aver aggiunto o rimosso le colonne che desideri, sarà pronto per la stampa. Quando stampi questa lista, sarà nell'ordine mostrato nella cartella, quindi non dimenticare di ordinarli come vuoi.
Per stampare un elenco di tutte le email nella tua cartella, clicca su “File” in alto a sinistra di Outlook.
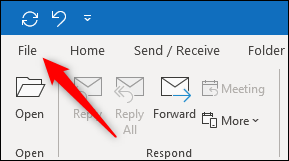
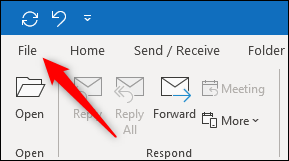
Prossimo, nel menu a sinistra, clicca su “Per stampare”.
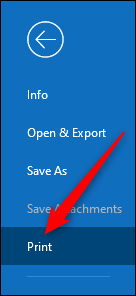
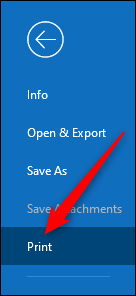
Per impostazione predefinita, La stampa è impostata su “Stile nota”, il che significa che l'e-mail selezionata oggi sarà l'unica che verrà stampata. Cambia questo in “Stile tabella”.
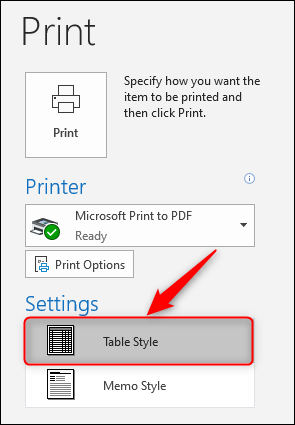
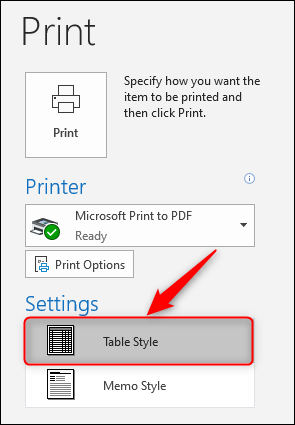
Dal lato giusto, vedrai l'anteprima. Questa anteprima dovrebbe ora mostrare l'elenco e-mail con tutte le colonne che si desidera stampare. Puoi fare clic sull'anteprima per ingrandirla se è un po' piccola.
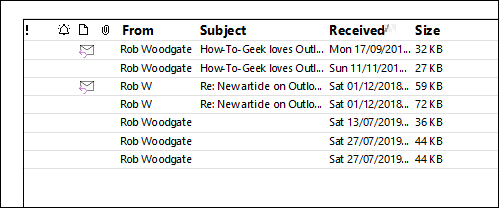
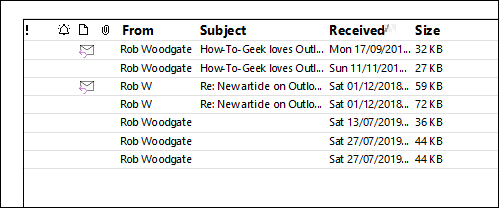
Controlla che sia tutto ok. Se non è così, fai clic sulla freccia Indietro in alto a sinistra sopra il menu per tornare a Outlook e modificare le colonne visibili e la larghezza delle colonne nel modo in cui desideri che appaiano.
Una volta che l'anteprima sembra corretta, scegli la tua stampante (stiamo utilizzando la funzione di stampa su PDF integrata di Windows) e quindi fare clic su “Per stampare”.
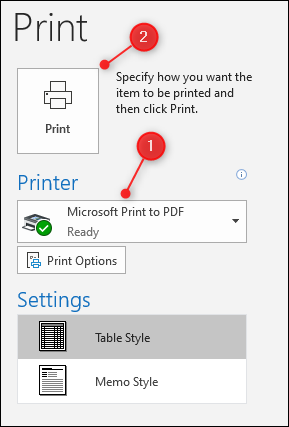
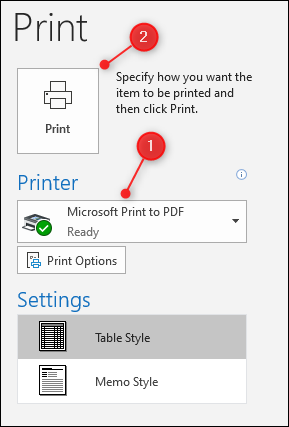
Ora avrai una stampa dell'elenco e-mail nella cartella, completo di tutte le informazioni sulla colonna.






