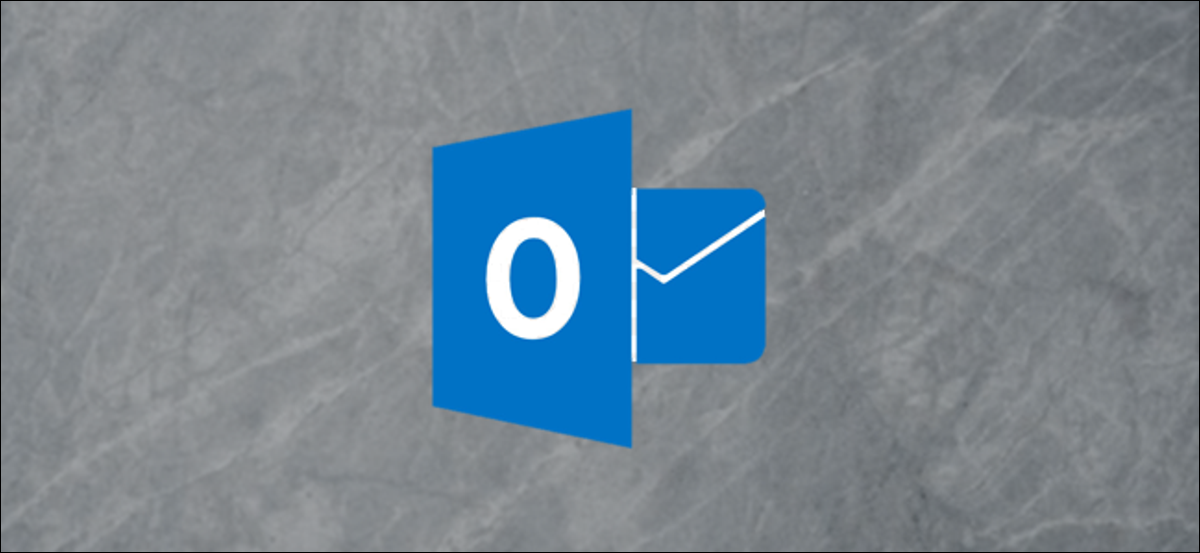
Microsoft Outlook utilizza i file vCalendar per scambiare informazioni su riunioni e appuntamenti con altri nella tua casa o organizzazione. Con file vCalendar, puoi facilmente pianificare appuntamenti con altre persone anche se non utilizzano Outlook come calendario principale.
Che cos'è un file VCS?
Un file vCalendar, che ha l'estensione del file .vcs, ti consente di scambiare eventi del calendario con altre persone. Puoi salvare un evento del calendario di Outlook all'interno di un file VCS e inviarlo a qualcuno per condividere i dettagli dell'evento, anche se il destinatario è esterno alla tua organizzazione.
Alcune altre applicazioni di posta elettronica supportano anche i file VCS, quindi funziona anche per lo scambio di file con persone che non usano Outlook.
Come creare file vCalendar
Clicca sull'icona “Calendario di Outlook” Calendario di Outlook.
![]()
Calendario di Outlook “Calendario di Outlook” Calendario di Outlook.
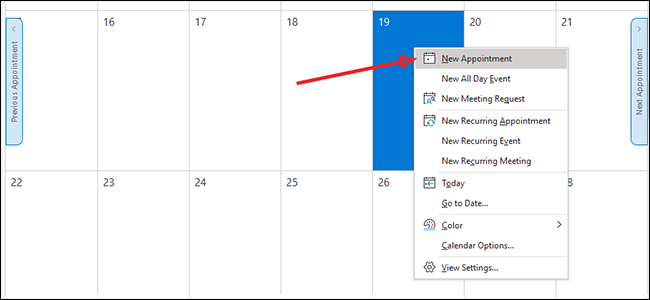
Aggiungi le informazioni sull'appuntamento, inclusa la data, l'ora e i dettagli pertinenti. Clicca su “Calendario di Outlook” Calendario di Outlook.
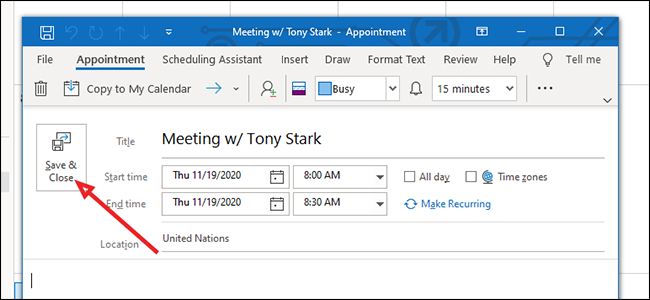
Fare doppio clic sulla voce del calendario per aprirla.
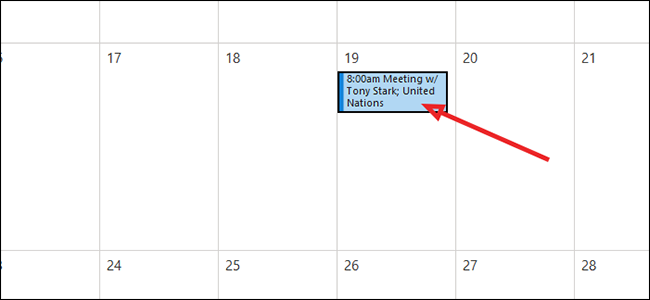
Clicca su “File”.
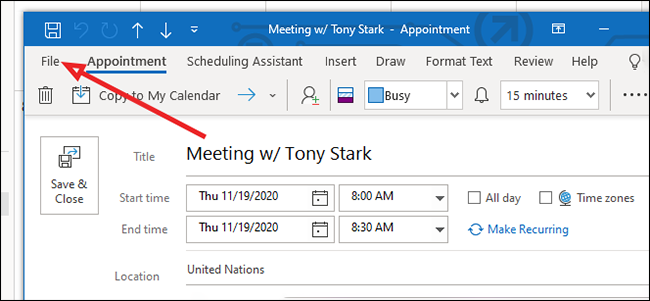
Nella barra laterale a sinistra, clicca su “Salva come”.
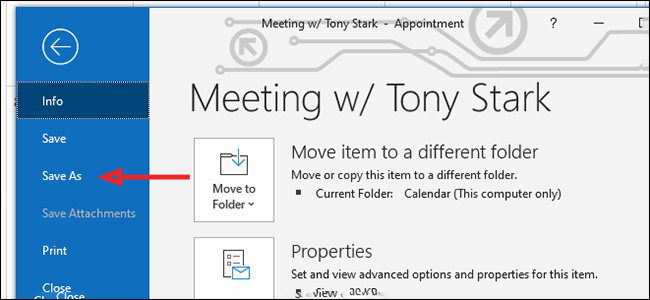
Vicino al fondo, Calendario di Outlook “Salva come tipo”, Selezionare “Calendario di Outlook” e clicca “Mantenere”.
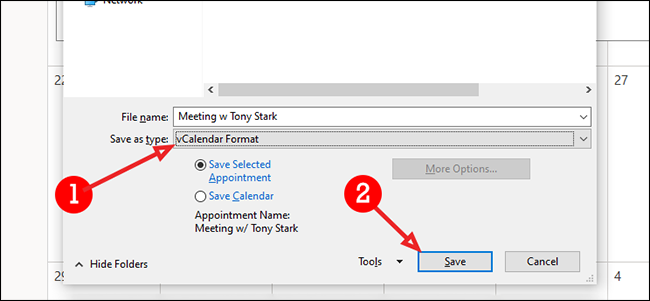
Come inviare file vCalendar via e-mail
E Outlook, Clicca sull'icona “Calendario di Outlook” Calendario di Outlook. Avvicinati come faresti regolarmente, con un destinatario, una riga dell'oggetto e qualsiasi informazione pertinente nel corpo dell'e-mail.
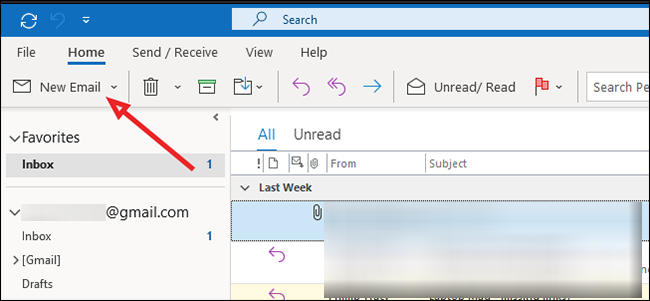
Dalla scheda “Inserire”, clicca su “Allega file” Calendario di Outlook.
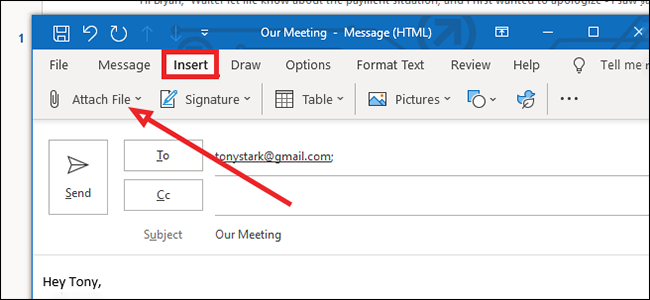
Nel mio caso, il file non è apparso nel menu a discesa, Calendario di Outlook “Calendario di Outlook” per vederlo su una mappa. Nella maggior parte dei casi, soprattutto se hai appena creato il file, dovrebbe apparire in cima alla lista.
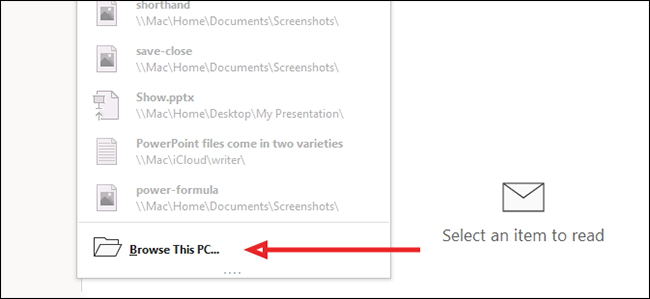
Trova il file vCalendar e fai clic per selezionarlo. Clicca su “Inserire” Calendario di Outlook.
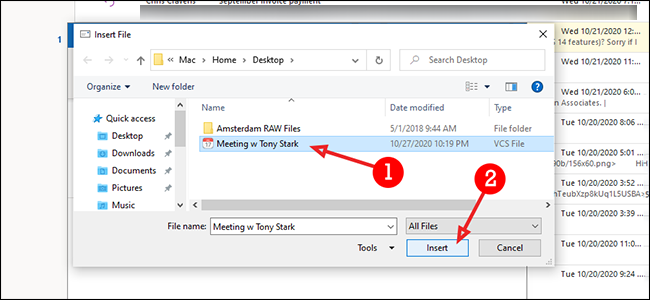
Clicca su “Inviare” Calendario di Outlook.
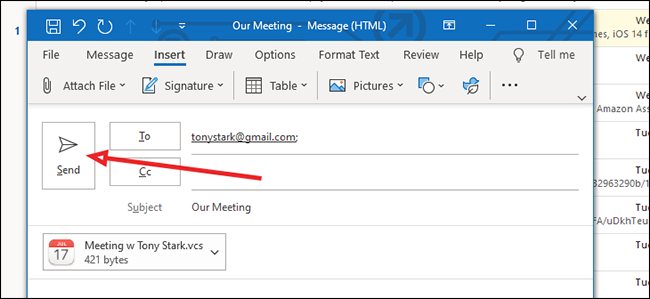
Come importare file vCalendar
E Outlook, clicca su “File” Calendario di Outlook.
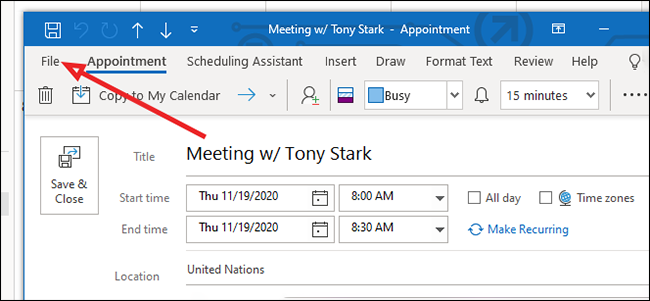
Nella barra laterale a sinistra, clicca su “Calendario di Outlook”.
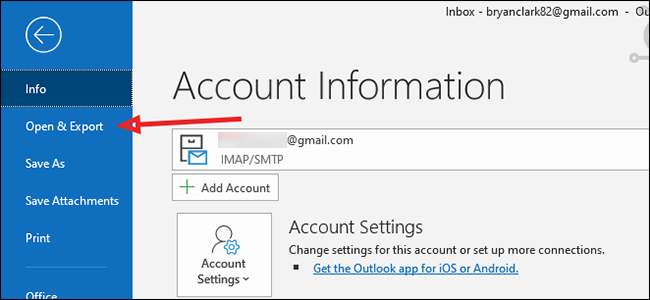
Clicca su “Calendario di Outlook”.
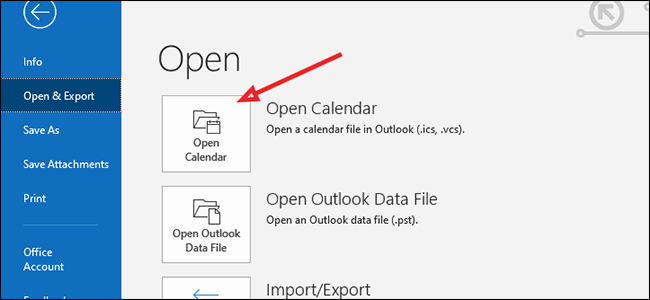
Vai al punto in cui hai salvato il file vCalendar. Se non lo trovi, Calendario di Outlook “Calendario di Outlook”.
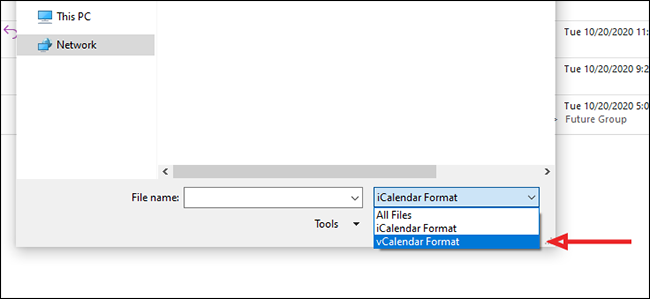
Calendario di Outlook “Aprire” sul fondo.
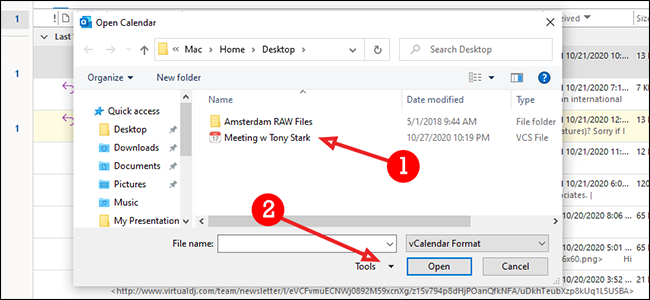
Clicca su “copia nel mio calendario” copia nel mio calendario.
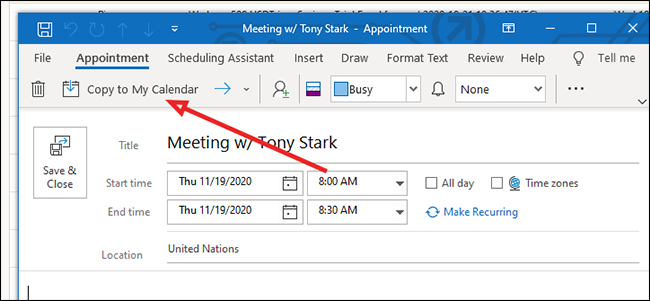
copia nel mio calendario “sì” nella finestra pop-up.
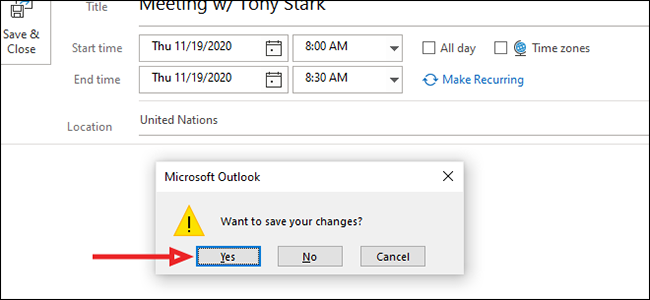
Ora puoi creare i tuoi file vCalendar per la condivisione multipiattaforma. Puoi anche inviarli e importarli nel tuo calendario di Outlook. Una volta che ti sei abituato a usare i file vCalendar, scoprirai che sono incredibilmente utili per rimanere organizzati indipendentemente dalla piattaforma che tu e i tuoi colleghi utilizzate.






