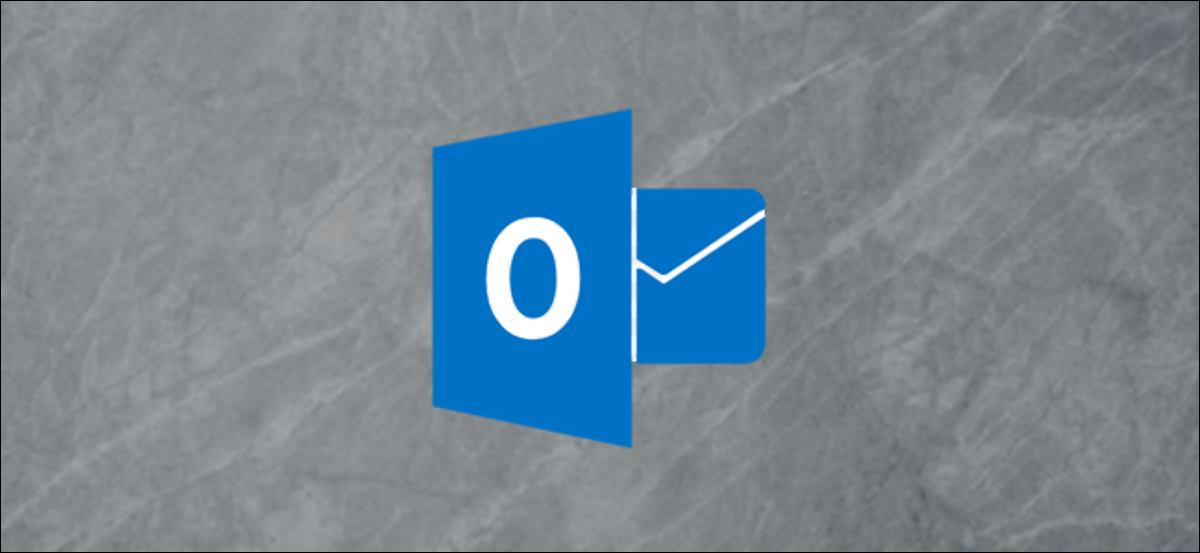
Dopo il suo aggiornamento autunnale di 2020, Microsoft Outlook 365 per Mac hai due viste aggiuntive per il tuo calendario, un modo più semplice per RSVP, alternative migliori per la programmazione di eventi e un nuovo stato utile per gli inviti. Allo stesso tempo, tutto è racchiuso in un'app più attraente.
Guarda il tuo programma con My Day
Una comoda funzione di Microsoft Outlook chiamata La mia giornata ti offre una rapida visione del tuo programma giornaliero. Puoi vedere una vista Agenda o Giorno e aggiungere un evento con un clic.
Per vedere La mia giornata nella scheda Posta, fare clic sul pulsante Mostra riquadro attività a destra o selezionare Visualizza> Riquadro attività dalla barra dei menu. Per vederlo nelle altre schede di Outlook, fare clic sul pulsante Mostra riquadro attività o selezionare Visualizza> La mia giornata dalla barra dei menu.
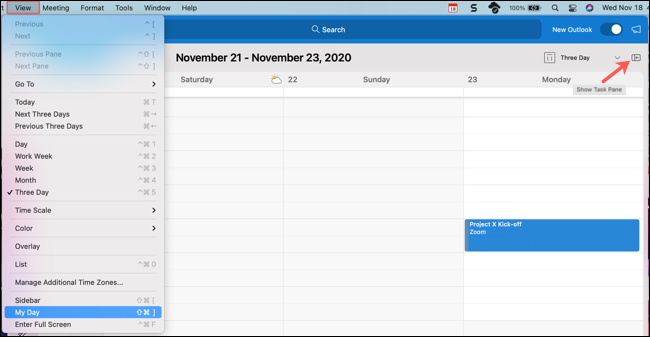
Per passare da una visualizzazione all'altra in La mia giornata, clicca sull'icona dei tre puntini in alto a destra. Ciò consente di passare dalla visualizzazione "Agenda" alla visualizzazione "Giorno" e viceversa..
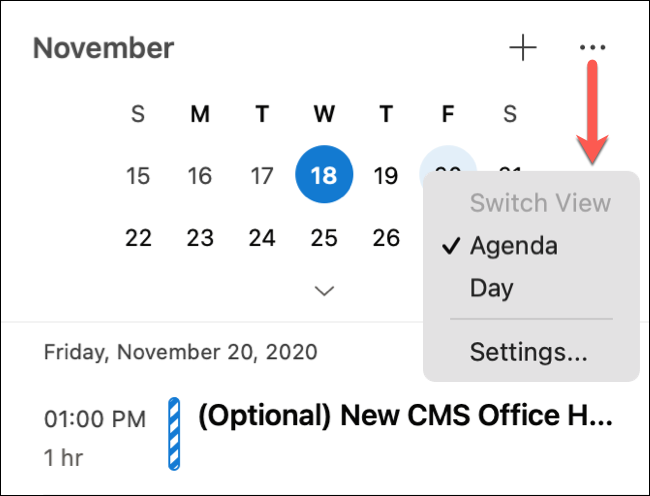
Puoi anche scegliere “Collocamento” in questo menu per personalizzare i calendari che desideri visualizzare.
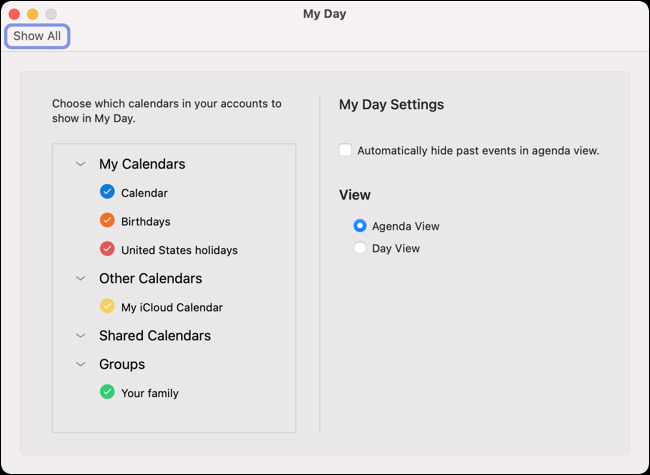
Per aggiungere un evento in La mia giornata, fai clic sul segno più (+) accanto all'icona dei tre puntini.
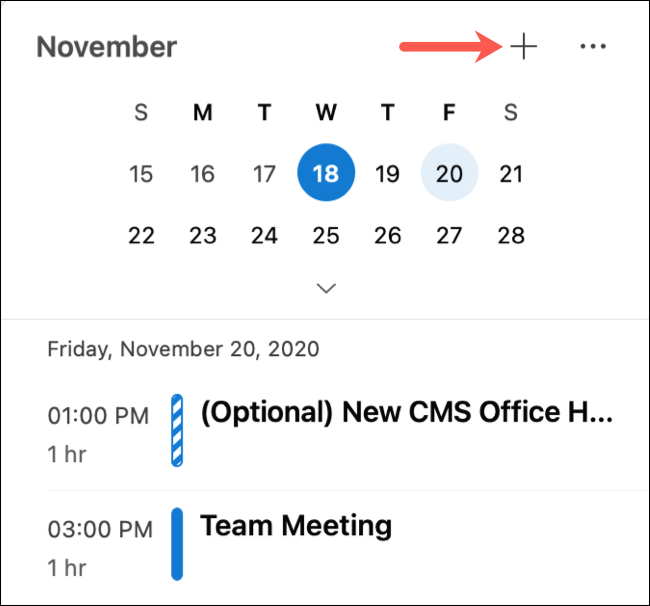
Usa la visualizzazione del calendario di tre giorni
Se vuoi vedere più di un giorno nel tuo calendario di Microsoft Outlook, ma una settimana (o anche la settimana lavorativa) è troppo, prova una vista di tre giorni.
Fare clic sulla scheda “Calendario” in questo menu per personalizzare i calendari che desideri visualizzare. Da li, seleziona la freccia a discesa in alto a destra o fai clic su Visualizza> Tre giorni nella barra dei menu.
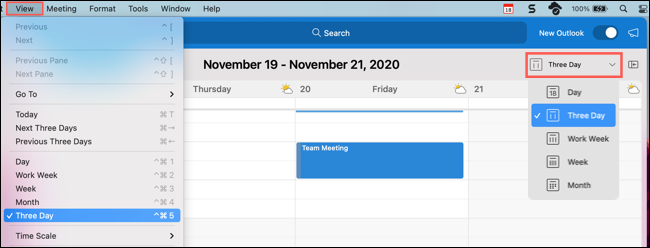
RSVP nella stessa finestra
È efficiente quando puoi rispondere a un'e-mail all'interno della stessa finestra invece di aprirne una nuova automaticamente. Questo è il motivo per cui Microsoft ha aggiunto le risposte agli eventi al tuo calendario contemporaneamente alle e-mail..
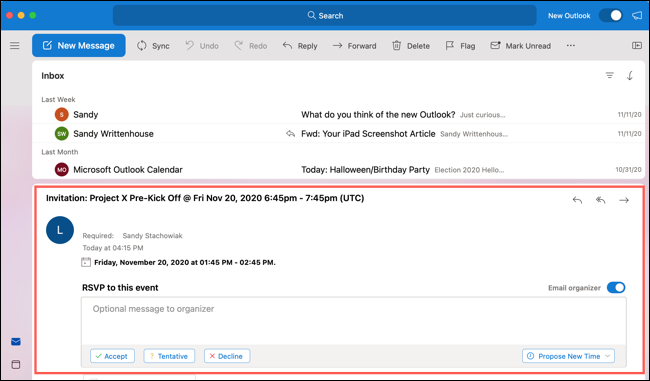
Quando ricevi un nuovo invito a un evento, puoi rispondere come prima, ma ora puoi anche aggiungere un messaggio nel riquadro di lettura.
Come sempre, puoi cliccare “Accettare”, “Fare clic per accettare un invito a un evento rifiutato”, “in questo menu per personalizzare i calendari che desideri visualizzare” oh “in questo menu per personalizzare i calendari che desideri visualizzare”. Proprio in cima a quelle opzioni, vedrai la casella in cui puoi digitare un messaggio facoltativo da inviare all'organizzatore dell'evento. Assicurati solo se vuoi aggiungere un messaggio, fallo prima di fare clic su una risposta.
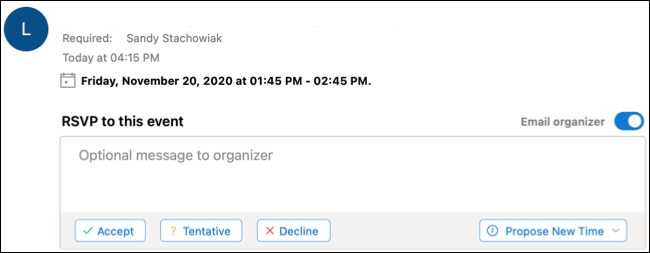
Pianifica eventi con opzioni avanzate
La pianificazione degli eventi può essere difficile quando si lavora con i calendari di tutti. Nonostante questo, con alternative avanzate a Microsoft Outlook, puoi scegliere un orario, verifica la disponibilità e passa facilmente a un altro giorno.
Per creare un nuovo evento, fare clic su File> Nuovo> Evento nella barra dei menu di qualsiasi scheda di Outlook. in questo menu per personalizzare i calendari che desideri visualizzare “Calendario” in questo menu per personalizzare i calendari che desideri visualizzare “in questo menu per personalizzare i calendari che desideri visualizzare” in questo menu per personalizzare i calendari che desideri visualizzare. Quindi puoi aggiungere tutti i dettagli del tuo evento a sinistra.
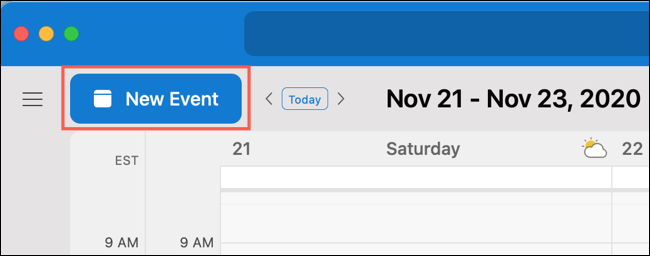
Per un modo più semplice per impostare l'ora, usa la griglia del calendario a destra. Trascina il blocco temporale dove desideri, quindi espandi o comprimi per regolare l'intervallo di tempo.
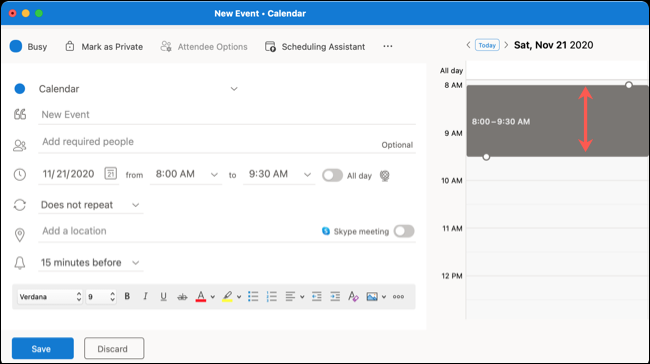
Se vuoi mantenere quel periodo di tempo ma controlla una data diversa, usa le frecce in alto accanto alla data. Quando atterri il giorno che desideri utilizzando lo stesso lasso di tempo, è sufficiente completare e inviare il tuo invito.
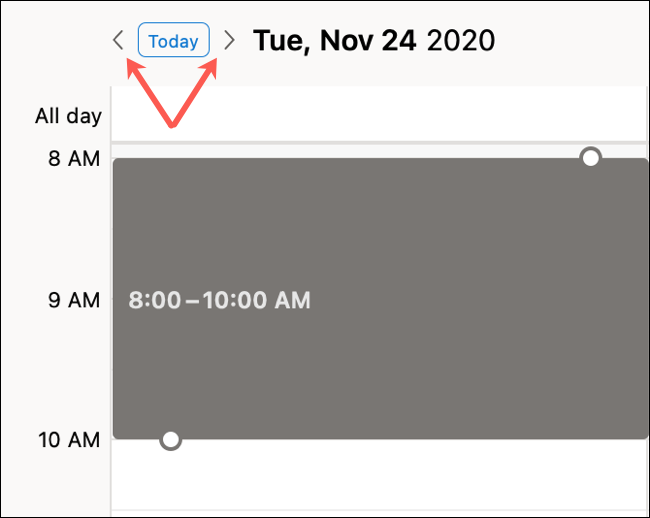
Se hai molti ospiti, in questo menu per personalizzare i calendari che desideri visualizzare “in questo menu per personalizzare i calendari che desideri visualizzare” in questo menu per personalizzare i calendari che desideri visualizzare, e una posizione.
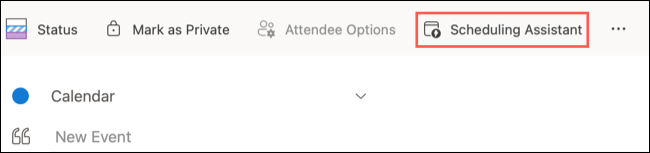
Ciò consente di verificare la disponibilità di più partecipanti contemporaneamente. Inoltre puoi trascinare il blocco temporale e utilizzare la freccia a due punte per allungare o accorciare il periodo di tempo.
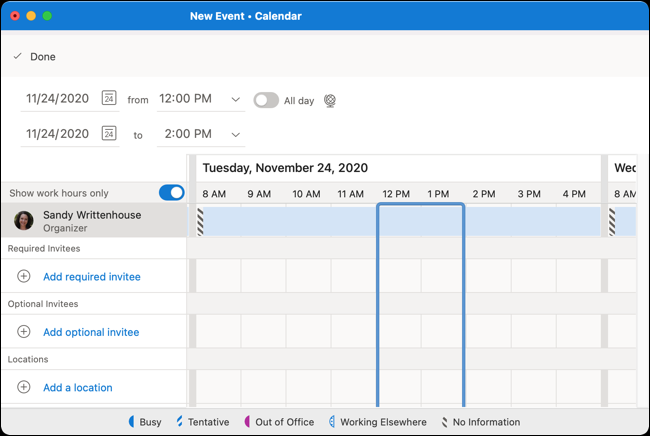
Quando hai finito con la pianificazione guidata, in questo menu per personalizzare i calendari che desideri visualizzare “Pronto” in questo menu per personalizzare i calendari che desideri visualizzare. Tutti i dettagli che hai aggiunto o modificato verranno applicati all'invito. Prossimo, tornerà alla finestra di invito, in questo menu per personalizzare i calendari che desideri visualizzare “Inviare”.
Determinare uno stato lavorativo altrove
in questo menu per personalizzare i calendari che desideri visualizzare “Impegnato” oh “Gratuito” in questo menu per personalizzare i calendari che desideri visualizzare. Nel nuovo Microsoft Outlook, nonostante questo, ora hai un'altra alternativa: “in questo menu per personalizzare i calendari che desideri visualizzare”.
Per usarlo, in questo menu per personalizzare i calendari che desideri visualizzare “in questo menu per personalizzare i calendari che desideri visualizzare”. Ciò consente ai partecipanti di sapere che ti stai unendo da un'altra posizione.. È particolarmente comodo quando si lavora da remoto o si viaggia.
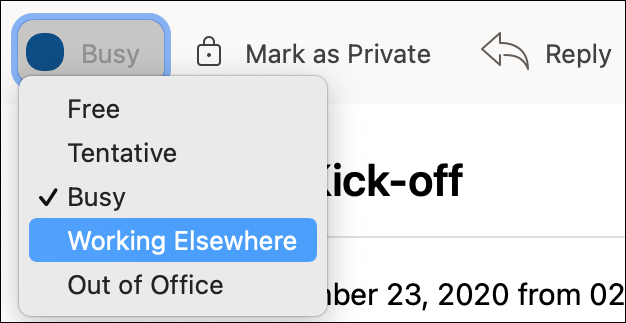
in questo menu per personalizzare i calendari che desideri visualizzare “lavorando da qualche altra parte” lavorando da qualche altra parte “Fare clic per accettare un invito a un evento rifiutato”, compreso un cerchio con strisce blu. Questo informa gli altri del tuo stato a colpo d'occhio.
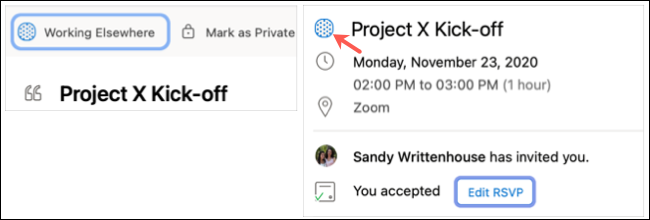
Un'ultima nuova funzionalità del calendario per Outlook che vale la pena menzionare si chiama Meeting Insights.. In base al tuo evento o ai partecipanti, Outlook suggerirà email e file per il tuo evento. Se Meeting Insights è abilitato, lavorando da qualche altra parte “lavorando da qualche altra parte” lavorando da qualche altra parte.
Allo stesso tempo, nota che con il nuovo Outlook su Mac, puoi ancora colorare gli eventi con le categorie sul tuo calendario e mostrare il tempo se il tuo evento si svolge in un'altra posizione.






